Кластеры, или ячейки размещения данных
Кластер называют ячейкой размещения данных, так как отдельный кластер представляет собой наименьшую область диска, которую DOS может использовать при записи файла. Кластер занимает один или несколько секторов (обычно два и более). Если в кластере больше одного сектора, то уменьшается размер таблицы размещения файлов (FAT) и ускоряется работа DOS, так как ей приходится работать с меньшим количеством ячеек. Но при этом теряется некоторое пространство диска. Поскольку DOS может распределять пространство только кластерами, каждый файл поглощает пространство на диске с шагом в один кластер.
В табл. 11.4 приведены стандартные размеры кластеров, используемых DOS и Windows для различных форматов гибких дисков.
Таблица 11.4. Стандартные размеры кластеров
Емкость гибкого диска Размер кластера, секторов Тип FAT
| Емкость гибкого диска | Размер кластера, секторов | Тип FAT |
| 5,25 дюйма, 360 Кбайт | 2 | 1024 байт, 12 бит |
| 5,25 дюйма, 1,2 Мбайт | 1 | 512 байт, 12 бит |
| 3,5 дюйма, 720 Кбайт | 2 | 1024 байт, 12 бит |
| 3,5 дюйма, 1,44 Мбайт | 1 | 512 байт, 12 бит |
| 3,5 дюйма, 2,88 Мбайт | 2 | 1024 байт, 12 бит |
3. Налагодження властивостей екрану. 94
Чтобы перейти к настройке внешнего вида рабочего стола Windows, откройте панель управления и выберите задачу Оформление и темы(Appearance and Themes), щелкнув мышью на соответствующей ссылке. Внешний вид панели управления изменится и появится список задач для настройки внешнего вида (Рис. 16.2). Вам предлагается несколько ссылок, позволяющих устанавливать фон рабочего стола, заставку, которая появляется, если вы долго не работаете за компьютером, элементы оформления рабочего стола, разрешение экрана и так далее. Выберите ссылку Изменить разрешение экрана(Change screen Resolution), чтобы открыть диалог настройки (Рис. 16.6). Кстати, для настройки экрана можно также щелкнуть правой кнопкой мыши на свободном месте рабочего стола и выбрать в появившемся вспомогательном меню команду Свойства(Properties). Будет открыт тот же диалог, что и при использовании команд панели управления.
|
|
|

Рис. 16.6.Настройка разрешения экрана
У вас есть возможность менять размер рабочего стола и количество отображаемых на экране цветов. Чем больше разрешение экрана, то есть количество отображаемых пикселей, тем больше информации можно разместить на экране монитора, но тем мельче будут элементы изображения. Для работы с высокими разрешениями, порядка 1600 на 1200 пикселей, нужны мониторы с Диагональю экрана не менее девятнадцати дюймов. Для мониторов с диагональю пятнадцать дюймов оптимально разрешение 1024 на 768 пикселей, а если вы хотите работать с разрешением 1280 на 1024 пикселя, то вам потребуется монитор с диагональю не менее семнадцати дюймов. Следует подчеркнуть, что предельная величина разрешения зависит не только от возможностей монитора, но и от видеоадаптера, установленного на вашем компьютере.
|
|
|
Величину разрешения экрана можно менять с помощью ползунка Область экрана(Screen Area). После выбора нужного значения следует нажать кнопку Применить(Apply). Чтобы защитить ваш компьютер от установки недопустимых разрешений, Windows, после того, как изменение разрешения произошло, попросит вас подтвердить это изменение (Рис. 16.7). В противном случае, через пятнадцать секунд будет восстановлено прежнее разрешение экрана.

Рис. 16.7.Диалог о применении новых параметров
Такой подход удобен тем, что при установке неверных параметров изображение на экране может исчезнуть, и вы не сможете отменить операцию. В этом случае следует просто подождать пятнадцать секунд, чтобы отменить операцию автоматически.
Сколько цветов будет отображаться при выбранном разрешении, зависит от вашей видеокарты. Открывающийся список Цветовая палитра(Colors) позволяет вам выбрать глубину цвета. Минимальным для нормальной работы считается количество одновременно отображаемых цветов, равное 65536, что соответствует глубине цвета шестнадцать бит. По окончании настройки разрешения экрана, нажмите кнопку ОК, чтобы закрыть диалог настройки и вернуться к выбору задачи в панели управления. Однако вы можете не закрывать диалог, а перейти на другую вкладку и продолжить настройку внешнего вида. Мы же опишем, как настраивать внешний вид, выбирая ссылки в панели управления.
|
|
|
Темы рабочего стола
Тема рабочего стола объединяет в единую композицию схему оформления рабочего стола, звуковые эффекты, фоновый рисунок, заставку экрана, форму указателей мыши, а также внешний вид стандартных значков, таких, как, например, Корзина(Recycle Bin). Поскольку все компоненты объединены единым стилем, то оформление получается довольно красивым. Выбрать и настроить темы рабочего стола можно, выбрав ссылку на панели управления, открытой в режиме работы с отображением и темами. Выберите ссылку Изменить тему(Change Computer's theme), чтобы открыть диалог (Рис. 16.12).
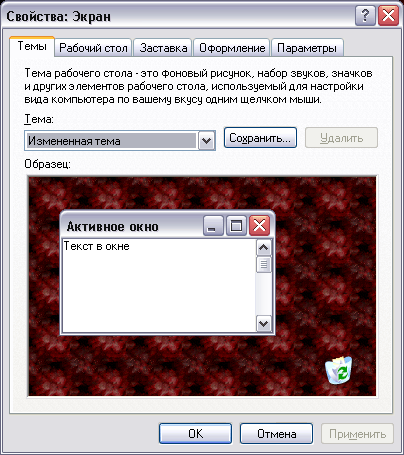
Рис. 16.12.Выбор темы
Открывающийся список Тема(Theme) позволяет выбрать одну из предлагаемых в комплекте Windows схем. В поле просмотра, расположенном внизу диалога, отображается внешний вид окон и надписей для выбранной схемы. Чтобы увидеть, как изменится рабочий стол при выборе новой схемы, можно нажать кнопку Применить(Apply). При этом диалог настройки не будет закрыт, и вы можете отменить при желании все изменения, нажав кнопку Отмена(Cancel). Чтобы подтвердить изменения схемы и закрыть диалог настройки, нажмите кнопку ОК.
|
|
|
Кроме тем рабочего стола, поставляемых с Windows, существует большое количество разнообразных тем, готовых к использованию. Многие из них можно найти в Интернете. В частности, если вы выберете в списке Тема(Theme) элемент Другие темы(More Themes), то будет предложено установить соединение с Интернетом. В случае если вы ответите утвердительно, будет запущена программа Internet Explorer, и вы перейдете на страницу, содержащую разнообразные темы для рабочего стола Windows.
Создание красивого и удобного интерфейса
Используем рассмотренные возможности настройки внешнего вида рабочего стола, чтобы создать оригинальный вариант интерфейса Windows XP. Откройте панель управления и выберите ссылку Оформление и темы(Appearance and Themes).
Вначале изменим фоновый рисунок. Выберите задачу Изменить фон рабочего стола(Change the desktop background). Появится диалог настройки. В списке доступных фоновых рисунков выберите элемент Рай(Azul), а в списке Отображение(Position) выберите элемент По центру(On Center). Нажмите кнопку ОК,чтобы закрыть диалог настройки и изменения вступили в силу. На экране появится новый фоновый рисунок.
В нашем случае получилось так, что фон под надписями не совпадает с фоновым рисунком рабочего стола. Чаще всего так и бывает. Давайте попробуем решить эту проблему. Еще раз выберите задачу Изменить фон рабочего стола(Change the desktop background) и в появившемся диалоге Застройки откройте список Цвет(Color), чтобы отобразить палитру (Рис. 16.13).
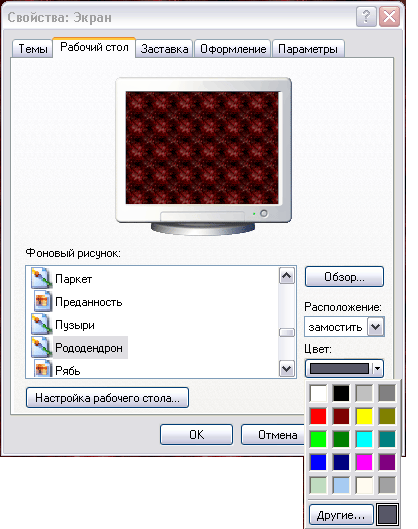

Рис. 16.13.Диалог выбора цвета
Нам нужен оттенок темно-синего цвета, которого в предлагаемой палитре нет. Нажмите кнопку Другие(Other), чтобы открыть расширенную палитру (Рис. 16.13). Можно подобрать цвет прямо на палитре, щелкнув мышью на нужном оттенке, а можно ввести цифровое представление цвета в соответствующие поля ввода. Используя указатель мыши, щелкните мышью в нужном месте палитры, расположенной в правой части диалога. Теперь нажмите кнопку Добавить в набор(Add to Custom Colors) и щелкните мышью на появившемся цвете среди дополнительных цветов. Нажмите кнопку ОК, чтобы закрыть диалог Цвет(Color). Нажмите кнопку Применить(Apply) диалога настройки фона, чтобы отобразить изменения. Нажмите кнопку ОК этого диалога, чтобы закрыть его. Настройка внешнего оформления рабочего стола завершена.
Теперь к получившемуся оформлению можно добавить звуковое оформление. Нажмите кнопку В начало(Ноте) в панели управления. Выберите задачу Звуки, речь и аудиоустройства(Sounds, Speech and Audio Devices), чтобы открыть список задач этой группы. Выберите задачу Изменить звуковую схему(Change the sound scheme). Появится диалог настройки. В открывающемся списке Схема(Scheme) выберите музыкальную схему Утопия(Utopia) и нажмите кнопку ОК,чтобы закрыть диалог и применить новую схему. Вы также можете изменить и другие элементы рабочего стола, например, вид указателя мыши. О настройке указателя мыши вы узнаете ниже.
Создание интерфейса на этом завершено. В заключение добавим, что для восстановления исходных настроек интерфейса Windows необходимо восстановить исходный фон, схему оформления рабочего стола и звуковую схему - как стандартные схемы Windows
Білет №21
1. Джерела безперебійного живлення.
Источники аварийного питания
Для защиты оборудования используются приборы, с помощью которых можно в течение некоторого времени поддерживать работоспособность системы при исчезновении напряжения в сети. За это время вы успеете спокойно закончить работу, сохранить ее результаты и выключить компьютер. Существует два вида устройств такого типа: источники резервного питания (Standby Power Supply — SPS) и источники бесперебойного питания (Uninterruptible Power Supply— UPS). Лучшие из всех сетевых буферных устройств, безусловно, блоки UPS, поскольку они не только обеспечивают работу компьютера в аварийных ситуациях, но и стабилизируют напряжение и очищают его от помех.
Дата добавления: 2018-04-15; просмотров: 325; Мы поможем в написании вашей работы! |

Мы поможем в написании ваших работ!
