Налагодження роботи миші: робота кнопок, покажчик курсору, характеристики переміщення
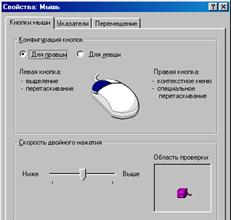
Рис. Закладка налагодження параметрів миші
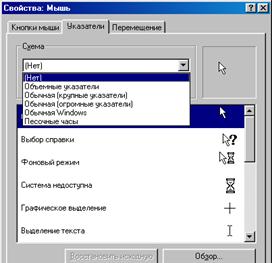
Рис. Закладка налагодження параметрів миші.

Рис. 10. Закладка налагодження параметрів миші.
Налагодження дати й часу
Для того щоб змінити дату й час на годинниках комп'ютера, скористайтеся командою Пуск, Налагодження, Панель керування, Дата/Час: встановіть правильні значення годин, хвилин і секунд у поле під годинниками. Зміна значень виробляється за допомогою кнопок лічильника, розташованого праворуч від поля.
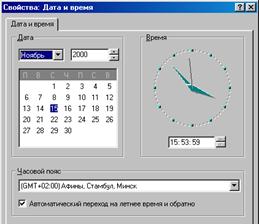
Рис. Закладка налагодження часу й дати Windows.
Налагодження звукових сигналів
В Windows дуже багатьом подіям, таким як відкриття або закриття програми, вікна, меню й т.д., можна привласнити звукові події. Налагодження відповідності звуків іншим події здійснюється через меню Пуск, Налагодження, Панель керування, Звук .
§ у вікні "Події" виберіть необхідну системну подію: вихід з Windows, критична помилка, що спливає меню, відкриття програми, закриття програми;
§ у вікні "Назва" виберіть звуковий файл. Для прослуховування звуку клацніть по стрілці ліворуч від поля "Проба";

Рис. Закладка налагодження параметрів звукових схем.
ЗАВДАННЯ
1. Встановіть необхідні характеристики дисплея : колірну гамму, дозвіл екрану, розмір екранного шрифту.
2. Настройте необхідні параметри клавіатури : інтервал перед початком повтору символІв, швидкість повтору, швидкість мерехтіння курсора.
|
|
|
3. Настройте клавіші перемикання мови клавіатури.
4. Настройте роботу миші : роботу кнопок, покажчик курсора, характеристики переміщення.
5. Настройте звукові сигнали для подій: запуск Windows, вихід з Windows, кри-тична помилка, спливаюче меню, відкриття програми, закриття програми.
6. Розмістіть значки, що знаходяться на Робочому столі, в довільному порядку. За допомогою контекстного меню Робочого столу упорядкуйте їх розміщення.
7. Встановіть нові параметри Робочого столу (фон, заставка, оформлення та ін.), користуючись діалоговими вікнами. Після установки нових параметрів поверніть інтерфейс в початкове положення.
8. Перевірте правильність установки дати і часу.
9. У Головному меню Пуск, Програмы, Стандартные, Ігры запустіть на виконання дві програми (на вибір). Розгорніть обидві програми на увесь екран (каскад, зліва направо, зверху вниз).
10. Згорніть вікно однієї з програм, а вікно іншої відновіть до первинного розміру кнопкою <Обновить>. Змініть за допомогою миші розміри вікна.
11. Закрийте відкриті програми.
12. Запустіть застосування на вашому робочому диску. Створіть ярлик для цієї програми і помістіть його на Робочий стіл. Запустіть програму за допомогою створеного ярлика. Видаліть створений ярлик після закінчення роботи.
|
|
|
13. Помістіть програму-застосування в меню Програми. Запустіть програму з Головного меню.
14. Видаліть програму-застосування з меню Програми.
15. Знайдіть в довідковій системі Windows три терміни, наприклад мультимедіа, на-стройка Головного меню, прокрутка. Скопіюйте по черзі їх опис і помістіть звідний текст у файл Справка .txt за допомогою програми-редактора Блокнот. Вивчіть меню Справка програми Блокнот.
ТЕХНОЛОГІЯ РОБОТИ
1. Для зміни характеристик екрану дисплея скористайтеся діалоговим вікном "Свойства : Экран" (мал. 6). Для цього:
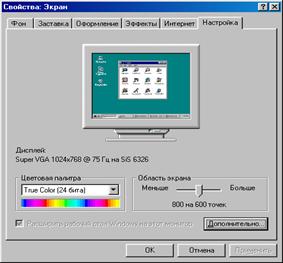
· відкрийте Пуск-Настройка-Панель управления і двічі клацніть по значку Экран або викличте контекстне меню Робочого столу і відкрийте меню Свойства і клацніть на вкладці Настройка або Параметры;
· для того, щоб встановити ширину колірного ряду, клацніть по стрілці, на-правленной вниз, в полі "Цветовая палитра". Якщо ви виберете велику кількість кольорів, швидкодія системи знизиться;
· для того, щоб підібрати роздільну здатність монітора, перемістите повзунок Область екрану у вкладці Нстройка Рабочего стола. При високій роздільній здатності (800х600) ви зможете бачити на екрані більшу кількість вікон, хоча вони будуть меншого розміру, що може утруднити читання тексту. Якщо ви встановите високу роздільну здатність дисплея, то, можливо, вважатимете за краще вибрати збільшений шрифт в полі "Розмір шрифту";
|
|
|
· для того, щоб змінити розмір шрифту, клацніть по стрілці, спрямованій вниз, в полі "Розмер шрифта", задавши зручний для вас розмір.
Увага! При перемиканні між типами моніторів для вибору іншого типу монітора або для інсталяції нового типу монітора клацніть по кнопці <Изменить тип монитора>.
2. Для впорядкування розміщення значків на Робочому столі викличте контекстне меню. Для його виклику клацніть на вільному місці Робочого столу правою кнопкою миші.
Увага! Будь-який об'єкт Windows 98 має контекстне меню. Команди контекстного меню Робочого столу перераховані далі: Упорядочить значки; Збудувати значки; Вставить; Вставить ярлик; Создать; Свойства.
3. Для установки нових властивостей інтерфейсу Робочого столу в контекстному меню Робочого столу запустiть команду Свойства і виконайте наступні дії:
· встановіть закладку Фон. Виберіть фоновий візерунок і малюнок (див. рис), ис-пользуя лінійки прокрутки у відповідних вікнах закладки. Клацніть по кнопці <Застосувати>;
|
|
|
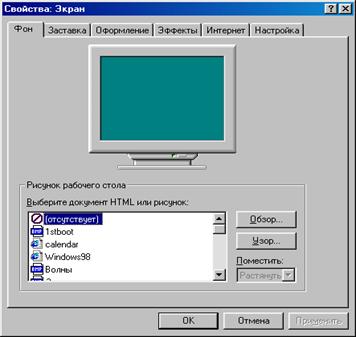
· встановіть закладку Заставка. Виберіть в Заставці (див. рис) бажану картинку, заздалегідь проглянете її, клацнувши по кнопці <Просмотр>, і встановіть необхідні параметри кнопкою <Параметры>. Встановіть часовий інтервал і пароль;

· встановіть закладку Оформление (див. рис). У вікні <Элемент> виберіть Робочий стіл, а у вікні <Схема> - схему оформлення, відмінну від стандартної. Змініть колір. Клацніть по кнопці <Применить>.
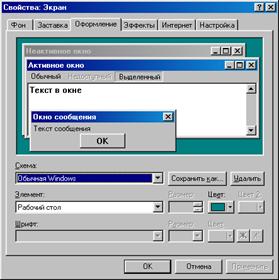
· встановіть закладку Настройки (див. рис). У вікні <Область экрана> виберіть мишкою дозвіл, що відрізняється від встановленого. Клацніть по кнопці <Применить> і дайте відповідь позитивно на усі виникаючі питання.
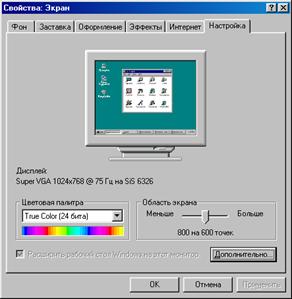
4. Для того, щоб змінити дату і час на годиннику комп'ютера, скористайтеся командой Пуск, Настройки, Панель управления, Дата/Время: встановіть правильні значення годинника, хвилин і секунд в полі під годинником. Зміна значень проводиться за допомогою кнопок лічильника, розташованого праворуч від поля. Іншим способом виклику вікно зміни системного часу і дати можна викликати, клацнувши подвійним клацанням на годиннику, розташованому в лівому нижньому кутку панелі завдань Робочого столу.
Увага! Системний час використовується для визначення моменту створення і зміни файлів.
5. Для налаштування властивостей миші, викличете пункт Пуск, Настройка, Панель управления, Мишь. У діалоговому вікні, що з'явилося, є три закладки (рис.).
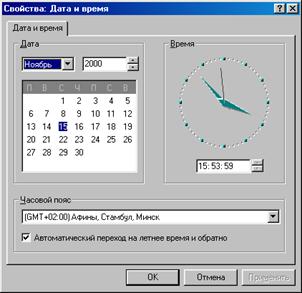
Для налаштування параметрів миші :
· відкрийте ярлик Панель управління і двічі клацніть по значку Мишу;
· у діалоговому вікні "Властивості : Миша", залежно від того, якою рукою ви вважаєте за краще управляти мишею, виберіть перемикач Звичайна або Для лівші на вкладці Кнопки миші (рис). Настройте швидкість виконання подвійного клацання шляхом переміщення повзунка між значеннями Низька і Вы-сокая. Подвійним клацанням в Області перевірки перевірте нову швидкість сраба-тывания подвійного клацання;
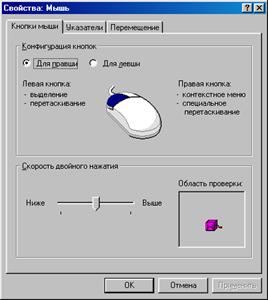
· відкрийте вкладку Покажчики (рис). Для зміни зовнішнього вигляду указате-ля виконаєте наступні дії:
· клацніть по покажчику, який хочете змінити;
· клацніть по кнопці <Огляд> для пошуку нового покажчика. Покажчики зберігаються в спеціальних файлах з розширенням *.CUR;
· після вибору нового зображення якого-небудь покажчика збережете його для наступного використання, клацнувши по кнопці "Зберегти як і присво-ив йому нове ім'я.

Увага! Для відновлення первинної схеми указате-лей Windows 98 виберіть схему, використовувану по умовчанню, клацнувши по кнопці <Восстановить исходную>.
· Відкрийте вкладку Переміщення (рис). У вікні "Швидкість переміщення покажчика" зруште повзунок вліво або управо для зміни швидкості, з ко-торой покажчик переміщається на екрані, коли ви рухаєте мишею по килимку. Для демонстрації виконаних змін клацніть по кнопці <Применить>;

· для того, щоб стежити за переміщенням покажчика, встановите прапорець Ото-бражать шлейф. Перемістите повзунок Шлейф за покажчиком убік Короткий. Це приведе до появи "хвоста" з декількох покажчиків, які йтимуть за курсором у міру його переміщення по екрану. Якщо у вас портативний комп'ютер з рідкокристалічним дисплеєм, встановите цю оп-цию в позицію Довгий;
· для вибору драйвера миші відкрийте вкладку Загальні і виберіть тип миші, ко-торая була інстальована.
6. Для управління параметрами клавіатури, а також доступними мовами, використовується налаштування, доступне через меню Пуск, Настройка, Панель управления, Клавиатура (рис.). На ній можна відрегулювати частоту мерехтіння курсора, швидкість введення символів і затримку перед введенням, а також мови, якими можна вводити тексти.
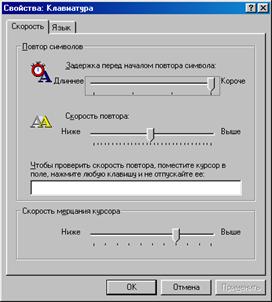
Для налаштування параметрів клавіатури :
· відкрийте теку Пуск-Настройка-Панель управления і двічі клацніть по значку Клавиатура;
· у діалоговому вікні "Свойства : Клавиатура" (рис) встановіть:
· інтервал перед початком повтору символів. Для завдання часу, впродовж якого ви повинні утримувати натиснутою клавішу на клавіатурі перед тим, як відповідний їй символ почне автоматично дублюватися на екрані, встановіть повзунок між значеннями Довше і Коротше;
· швидкість повтору. Для зміни швидкості повторення символів при нажатій клавіші клавіатури встановіть повзунок між значеннями Нижче і Вище;
Увага! Для перевірки цих двох установок клацніть в полі тексту на вкладці і утримуйте натиснутою яку-небудь клавішу на клавіатурі.
· швидкість мерехтіння курсора. Для зміни швидкості мерехтіння курсора встановите повзунок на лінійці Скорость мерцания курсора і просувайте його управо або вліво.
Для налаштування клавіш перемикання мови клавіатури клацніть на вкладці Язык в діалоговому вікні "Свойства" (рис). Виберіть комбінацію клавіш для перемикання мови. Кнопка <Сделать основным> дозволить вибрати основну мову при завантаженні операційної системи. Поставте прапорець Вывести индикатор, що дасть змогу перемикати мову на Панелі завдань за допомогою миші.
7. У Windows дуже багатьом подіям, таким як відкриття або закриття програми, вікна, меню і так далі, можна присвоїти звукові події. Налаштування відповідності звуків іншим події здійснюється через меню Пуск, Настройка, Панель управления, Звук (рис).
Для установки звукових сигналів для подій:
· відкрийте теку Панель управління і двічі клацніть по значку Звук;
· у вікні "События" (рис) виберіть необхідну системну подію: вихід з Windows, критична помилка, спливаюче меню, відкриття програми, за-крытие програми;
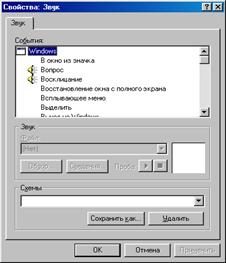
· у вікні "Название" виберіть звуковий файл. Для прослуховування звуку щелк-ните по стрілці зліва від поля "Проба";
· після внесення змін до звукової схеми клацніть по кнопці <Сохранить как> і присвойте схемі нове ім'я;
· після завершення редагування звукових сигналів для тих або інших подій клацніть по кнопці <ОК>.
8. За допомогою меню Пуск, Настройка, Панель управления, Язык и Стандарты можна настроїти країну проживання і региональні стандарти, способи відображення чисел, грошових одиниць, часу і дати.
Для того, щоб упорядкувати розміщення відкритих вікон на Робочому столі, восполь-зуйтесь контекстним меню Панелі завдань, опції якого дозволяють на Робочому столі розмістити декілька вікон (на вибір), а також визначити їх властивості: каскадом, зліва направо, зверху вниз, згорнути усе.
Увага! Команда Свойства відкриває управління меню Панелі завдань.
10. Для перемикання програми в різні режими скористайтеся кнопками в пра-вом верхньому куті вікна/програми : <Свернуть>, <Развернуть>, <Восстановить>, <3акрыть>.Для регулювання розмірів вікна вручну підведіть до краю вікна покажчик миші, який перетвориться на маркер розтяжки. Потім, утримуючи натиснутою ліву кнопку миші, перетягніть маркер в необхідне положення.
11. Закрити програму можна одним із способів : клацнувши по кнопці <3акрыть>, выпол-нив команду Вихід меню Файл, натиснувши комбінацію клавіш <Alt>+<F4>.
12. Розміщення ярлика на Робочому столі можливе:
· за допомогою програми Провідник або ярлика Мій комп'ютер виділыть об’єкт (файл, програму, ярлик, принтер або комп'ютер), для якого необхідно створити ярлик;
· виберіть в меню Файл команду Створити ярлик або використовуйте контекстне меню;
· перетягніть ярлик на Робочий стіл за допомогою миші;
· для того, щоб змінити параметри ярлика (наприклад, розмір вікна, що відкривається, або комбінацію клавіш, які використовують для його відкриття), відкрийте за допомогою правої кнопки миші контекстне меню ярлика і виберіть в нім команду Властивості;
· для того, щоб видалити ярлик, перетягніть його в кошик або використовуйте команду меню Видалити або контекстне меню. На сам об'єкт видалення ярлика не впливає.
13. Для розміщення програми в Головному меню або меню Програми :
· клацніть по кнопці <Пуск> і виберіть в Головному меню пункт Налаштування;
· виберіть пункт Панель завдань і відкрийте вкладку Налаштування меню, клацніть по кнопці <Додати>, а потім - по кнопці <Огляд>;
· знайдіть потрібну програму і двічі клацніть по ній;
· клацніть по кнопці <Далі> і потім двічі клацніть по потрібному ярлику в структурі меню;
· введіть в поле назву нової команди, що додається в меню, і клацніть по кнопці <Готово>;
· при необхідності виберіть для програми значок, а потім клацніть по кнопці <Готово>.
14. Для видалення програми з Головного меню або меню Програми :
· клацніть по кнопці <Пуск> і виберіть в Головному меню пункт Настройка;
· виберіть пункт Панель завдань і відкрийте вкладку Настройка меню;
· клацніть по кнопці <Удалить>, а потім знайдіть в структурі меню програму, що видаляється;
· для того, щоб відкрити меню, клацніть знак "+". Ті, що стоять поряд з ним, меню, наприклад Стандартні, містять підміню. В цьому випадку, щоб дістатися до потрібного пункту, необхідно розгорнути усю структуру. Виділіть пункт меню, що видаляється, і клацніть по кнопці <Удалить>;
· виділіть програму і клацніть по кнопці <Удалить>. При цьому віддаляється тільки ярлик, створений в меню. Сама програма залишається на диску.
15. Для того, щоб отримати доступ до довідкової системи, запустите програму Справка меню Пуск. Виберіть закладку Указатель. Знайдіть у вікні покажчика необхідний термін і клацніть по кнопці <Вивести>. Скопіюйте зміст довідки у буфер командою меню вікна довідки Параметри, Копіювати або за допомогою опції кон-текстного меню Копіювати. Запустите программу-редактор Блокнот з Головного меню, виконавши команду Пуск, Програми, Стандартні. Помістите скопийований матеріал у Блокнот. Збережіть відібраний матеріал за допомогою команди Файл, Сохранить.
16. Для перезавантаження комп'ютера клацніть по кнопці <Пуск>, виберіть в Головному меню пункт Завершення роботи, а потім - параметр Перезагрузить комп'ютер.
Контрольні питання.
1. Які дії необхідно виконати для того щоб установити ширину колірного ряду?
2. Які дії необхідно виконати для того щоб підібрати розв'язну здатність монітора?
3. Які дії необхідно виконати для того щоб змінити розмір шрифту, колір вікна, колір рамки?
4. Які дії необхідно виконати для впорядкування розміщення значків на Робочому столі?
5. Які дії необхідно виконати для установки нових властивостей інтерфейсу Робочого стола?
6. Які дії необхідно виконати для керування параметрами клавіатури, а також доступними мовами?
7. Які дії необхідно виконати для налагодження клавіш перемикання мови клавіатури?
8. Для налагодження властивостей миші,
9. Для зміни зовнішнього вигляду покажчика виконаєте наступні дії?
10. Для того щоб змінити дату й час на годинниках комп'ютера?
11. Як відбувається налагодження відповідності звуків подіям?
Література:
1. С.В.Глушаков, А.С. Сурядный, Т.С. Хачиров. Учебный курс. Домашний ПК.-Харьков: Фолио, 2004.-495 с.
2. Лабораторний практикум з інформатики та комп’ютерних технологій /В.В. Браткевич, І.О. Золотарьова, В.Є. Климнюк, І.О. Пушкар/За ред. О.І. Пушкаря: Навчальний посібник.-Х.: Видавничий дім «ІНЖЕК», 2003. – 424с.
3. Евдокимов В. В. и др. Экономическая информатика. Учебник для ВУЗов. – СПб.: Питер, 1997.
4. Информатика. Базовый курс. 2-е издание / Под ред. С.В. Симоновича. – СПб.: Питер, 2003. – 640с.
5. Клименко О.Ф., Головко Н.Р., Шарапов О.Д. Інформатика та комп’ютерна техніка: Навч.-метод. посібник / За заг. Ред.О.Д. Шарапова. – К.: КНЕУ, 2002. – 534с.
6. Информатика. Учебник. – 3-е изд., перераб./ /Под ред. Н.В. Макаровой. –М.: Финансы и статистика, 2002. –256 с.
7. Руденко В. Д., Макарчук О. М., Патланжоглу М. О. Практичний курс інформатики / За ред. В. М. – К.: Фенікс, 1997.
8. Информатика / Курносов А.П., Кулев С.В., Улезько А.В. и др.; Под ред. А.П. Курносова. – М: КолосС, 2005. – 272 с. (Учебники и учеб. пособия для студентов высш. учеб. заведений).
9. Конюховский В., Колесов Д. Экономическая информатика. – СПб: Питер, 2002. – 560с.
Лабораторна робота №3
Дата добавления: 2018-04-05; просмотров: 548; Мы поможем в написании вашей работы! |

Мы поможем в написании ваших работ!
