Технология построения диаграмм
Для построения диаграмм существует Мастер Диаграмм, помогающий в работе с ними.
Ø Нажмите кнопку Мастер Диаграмм на панели инструментов Стандартная.
Ø Следуя рекомендациям Мастера диаграмм, постройте диаграмму:
Шаг1. Выберите Тип (например, Гистограмма) и Вид (например, Объемный вариант обычной гистограммы) диаграммы, нажмите Далее.
 Шаг 2. Нажмите вкладку Ряд, в окне Ряд нажмите кнопку Добавить, в окне Подписи по оси Х нажмите флажок, указанный на рисунке.
Шаг 2. Нажмите вкладку Ряд, в окне Ряд нажмите кнопку Добавить, в окне Подписи по оси Х нажмите флажок, указанный на рисунке.


 В узком окне Источник данных диаграмм укажите диапазон кодов деталей путем выделения соответствующей зоны в таблице и нажмите флажок в правом углу окна.
В узком окне Источник данных диаграмм укажите диапазон кодов деталей путем выделения соответствующей зоны в таблице и нажмите флажок в правом углу окна.
В окне Значенияподобным образом укажите диапазон значений себестоимости выпуска (Е3:Е15).
В окне Имя щелкните мышью Себестоимость выпуска (ячейку Е2).
Нажмите кнопку Далее.
Шаг 3. Согласно указаниям Мастера диаграмм наберите необходимые заголовки и нажмите кнопку Далее.
Шаг 4. Выполните указания Мастера диаграмм и нажмите кнопку Готово.
Вид диаграммы после выполнения шага 4.
Ø Установите курсор на свободное место диаграммы, щелкните кнопкой мыши и удерживая кнопку перетащите диаграмму в нужное место Листа.
Ø Щелкните кнопкой мыши в любой из точек на рамке Области диаграммы и растяните рамку диаграммы до нужного размера.
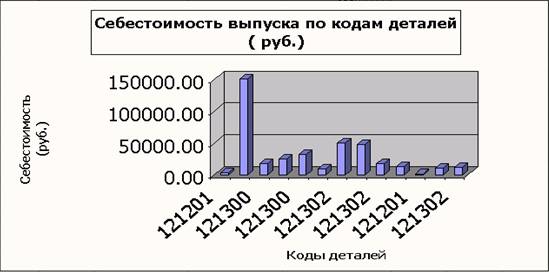 |
Ø Щелкните кнопкой на любом из элементов диаграммы (названии оси, заголовке диаграммы), затем щелкните правом кнопкой мыши. Появится контекстное меню(Формат, Очистить) для работы с данным элементом диаграммы.
|
|
|
Ø Выберите Формат и добейтесь, чтобы все элементы диаграммы выглядели так, как показано на рисунке. Меняйте шрифт, способ выравнивания и т.д.
Ø Чтобы убрать диаграмму ( в случае необходимости) нужно выделить ее (щелкнуть мышью внутри диаграммы) и нажать клавишу Delete.
Ø Постройте диаграмму любого другого вида, например, круговую.
Печать таблицы с данными и печать диаграммы
Настройка параметров печати
Ø Обратите внимание на вертикальную пунктирную линию, она показывает границу печатного листа. Скорректируйте размер таблицы и диаграммы так, чтобы они помещались в этой зоне. Выделите для печати зону данных вместе с диаграммой.
Ø Нажмите Файл/Область печать/Задать.
Ø Нажмите Файл/Параметры страницы. Согласно рекомендациям этого диалогового окна определите:
1. Вкладка Страница – Ориентация страницы, Масштаб печати, Размер бумаги.
2. Вкладка Поля – необходимые размеры полей.
3. Вкладка Колонтитулы – данные по колонтитулам.
Ø По каждой операции с помощью кнопки Просмотр проверяйте полученный результат.
|
|
|
Ø Нажмите ОК.
Ø Нажмите Файл/Печать и в диалоговом окне Печатьзадайте информация для печать, нажмите ОК.
Печать в формульном виде.
Ø Выделите для печати зону данных.
Ø Нажмите Сервис/Параметры/Вид/Формулы, ОК.
Ø Установите ширину столбцов, необходимую для вывода таблицы на печать.
Ø Выполните рекомендации п. 5.1.
Печать шаблона таблицы
Ø Добавьте новый лист – Вставка/Лист.
Ø Скопируйте выходную таблицу с входными данными и формулами расчета с Листа 1 на Лист 2.Для этого выделите зону данных на Листе 1, нажмите кнопку Копировать на панели инструментов Стандартная. Перейдите на Лист 2, установите курсор на место вставки и нажмите кнопку Вставить на панели инструментов Стандартная. Можно пользоваться режимами Копировать, Вставить из меню Правка.
Ø Подготовьте шаблон таблицы, удалив входным данные, заголовки входных и выходных данных.
Ø Далее следуйте рекомендация п.5.1
 6. Окончание сеанса работы
6. Окончание сеанса работы
Ø Нажмите кнопку в правом верхнем углу таблицы Microsoft Excel.
Задание № 2
Цель работы: ознакомление с возможностями работытабличного процессора со списком данных, изучение технологии структурирования и отбора данных с использованием табличного процессора.
|
|
|
Основные понятия
Список данных - последовательность строкЛиста, содержащих многоэлементную, фиксированную структуру данных, имеющих последовательную организацию.
Дата добавления: 2018-04-05; просмотров: 193; Мы поможем в написании вашей работы! |

Мы поможем в написании ваших работ!
