ИСПОЛЬЗОВАНИЕ ШРИФТОВ В ФОРМАТИРОВАНИИ ДОКУМЕНТОВ EXCEL
1) Выделите ячейки А1-G1.
2) В меню ФОРМАТ выберите команду ЯЧЕЙКИ.
3) Используя возможности вкладки ШРИФТ, отформатируйте выделенные ячейки, присвоив им шрифт ARIAL, размер шрифта (кегль) – 16, полужирный.
С помощью панели инструментов ФОРМАТИРОВАНИЕ присвойте:
1) Ячейкам В2-G2 - размер шрифта (кегль)-11, стиль - полужирный.
2) Ячейкам А5-А11- шрифт ARIAL, стиль -полужирный.
Когда Вы проделаете все выше перечисленные операции, картина на Вашем экране должна будет выглядеть как на рис. 2.9.
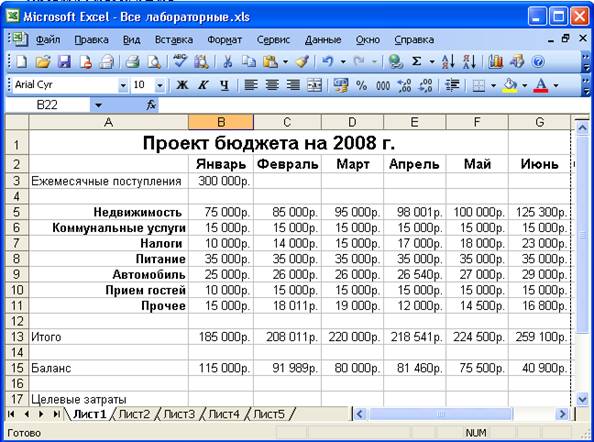
Рис. 2.9
ОПРЕДЕЛЕНИЕ РАМОК
Создайте рамку, воспользовавшись кнопкой ОБРАМЛЕНИЕ на панели инструментов ФОРМАТИРОВАНИЕ. Для этого необходимо:
1) Укажите на ячейку А5.
2) Нажмите и не отпускайте левую кнопку мыши.
3) Двигайте мышьвниз и вправо, пока в выделенной группе не окажутся ячейки с A5 по G11.
4) Отпустите левую кнопку мыши, щелкните по кнопкеОБРАМЛЕНИЕ  на панели инструментов ФОРМАТИРОВАНИЕ.
на панели инструментов ФОРМАТИРОВАНИЕ.
5) Снимите выделения с группы ячеек. Обратите внимание на то, что вокруг ячеек появилась рамка.
Воспользуемся клавиатурной командой, чтобы удалить созданную рамку:
1) Укажите на ячейку А5.
2) Нажимая и не отпуская левую кнопкумыши, выделитеА5-G11.
3) Нажмите Ctrl +Shift_ (если помните, это означает, что нужно удерживать в нажатом положении одновременно клавиши Ctrl, Shift и нажать клавишу подчеркивание).
Затем внесите следующие изменения:
1) Щелкните по обозначению ряда 3, то есть по цифре 3 в столбике номеров рядов в левом краю окна таблицы.
|
|
|
2) В меню ВСТАВКАвыберите команду СТРОКИ.
3) Повторите предыдущий шаг. После этого Вы вставите две пустые строки.
4) Щелкните по обозначению ряда 7.
5) В меню ВСТАВКАвыберите команду СТРОКИ.
6) Щелкните по ячейке А7.
7) Напечатайте РАСХОДЫ.
8) С помощью кнопки ЦЕНТРИРОВАТЬ ЧЕРЕЗ НЕСКОЛЬКО ЯЧЕЕКна панели инструментов, отцентрируйте этот текст по ширине ячеек A7 - I7.
9) Щелкните по ячейке А4.
10) Напечатайте ДОХОДЫ.
11) С помощью кнопкиЦЕНТРИРОВАТЬ ЧЕРЕЗ НЕСКОЛЬКО ЯЧЕЕКна панели инструментов, отцентрируйте этот текст по ширине ячеек A4 - I4.
12) Измените шрифт обоих этих участков на Arial Cyr, кегль 12, полужирный.
13) С помощью мыши выделите ячейки A8 - I14.
14) В меню ФОРМАТвыберите команду ЯЧЕЙКИ.
15) Щелкните мышьюна ярлычок вкладки с надписью ГРАНИЦА.
Excel выводит на экран диалоговое окно ГРАНИЦА.
Воспользуйтесь толстой рамкой, чтобы выделить все статьи расходов:
1) Щелкните потолстой линейкев нижнем левом углу списка опций ЛИНИЯ.
2) Щелкните по опции ВНЕШНИЕ под рубрикой ВСЕ.
3) Щелкните по ОК.
Вернувшись в экран Excel, Вы должны увидеть толстую рамку вокруг выделенных ячеек.
ЗАТЕНЕНИЕ
Чтобы еще заметнее выделить наши расходы, добавим в выделенную область цвет и тень:
|
|
|
1) При необходимости, вновь выделите блок РАСХОДЫ- ячейки A8 - I14.
2) В менюФОРМАТвыберите команду ЯЧЕЙКИ.
3) Щелкните по ярлычку вкладки с надписью ВИД.
Excel выводит на экран диалоговое окно ВИД. С его помощью Вы можете оформить выделенные ячейки цветом. Давайте воспользуемся этим окном, чтобы лишь минимально затенить блок статей расходов.
1) Из открывающегося списка в поле УЗОР, в котором перечислены имеющиеся узоры и цвет, выберите тот, который находится последним в пятом столбце.
2) Щелкните поОК.
Прежде, чем изучить результаты, давайте добавим сюда немного цвета.
ВЫДЕЛЕНИЕ ЦВЕТОМ
Ваше решение о том, следует ли использовать цвет в таблице Excel, зависит от нескольких факторов. Если Вы готовите таблицы для печати на стандартном принтере, то делать это, очевидно, незачем. А если Вы готовите таблицы для экранного представления или имеете доступ к цветному принтеру, то выделение цветом может произвести достаточно сильное впечатление.
Давайте выделим наши статьи расходов красным цветом:
1) Выделите ячейки A15- I15.
2) В меню ФОРМАТ выберите команду ЯЧЕЙКИ.
3) Щелкните мышью на ярлычок с надписью ШРИФТ.
|
|
|
4) Когда появится диалоговое окно ШРИФТ, укажите на стрелку, направленную вниз, справа от опции ЦВЕТ.
5) Щелкните левой кнопкой мыши, чтобы вызвать на экран поле падающего списка, в котором содержатся имеющиеся цвета.
6) С помощью мыши щелкните по опции Красный.
Теперь Ваш экран должен быть похож на рис.2.10, на котором показаны результаты выполнения двух предыдущих упражнений. (Очевидно, что на этом черно-белом листе Вы не увидите ничего красного).
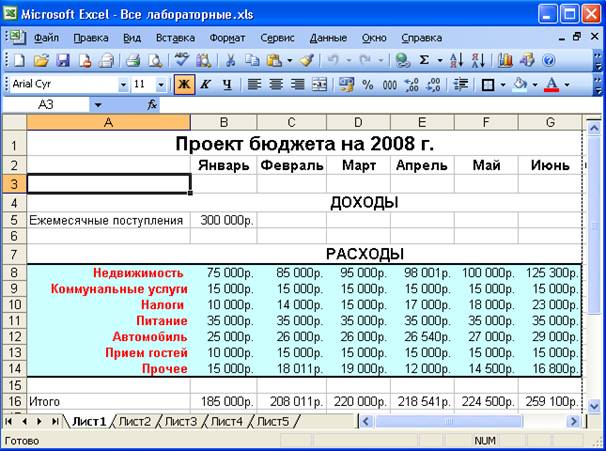
Рис. 2.10
Контрольные вопросы
1) Как посмотреть, какая формула записана в ячейке В14?
2) Как можно изменить ширину столбцов таблицы?
3) Как удалить строку (столбец) в таблице Excel?
4) Как изменить формат числа на денежный?
5) Как добавить новые строки или столбцы?
6) Что такое редактирование и форматирование таблиц?
7) Какие команды, меню и кнопки панели инструментов используются при форматировании таблиц?
8) Как произвести выравнивание текста (или числа) в ячейке по вертикали?
9) Как вставить строку или столбец в таблицу Excel?
Следующие задания выполняются на отдельных листах:
- Используя маркер заполнения, составить календарь на месяц.
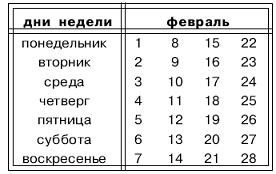
- Подготовить по образцу две таблицы пересчета температуры по шкале Фаренгейта в температуру по шкале Цельсия и обратно.
Температуры данных шкал связаны следующим соотношением:
|
|
|

В первой таблице задаются значения t(c), а для t(f) вводится формула:
=5/9*(B1-32), далее эта формула «растягивается» за черный крестик справа внизу ячейки B2.
Для второй таблицы действия те же, но формулу нужно преобразовать- получить выражение t(f) через t(c).
|
|
|
|
|
|
|
|
|
|
|
|
|
| t( C) | 0 | 10 | 20 | 30 | 40 | 50 | 60 | 70 | 80 | 90 | 100 |
| t( F ) | 32 | 50 | 68 | 86 | 104 | 122 | 140 | 158 | 176 | 194 | 212 |
|
|
|
|
|
|
|
|
|
|
|
|
|
| t( F ) | 0,0 | 10,0 | 20,0 | 30,0 | 40,0 | 50,0 | 60,0 | 70,0 | 80,0 | 90,0 | 100,0 |
| t( C) | -17,8 | -12,2 | -6,7 | -1,1 | 4,4 | 10,0 | 15,6 | 21,1 | 26,7 | 32,2 | 37,8 |
- Решить квадратные уравнения, задаваемые коэффициентами a, b, c.
Для этого ввести в первые три столбика коэффициенты, в четвёртый столбик- формулу для дискриминанта:
 , а в пятый и шестой- формулы для x1 и x2:
, а в пятый и шестой- формулы для x1 и x2:
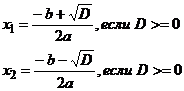
зависящие от значения дискриминанта. Если дискриминант <=0, то писать «нет»
| a | b | c | d | X1 | X2 |
| 1 | 2 | 1 | =B2*B2-4*A2*C2 | =ЕСЛИ($D2>=0;(-$B2 +КОРЕНЬ($D2))/2/$A2; «нет») | =ЕСЛИ($D2>=0;(-$B2 -КОРЕНЬ($D2))/2/$A2; «нет») |
Добавить столбик «решение», в котором отображается, есть решение, или нет.
Окончательный вариант:

Дата добавления: 2018-04-05; просмотров: 298; Мы поможем в написании вашей работы! |

Мы поможем в написании ваших работ!
