Завершение сеанса работы c Excel
МИНИСТЕРСТВО ОБРАЗОВАНИЯ
РОССИЙСКОЙ ФЕДЕРАЦИИ
КУРГАНСКИЙ ГОСУДАРСТВЕННЫЙ УНИВЕРСИТЕТ
КАФЕДРА "ИНФОРМАТИКА "
СОЗДАНИЕ И РЕДАКТИРОВАНИЕ ЭЛЕКТРОННЫХ ТАБЛИЦ
В ПАКЕТЕ EXCEL
Методические указания
к проведению лабораторных занятий
по курсу ” ИНФОРМАТИКА ”
для студентов специальностей 120100, 120200, 120500, 150100, 150200, 150300, 330100, 033500
Курган 2001
Кафедра: " Информатика "
Дисциплина:"Информатика"
(для студентов специальностей 120100, 120200, 120500, 150100, 150200, 150300, 330100, 033500)
Составили: доцент Кулик Г.М., ассистент Бекишева М.Б.
Работа выполнена при равноценном участии авторов в подготовке материала.
Методические указания составлены на основе учебных программ по указанному курсу.
Утверждены на заседании кафедры “ 24“ мая2001г.
Рекомендованы редакционно-издательским советом университета
“ 27” июня 2001г.
ВВЕДЕНИЕ
Программа Microsoft Excel 97 является деловым приложением, входящим в пакет Microsoft Office 97. Данное приложение предназначено для создания и обработки табличных данных.
С помощью Excel 97 можно построить таблицу любой сложности, провести расчеты с помощью стандартных функций, которые охватывают практически все научные и прикладные направления, а также выполнить анализ этих расчетов, провести поиск и упорядочение данных в таблицах, построить графики, ввести иллюстративный материал в листы таблицы и решить множество других задач.
|
|
|
Создание и Редактирование электронной
Таблицы Excel
Лабораторная работа
Цель работы:
Ознакомиться с основными понятиями электронной таблицы
 |
Освоить основные приемы заполнения и редактирования таблиц
Научиться сохранять и загружать таблицу
Задание 1. Запуск Excel 97
Рис. 1. Запуск Excel с помощью меню Пуск
.Запустите приложение Microsoft Excel.
Возможны различные варианта запуска Excel 97.
1-й способ (рисунок 1).
1. Щелкните на кнопке Пуск панели задач - появится главное меню.
2. Установите указатель мыши на пункт Программы – появится подменю со списком программ.
3. Установите указатель мыши на пункт Microsoft Excel и щелкните на нем.
4. После запуска Excel на экране появится его окно (рис. 2).
2 – способ. Для вызова Excel необходимо дважды щелкнуть мышью на пиктограмме Microsoft Excel. Она обычно располагается в одном из групповых окон (напр., Microsoft Office 97).
Задание 2.Разверните окно Excel на весь экран и внимательно его рассмотрите. Если вид окна отличается от рис. 2, то выполните сначала задание 3 и измените настройку экрана, а затем вернитесь к заданию 2.
|
|
|
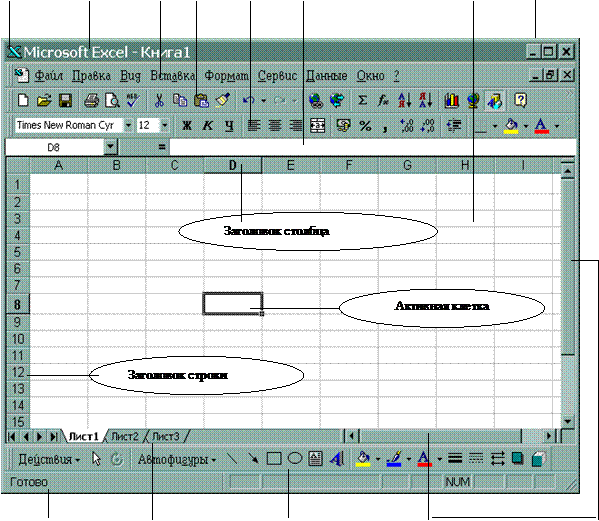 |
. 1 2 3 4 5 6 7 8
9 10 11 12
 Рис. .2. Окно Excel 97.
Рис. .2. Окно Excel 97.
Элементы окна Excel:
1. Кнопка системного меню.
2. Заголовок окна.
3. Меню процессора Excel.
4. Панель инструментов – Стандартная.
5. Панель инструментов –Форматирование.
6. Строка формул. В левой части строки – поле адреса.
7. Рабочий лист.
8. Кнопки управления приложением, нижние – документом (1-я - свернуть, 2 –я – восстановить или развернуть, 3 - я – закрыть).
9. Строка состояния.
10. Ярлычки листов.
11. Панель рисования.
12. Полосы прокрутки.
Завершение сеанса работы c Excel
Завершение работы Excel можно осуществить одним из способов:
1. Выполнить команду Файл þ Выход.
2. Щелкнуть кнопку T в строке заголовка справа.
3. Нажать клавиши <Alt+F4>.
4. Дважды щелкнуть на кнопке системного меню, расположенной в левом верхнем углу окна Excel.
Если перед завершением работы с Excel вы не сохранили созданную книгу, то появится предупреждение. Ответ “Да”, если книгу нужно сохранить, и ответ – “Нет”, если вы не хотите сохранять.

Рис. 3. Предупреждение о том, что документ не был сохранен
|
|
|
Работа с документом Excel
Сохранение рабочей книги
Существует несколько способовдля сохранения рабочей книги.:
1. Файл þ Сохранить (если текущая рабочая книга именуется Книга1, Книга2 и т.д., то Excel запросит ввода другого названия).
2. Щелкните на панели инструментов кнопку Сохранить (на кнопке изображена дискета).
3. Нажмите клавиши <Ctrl+S>.
4. Файл þ Сохранить как…(если вы хотите сохранить файл под другим именем).
Дата добавления: 2018-02-28; просмотров: 415; Мы поможем в написании вашей работы! |

Мы поможем в написании ваших работ!
