Арифметические формулы. Использование функций
Формулы начинаются со знака равенства. Арифметические операции в формулах выполняются в порядке приоритета. В таблице записаны операции в порядке убывания приоритета.
| - ^ * и / + и - | унарный минус (напр. –1) возведение в степень умножение и деление сложение и вычитание |
Так как унарный минус имеет выше приоритет, чем возведение в степень, поэтому выражение –х^2 нужно записать как –(x^2).Пусть в клетке А2 находится значение х, то в клетке (например, в B2) формулу записать нужно так: = - (A2^2).
Обратитесь к справке, найдите раздел «Создание формул и проверка книг/Ввод формул/Порядок выполнения действий в формулах».
В Excel можно использовать очень много функций (самостоятельно ознакомьтесь в Справке, какие функции можно использовать). Рассмотрим на примерах некоторые из них.
Задание 5. Вычислить выражения, используя Мастер функций.
Пример 1. Вычислить 
 .
.
Формулу поместим в ячейку А1. Выделим ячейку А1, щелкнем по кнопке со знаком равенства (слева от поля ввода в строке формул), в строке формул появится знак =., а в поле имени этой же строки появится панель формул «СУММ 4» (рис 15).
 Щелкнем по кнопке 6выпадающего списка, появится список, в котором перечислены 10 недавно используемых функций, последний элемент списка Другие функции. Щелкнем по этому пункту, получаем окно 1-го шага Мастера функций «Мастер функций: шаг 1 из 2» (рис. 16)
Щелкнем по кнопке 6выпадающего списка, появится список, в котором перечислены 10 недавно используемых функций, последний элемент списка Другие функции. Щелкнем по этому пункту, получаем окно 1-го шага Мастера функций «Мастер функций: шаг 1 из 2» (рис. 16)
Рис. 15
В окне Категории щелкнем по пункту Математические, в правом окне Функции выбираем функцию LOG, в нижней части окна появится краткое описание функции, щелкаем по кнопке Ок, появляется 2-е окно Мастера функций (рисунок 17), в котором вводим основание и число логарифма, после этого щелкаем мышью в строке формул, вводим +1 и нажимаем Enter. В строке формул теперь содержится формула = LOG(2;3)+1, а в клетке А1 – результат 1,63093.
|
|
|
 |
Рис. 16.Окно «Мастер функций: шаг 1 из 2»
 |
Рис. 17. Окно Мастера функций (шаг 2)
Вычислите самостоятельно следующие выражения при х=3:
1.  4.
4.  7 . 777.
7 . 777. 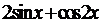 7.
7.
2.  5.
5.  8.
8. 
3.  6.
6.  9.
9. 
Адресация
Задание 6. Ознакомьтесь со способами адресации.
Относительная адресация
Пример
Имеются данные о работе фирмы за несколько лет.
| Год | Приход | Расход |
| 1996 | 300 | 200 |
| 1997 | 410 | 250 |
| 1998 | 200 | 150 |
| 1999 | 370 | 220 |
Вычислить для каждого года доход, как разность прихода и расхода.
1. Создайте рабочую книгу (команда Файл ð Создать).
2. Введите данные.
В первую строку введите заголовки столбцов.
Введите числовые данные в соответствующие столбцы.
3. Сохраните книгу.
4. Вычислите доход. В ячейку D1 введите слово Доход. В ячейку D2 запишите формулу = B2-C2.
|
|
|
5. Заполните диапазон формулой. В ячейке D3 должна находиться формула = B3-C3 и т.д. Excel позволяет скопировать формулу из ячейки D2 в диапазон D3:D5. Это можно сделать несколькими способами:
– Выделить интервал D2:D5, в меню выбрать пункт Правка ð Заполнить ð Вниз (или нажать сочетание клавиш <Ctrl+D>).
– Поставить курсор мыши на маркер заполнения ячейки D2 и, не отпуская кнопку мыши, перетащить курсор до ячейки D5 (этот способ уже рассматривался).
– Выполнить двойной щелчок мышью по маркеру заполнения ячейки D2
6. Поместите в ячейку А6 слово Итоги. Подведите итоги по каждому столбцу (B, C, D).
Первый способ.
Поместим в ячейку B6 формулу для суммирования диапазона B2:B5. Воспользуемся Мастером функций. Сделаем двойной щелчок по ячейке B6. Щелкнем по кнопке Мастера функций ¦х. На экране появится диалоговое окно Мастера функций с заголовком «Мастер функций – шаг 1 из 2». В левом подокне (Категории) выберем Математические, в правом – функцию СУММ. Щелкнем по кнопке Далее, на экране появится 2-е диалоговое окно. В поле Ввода «Число 1» введем диапазон B2:B5 и щелкнем по кнопке Готово. Скопируем формулу в B6:D6.
Второйспособ (предварительно очистите ячейки B6:D6).
|
|
|
Выделите диапазон B6:D6. Щелкните на кнопке å (Автосумма) на панели инструментов. Сравните полученный результат с тем, который получен первым способом, результаты должны быть одинаковы.
Сохраните полученный документ под тем же именем.
Абсолютная адресация
Пример
Имеется список сотрудников и окладов. Каждому сотруднику нужно начислить премию в размере 30% оклада. При заполнении таблицы учесть, процент премии может изменяться, и тогда потребуется пересчет.
| Фамилия | Оклад |
| Сергеев И.П. Андреев А.С. Петров А.Н. Васильев Н.В. | 230 200 180 160 |
Решение
Введите данные из таблицы условия в диапазон А3:B7
Если данные столбца B частично закрывают данные столбца A, то выполните подгон ширины столбцов.
Вставьте столбец перед столбцом А.
Выполните автозаполнение полученного столбца с ячейки А4 цифрами 1, 2, 3, и т.д.
В первой строке разместите процент премии (в ячейку B1– % премии, в ячейку С1 – 30%)
Добавьте к списку заголовок «Премия».
Должна получиться таблица (рис.18).
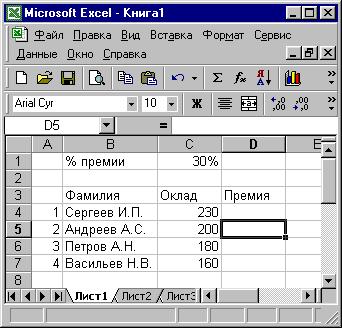
Рис. 18. Исходная таблица
Введем формулы для расчета:
В ячейку D4 введем формулу = C4*C1, т. е., умножим оклад на проценты.
Скопируем эту формулу в ячейки D5:D7. Получим таблицу (рис. 19).
|
|
|

Рис. 19.
Посмотрите, какие результаты получились в столбце D после копирования (вычисления неверные).
Посмотрите на формулы столбца B. Чтобы увидеть формулы таблицы все сразу, нажмите клавиши <Ctrl+`> (` – этот знак расположен в левом верхнем углу клавиатуры). Видим:
В ячейке D4 – =С4*С1 (правильно)
В ячейке D5 – =С5*С2 (в ячейке С2 пусто, поэтому умножает на 0)
В ячейке D6 – =С6*С3 (умножает на строку «Оклад», поэтому сообщает об ошибке «#знач!»)
В ячейке D7 – =С7*С4 (умножает оклады).
Ошибка в том, что во всех формулах нужно умножать на проценты ячейки С1. Адрес ячейки С1 должен быть абсолютным, а не относительным. В таком адресе перед именем строки и столбца ставится знак $ ($C$1). Такая адресация называется абсолютной.
Снова нажмем <Ctrl+`>, чтобы вернуть режим отображения значений.
Исправьте формулу в ячейке D4 (=С4*$C$1) и скопируйте.
Вычислим суммы по строкам. Должна получиться таблица (рис. 20). При изменении процента премии все формулы автоматически пересчитываются.
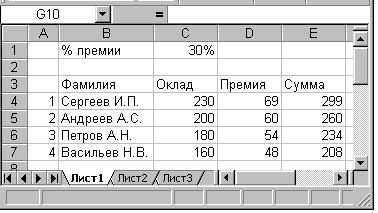
Рис. 20. Итоговая таблица
Смешанная адресация
Пример. Заполнить таблицу умножения чисел от 1 до 10.
| A | B | C | D | … | K | |
| 1 | 1 | 2 | 3 | … | 10 | |
| 2 | 1 | 1 | 2 | 3 | … | 10 |
| 3 | 2 | 2 | 4 | 6 | ... | 20 |
| 4 | 3 | 3 | 6 | 9 | … | 30 |
| … | … | … | … | … | … | … |
| 11 | 10 | 10 | 20 | 30 | … | 100 |
Введем формулу в ячейку B2: =A2*B1.
Скопируем эту формулу в ячейки B3:B11. Должны получиться числа 1, 2, 3, 4,..10, а получились большие числа. Нужно было использовать абсолютную адресацию: =A2*$B$1.
Исправим формулу и скопируем ее в диапазон B3:B11 (результат правильный). Если выделить диапазон B2:B11 и скопировать формулы в соседние столбцы, то опять получится неправильный результат. При умножении нужно, чтобы в первом множителе не менялся номер столбца, а изменялся номер строки ($A2), во втором множителе менялся бы номер столбца, а номер строки не изменялся (B$1), т.е. в ячейке B2 должна быть формула =$A2*B$1.
Такая адресация называется смешанной. Скопируем эту формулу в остальные ячейки диапазона B2:K11, получим таблицу умножения, заполненную правильно.
Чем отличается копирование данных от их перемещения Чем отличается копирование данных от их перемещения
Дата добавления: 2018-02-28; просмотров: 475; Мы поможем в написании вашей работы! |

Мы поможем в написании ваших работ!
