Отображение выбывших обучающихся
В классном журнале отображаются как прибывшие, так и выбывшие из учебного коллектива учащиеся. Уроки, которые предшествуют дате прибытия учащегося в ГУП, и уроки, которые следуют за датой выбытия учащегося из ГУП, не активны, для них нельзя ставить отметки и заметки (Рисунок 71).

Рисунок 71. Отображение уроков для выбывшего ученика
Аналогичным образом в приложении учитывается перемещение обучающегося между учебными группами в рамках одного учебного коллектива (ГУП).
При желании, пользователь может скрыть отображение выбывших обучающихся в классном журнале, выбрав из меню «Функции» пункт «Скрыть выбывших» (Рисунок 72).

Рисунок 72. Команда «Скрыть выбывших»
Если пункт меню активирован (рядом с ним стоит флажок), выбывшие обучающиеся не будут отображаться в классном журнале. Повторный выбор команды вернёт обычный режим отображения (с выбывшими).
Отображение отчеств обучающихся
В случае, если в учебном коллективе есть обучающееся с одинаковыми именами и фамилиями, отличить их при стандартном отображении классного журнала становится затруднительно (Рисунок 73).

Рисунок 73. Отображение однофамильцев в обычном режиме
Для решения этой проблемы, пользователь может активировать пункт «Показывать отчество обучающихся» из меню «Функции» (Рисунок 74).
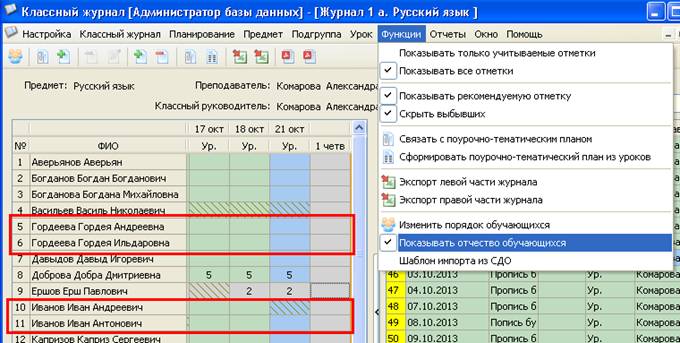
Рисунок 74. Отображение однофамильцев в режиме показа отчества
Общие настройки
|
|
|
Пункт меню «Настройки» - «Настройки пользователя» вызывает окно, в котором можно настроить внешний вид программы, сменить пароль текущего пользователя, а также настроить режим блокировки приложения (Рисунок 75)

Рисунок 75. Настройки пользователя в Классном журнале
Окно настроек пользователя показано на Рисунке 76.

Рисунок 76. Вид окна «Настройки пользователя
Внешний вид интерфейса
Внешний вид интерфейса приложения «Классный журнал» регулируется при помощи настроек, перечисленных ниже:
- Шрифт – позволяет изменить настройки отображения шрифтов в интерфейсе приложения (Рисунок 77)

Рисунок 77. Настройка шрифтов
- Скин – позволяет выбрать цветовую схему оформления приложения.
- Тема – позволяет выбрать режим отображения окон интерфейса.
- Панель инструментов – позволяет скрыть или отобразить панель инструментов.
- Размер кнопок панели – позволяет выбрать размер кнопок на панели инструментов.
Блокировка приложения
Блокировка приложения позволяет защитить его от несанкционированного доступа в случае, если пользователь прервал работу и (или) временно не может контролировать доступ к своему компьютеру. Приложение автоматически блокируется, если пользователь не использовал мышь или клавиатуру в течение промежутка времени, который задан в пункте «Блокировать интерфейс через (мин.)». Если в этом пункте указано значение 0, то режим блокировки отключается. Время, оставшееся до блокировки, выводится в строке состояния, в правом нижнем углу главного окна. (Рисунок 78)
|
|
|

Рисунок 78. Блокировка классного журнала
Кроме того, заблокировать приложение можно выбрав пункт меню «Настройки» - «Заблокировать». Приложение будет разблокировано после ввода пароля текущего пользователя АИСУ «Параграф» (Рисунок 79)

Рисунок 79. Окно ввода пароля для снятия блокировки КЖ
Выбор программы для экспорта данных
В зависимости от пакета офисных программ, установленных на компьютере, пользователь может указать, какой пакет офисных программ будет использоваться для экспорта данных из приложения «Классный журнал»: Open Office или Microsoft Office: (Рисунок 80)

Рисунок 80. Выбор пакета для экспорта данных из КЖ
Дата добавления: 2018-02-28; просмотров: 427; Мы поможем в написании вашей работы! |

Мы поможем в написании ваших работ!
