Экспорт классного журнала в электронную таблицу
АИСУ «Параграф»
для общеобразовательных учреждений
Приложение
КЛАССНЫЙ ЖУРНАЛ
Руководство Пользователя
Санкт-Петербург
2018
Оглавление
1. Общие сведения. 3
1.1. Загрузка приложения Классный журнал. 3
1.2. Назначение команд основного меню приложения Классный журнал. 4
2. Поурочно-тематическое планирование. 6
2.1. Создание поурочно-тематических планов. 6
2.2. Импорт ПТП из файла Excel 8
2.3. Формирование плана из уроков классного журнала. 10
2.4. Экспорт поурочно тематических планов. 11
3. Классный журнал. 12
3.1. Выбор классного журнала. 12
3.2. Добавление урока. 12
3.3. Выставление отметок. 14
3.4. Выставление заметок. 16
3.5. Итоговые отметки. 17
3.6. Рекомендуемая отметка. 18
3.7. Экспорт классного журнала в электронную таблицу. 19
4. Печать журнала и создание файлов для архивного хранения. 20
5. Учет исправлений в приложении «Классный журнал». 21
6. Проверка Классного журнала администрацией.. 23
7. Отчеты.. 25
7.1. Новый интерфейс для отчетов Классного журнала. 25
7.2. Отчёт «Пропуски и опоздания». 26
7.3. Отчёт «Сведения об успеваемости». 27
7.4. Отчёт о заполнении классного журнала. 29
7.5. Журнал учета исправлений. 29
7.6. Журнал замен. 29
7.7. Недельная выписка отметок из Классного журнала. 30
8. Настройки.. 31
8.1. Отображение уроков. 31
8.2. Порядок учащихся. 32
8.3. Отображение выбывших обучающихся. 33
8.4. Отображение отчеств обучающихся. 34
8.5. Общие настройки. 34
|
|
|
Общие сведения
В руководстве описывается приложение «Классный журнал», входящее в автоматизированную информационную систему управления «Параграф».
Роли пользователей, которым следует предоставить доступ к этому приложению: Администратор, Директор, Завуч, Классный руководитель, Учитель. Обратите внимание на то, что учителям доступ к приложению предоставляется автоматически в рамках их учебной нагрузки.
Приложение «Классный журнал» предназначено для создания поурочно-тематических планов и ведения классных журналов для групп учебного плана (ГУП) и потоков. Приложение содержит большое количество отчетов по текущей успеваемости и посещаемости, а также отчёты для контроля заполнения и изменений в журналах. В меню «Отчёты» имеется команда для печати журналов за любой указанный период и сохранения их в виде файлов PDF.
Приложение использует данные введённые ранее в следующих приложениях программного комплекса:
- Предметы;
- Должности;
- Движение сотрудников;
- Учебные коллективы;
- Движение обучающихся, воспитанников.
- Образовательные программы и Учебные планы.
Соответственно, «Классный журнал» полностью зависит от данных, которые вводились во всех этих приложениях программного комплекса.
|
|
|
Сразу отметим, что «Классный журнал» не связан с приложением «Расписание занятий», т.е. даты проводимых занятий не проверяются на соответствие «Расписанию занятий»,.
Работу с приложением можно условно разделить на четыре части:
1) Настройка.
2) Поурочно-тематическое планирование.
3) Классный журнал.
4) Формирование отчётов.
Загрузка приложения Классный журнал
Для загрузки приложения «Классный журнал» необходимо запустить клиентскую часть АИСУ «Параграф»: Пуск – Программы – Параграф – Клиент – Параграф. После ввода имени учетной записи и пароля в появившемся окне выбрать приложение «Классный журнал» (Рисунок 1).

Рисунок 1.Окно выбора приложений
Следует обратить внимание, что Классный журнал в отличие от других приложений загружается только из окна выбора приложений.
Назначение команд основного меню приложения Классный журнал
После загрузки будет открыто главное окно модуля Классный журнал, вид которого представлен на Рисунке 2.

Рисунок 2.Окно приложения Классный журнал
Следует отметить, что интерфейс Классного журнала отличается от большинства приложений АИСУ «Параграф». Работа с приложением осуществляется с использованием команд основного меню.
|
|
|
Пункт меню «Настройки» содержит команды позволяющие выполнить настройки пользователя и заблокировать Классный журнал на время отсутствия учителя.
Следует отметить, что для формирования списков учащихся в Классных журналах используются не учебные коллективы, а группы учебного плана (ГУП). Чаще всего ГУП совпадает с учебным коллективом, но, например, для учащихся, обучающихся на дому следует создать отдельную ГУП и соответственно для надомника будет создан отдельный классный журнал. Подробная инструкция по созданию и формированию ГУП входит в комплект документации (см. «Подготовка базы к работе с Классным журналом»).
Меню «Классный журнал» используется для выбора конкретного Классного журнала. Журналы в меню сгруппированы по параллелям. После выбора параллели открывается перечень предметов, по которым имеются часы в учебных планах, а после выбора предмета список ГУП/потоков. Учитель видит в этом меню только те параллели и предметы, где он назначен преподавателем (Рис. 3), администратор все параллели и предметы.

Рисунок 3.Меню для выбора классного журнала для учителя
После выбора конкретного журнала в меню появляются дополнительные пункты «Предмет», «Поток», «Урок», «Функции» (Рисунок 4), часть из них временно недоступны.
|
|
|

Рисунок 4.Меню приложения после выбора классного журнала
Пункт меню планирование предназначен для ввода, редактирования поурочно-тематических планов, которые далее используются при заполнении журнала.
Пункт меню «Отчёты» позволяет формировать отчёты по успеваемости, посещаемости, заполнению журналов, а также журналы учёта исправлений и замечаний по ведению журнала (Рисунок 5).

Рисунок 5. Группы отчётов приложения Классный журнал
Поурочно-тематическое планирование
Создание поурочно-тематических планов
Поурочно-тематические планы (далее «ПТП») используются для автоматического выбора урока при заполнении классных журналов. Для работы с ПТП используется меню «Планирование» приложения Классный журнал. Для работы Учителя с ПТП имеется отдельная вкладка, на которой отображаются ПТП только для тех параллелей и предметов, где он назначен преподавателем. Подробное описание работы учителя с ПТП имеется в отдельной инструкции «Руководство учителя по работе с ПТП». Далее в руководстве речь пойдет об общей вкладке «Поурочно-тематическое планирование», которая доступна административным пользователям (администратор, директор, завуч).
ПТП составляются отдельно для каждого предмета по каждой параллели. Допустимо наличие нескольких ПТП для одного и того же предмета и параллели. Список параллелей выбирается из приложения «Учебные коллективы, а список предметов для параллели (Рисунок 6) из учебных планов, созданных в приложении «Образовательные программы и Учебные планы».
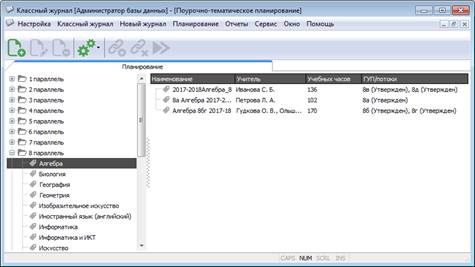
Рисунок 6. Параллели и предметы в пункте меню Планирование
Выбрав требуемую параллель и предмет, можно приступить к созданию ПТП.

Рисунок 7. Командные кнопки для создания и редактирования ПТП
В окне «Поурочно-тематическое планирование» при помощи кнопок (Рисунок 7) или пунктов контекстного меню «Создать», «Удалить», «Изменить» можно добавлять, удалять или редактировать ПТП.
При создании ПТП нужно заполнить обязательные поля: Наименование, Учитель и заполнить количество учебных часов (Рисунок 8).

Рисунок 8. Окно ввода параметров ПТП
После ввода этих данных необходимо выполнить щелчок на командную кнопку «Создать план».
Кнопка панели инструментов  или пункт меню «Изменить» (см рис 7) позволяют в случае необходимости отредактировать данные, введенные в обязательные поля и ввести уроки ПТП.
или пункт меню «Изменить» (см рис 7) позволяют в случае необходимости отредактировать данные, введенные в обязательные поля и ввести уроки ПТП.
Для ввода уроков в ПТП нужно в окне «Редактирование ПТП» (Рисунок 9) нажать кнопку  или выбрать пункт контекстного меню «Добавить урок».
или выбрать пункт контекстного меню «Добавить урок».

Рисунок 9. Окно поурочно-тематического плана
Добавляется урок с темой «Новый урок», которую можно заменить. При необходимости можно заполнить поля «Домашнее задание» и «Контроль» (Рисунок 10).
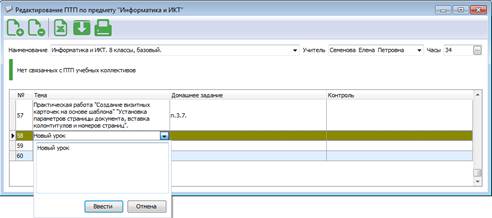
Рисунок 10. Ввод параметров нового урока при формировании ПТП
Импорт ПТП из файла Excel
Режим импорта поурочно-тематических планов предусматривает использование стандартного шаблона.
В таблице для импорта обязательно должны присутствовать следующие столбцы: «Тема», «Домашнее задание», «Контроль1». При этом тема урока является обязательной для заполнения, столбцы домашнее задание и контроль могут быть не заполнены. Следует отметить также, что в зоне данных для импорта не должно быть объединённых ячеек.
Для импорта поурочно-тематического плана из MS Excel необходимо:
- В окне «Поурочно-тематическое планирование» модуля Классный журнал выбрать параллель и предмет.
- Создать новый план и открыть его.
При этом откроется окно «Создание ПТП по предмету...» представленное на Рисунке 11.

Рисунок 11. Окно нового ПТП
- Выполнить щелчок по кнопке  в этом окне. При этом запускается мастер импорта и появляется окно «Импорт данных» (Рисунок 12).
в этом окне. При этом запускается мастер импорта и появляется окно «Импорт данных» (Рисунок 12).


Рисунок 12. Окно импорта данных
Шаг 1. На первом шаге работы с мастером импорта необходимо, прежде всего, в поле «Имя файла» выбрать файл MS Excel для импорта (см. рис. 12).
После этого мастер импорта проанализирует информацию, находящуюся в файле MS Excel, и отобразит его содержимое в разделе «Просмотр содержимого файла» окна импорта (Рисунок 13).


Рисунок 13. Настройка импорта ПТП
При необходимости, если в файле Excel имеются заголовки и лишние столбцы, можно задать границы данных для импорта, выбрав начальные строку и столбец (Рисунок 14).


Рисунок 14. Настройка диапазона данных для импорта
Обязательно следует отметить строку, содержащую заголовки столбцов (Рисунок 15).

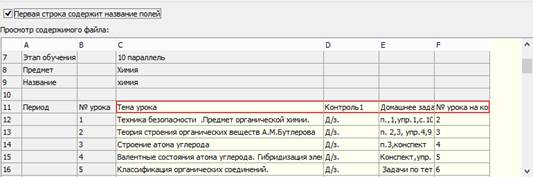
Рисунок 15. Выбор строки заголовков при импорте плана
После того как все настройки выполнены можно перейти к следующему шагу, выполнив щелчок по кнопке «Далее» (см. рисунок 13).
Шаг 2. Выбор режима импорта данных (Рисунок 16).

Рисунок 16. Выбор режима импорта данных
Для импорта нового плана выберите режим  и щелкните на кнопку «Далее» для перехода к третьему шагу.
и щелкните на кнопку «Далее» для перехода к третьему шагу.
На шаге 3 необходимо установить соответствие между полями ПТП в Параграфе и столбцами таблицы MS Excel, выполнив щелчок на кнопке  (Рисунок 17).
(Рисунок 17).
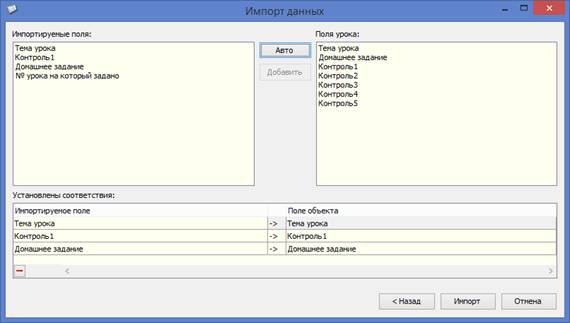
Рисунок 17. Настройка соответствия между полями
После этого в разделе «Установлены соответствия» появится список полей (см. Рисунок 16), для которых были найдены соответствия. Проверьте, насколько правильно программа установила это соответствие! Именно эти поля будут импортированы в Параграф. В случае необходимости, можно по кнопке «Назад» вернуться к любому шагу, чтобы проверить и изменить настройки. Для завершения работы с мастером выполните щелчок на кнопку  .
.
Формирование плана из уроков классного журнала
Для создания ПТП можно использовать заполненный классный журнал, приложение позволяет создать план из уроков, введённых в правую часть журнала. Для этого следует:
1. Открыть журнал, из уроков которого нужно создать ПТП (Рисунок 18).

Рисунок 18. Окно классного журнала
2. В окне классного журнала выбрать команду «Сформировать поурочно-тематический план из уроков» в меню «Функции».
3. В появившемся окне ввести название поурочно-тематического плана (Рисунок 19).

Рисунок 19. Ввод параметров ПТП
4. После этого следует дождаться появления информационного сообщения (Рисунок 20).
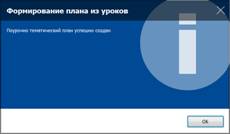
Рисунок 20. Информационное сообщение о создании плана
Далее выполнить щелчок на кнопку «ОК» в этом окне и убедиться в наличии плана, открыв соответствующий пункт в меню «Планирование.
Экспорт поурочно тематических планов.
В приложении предусмотрен экспорт ПТП в файл Excel. Команды для экспорта находятся в окне «Редактирование ПТП по предмету...» (Рисунок 21).

Рисунок 21. Кнопки для экспорта и печати ПТП
При этом первая кнопка (Экспорт плана) позволяет выполнить экспорт плана в новую книгу Excel без форматирования, а вторая (Печать ПТП) экспортирует данные в готовый шаблон, далее полученный документ можно распечатать без его дополнительного форматирования.
Классный журнал
Выбор классного журнала
Классные журналы ГУП/потоков выбираются в меню «Новый журнал» (Рисунок 22).

Рисунок 22. Выбор журнала ГУП
После выбора этого пункта меню открывается отдельное окно, в котором слева выбирается параллель, а справа представлен список предметов и для каждого предмета список ГУП/потоков (Рисунок 23).

Рисунок 23. Выбор журнала
Ранее уже отмечалось, что доступ учителей к журналам устанавливается в соответствии с нагрузкой учебного плана, соответственно для учителей в списке будут присутствовать только те параллели, предметы и ГУП, для которых назначен этот учитель.
Если предмет изучается потоками, выбрать классный журнал другого потока можно при помощи меню «Поток» (Рисунок 24).

Рисунок 24. Выбор подгруппы
Добавление урока
При помощи меню «Урок», кнопок панели инструментов или контекстного меню осуществляется добавление и удаление урока в текущий классный журнал, а также изменение данных по уроку (см Рисунок 24).
Для урока необходимо указать (Рисунок 25):
- дату проведения урока
- порядковый номер урока в течение дня
(необходим для корректного отображения урока в электронном дневнике)
- тему урока
- признак «Урок выполнен»
(невыполненные уроки не экспортируются в электронный дневник).

Рисунок 25. Окно урока
Дополнительно можно указать:
- домашнее задание
- файлы для домашнего задания
(будут доступны обучающимся и родителям в электронном дневнике)
- преподавателя.
Поле «Преподаватель» заполняется автоматически, согласно распределению нагрузки учебного коллектива. В случае замены, можно выбрать другого преподавателя.
- список контролей
Признак «Урок выполнен» позволяет визуально отделить выполненные уроки от запланированных. Проведенные уроки отображаются зелёным цветом, невыполненные – голубым цветом. Текущий урок, который выделен в правой части журнала, в левой его части выделяется серым цветом (Рисунок 26).

Рисунок 26. Окно классного журнала
В информации об уроке должен быть указан хотя бы один вид контроля. При создании нового урока, добавляется контроль по умолчанию «Работа на уроке». Контроли добавляются и удаляются при помощи соответствующих кнопок в окне урока. После добавления строчки контроля нужно указать его вид выбрав его из выпадающего списка. Контроль показывает, какие виды работ будут оцениваться на данном уроке, т.е. за что будут ставиться отметки на уроке. В зависимости от того, сколько контролей указано для урока, столько столбцов будет занимать данный урок в левой части экрана, чтобы в классный журнал можно было выставить отметку за каждый вид работ отдельно (Рисунок 27).

Рисунок 27. Столбцы уроков в КЖ
Для удобства вид контроля указан как над, так и под графой для выставления отметки в левой части классного журнала.
При необходимости данные любого введённого ранее урока можно изменить. Окно редактирования данных урока открывается двойным щелчком на уроке в правой части журнала или с помощью команды основного меню «Урок» -  .
.
Следует отметить, что при изменении данных выполненного урока потребуется указать причину. В связи с переходом к безбумажным технологиям, в Классном журнале ведётся протоколирование изменений в правой и левой частях журнала.
Выставление отметок
Для каждого урока в левой части экрана отражается столько столбцов, сколько контролей указано в информации об уроке. Отметка за каждый вид контроля должна выставляться в свою графу. Отметки могут выставляться как с использование клавиатуры, так и с использование контекстного меню. Допустимые отметки и клавиатурные эквиваленты, которые используются для их ввода, представлены на Рисунке 28.

Рисунок 28. Список отметок и клавиатурные эквиваленты
(Не)Учитываемые отметки
Для удобства пользователей в приложении добавлена возможность вносить не учитываемые отметки. Чтобы выставленная отметка (не)учитывалась, необходимо выделить ячейку с отметкой и выбрать пункт «Учитывать или нет» контекстного меню, либо нажать клавишу «у» на клавиатуре.

Рисунок 29. Учитываемые и не учитываемые отметки
Не учитываемые отметки выделяются белым цветом (Рисунок 29), они не передаются в Электронный дневник. Отображение не учитываемых отметок на экране регулируется настройками пользователя через меню Функции (Рисунок 30).


Рисунок 30. Настройки для отображения неучитываемых отметок
Если отмечен пункт «Показывать только учитываемые отметки», не учитываемые отметки не будут отображаться на странице классного журнала. Если отмечен пункт «Показывать все отметки» - все отметки будут доступны для просмотра.
Удаление и изменение отметок
Следует учитывать, что любые изменения в левой части журнала для выполненных уроков протоколируются. При необходимости можно сформировать журнал учёта исправлений в левой части журнала за любой период в рамках текущего учебного года.
Для удаления выставленной отметки необходимо выделить соответствующую ячейку и нажать кнопку «Delete» на клавиатуре. Для её изменения выделить ячейку и ввести новое значение. В любом случае появляется окно (Рисунок 31), где нужно указать причину исправления.

Рисунок 31. Окно для выбора причины исправления
В качестве причины можно выбрать одно из предложенных значений (Рисунок 32) или ввести своё.

Рисунок 32. Список значений для поля Причина исправления
После подтверждения ввода причины исправления ячейка с отметкой будет очищена или в ней появится новое значение.
Выставление заметок
Кроме отметок за учебную деятельность, приложение позволяет учителю вносить заметки, для учета пропусков, опозданий обучающихся и вносить в классный журнал сообщения, которые будут доступны для просмотра родителям обучающегося в электронном дневнике. Список возможных заметок и клавиатурные эквиваленты для их ввода представлены на Рисунке 33.

Рисунок 33. Перечень заметок и их клавиатурные эквиваленты
Если отметка вносится непосредственно в ячейку, то при вводе заметок появляется специальное окно, в котором добавляются соответствующие комментарии для каждого типа заметок.
В окне опозданий вносится время опоздания в минутах (Рисунок 34).

Рисунок 34. Окно опоздания
В окне пропуска выбирается из списка его причина (Рисунок 35).

Рисунок 35. Окно пропуска
В окне сообщения вносится его текст (Рисунок 36).

Рисунок 36. Окно сообщения родителям
Кнопка «ОК», которая сохраняет заметку, становится активной после изменения содержания заметки.
Для удобства заполнения классного журнала при вводе пропусков обучающихся удобнее использовать команды контекстного меню или клавиатурные эквиваленты, тогда форма для ввода пропуска не появляется.
Удаление заметок
Для изменения или удаления заметки нужно открыть окно соответствующего типа заметок, для этого можно использовать команды контекстного меню или клавиши: О – для опоздания, Н – для пропуска и С- для сообщения родителям. Соответствующее окно появляется только после ввода причины исправления.
В окне для любой заметки имеется кнопка «Удалить» (Рисунок 37).


Рисунок 37. Кнопка для удаления заметки
Обращаем внимание, что при редактировании или удалении любой заметки для выполненного урока, как и при изменении отметки необходимо указать причину исправления
Итоговые отметки
Добавление графы для итоговых отметок
Для выставления итоговых отметок, как и в бумажном варианте классного журнала, требуется выделить отдельную графу. Для этого необходимо выбрать в меню «Урок» пункт «Добавить графу для итоговой отметки» (Рисунок 38).

Рисунок 38. Команда для добавления графы итоговой отметки
В появившейся форме (Рисунок 39) необходимо указать дату выставления и тип итоговой отметки.

Рисунок 39. Окно ввода параметров для графы итоговых отметок
При выборе даты следует учитывать, что все уроки, в том числе и столбец для выставления итоговых отметок, сортируются по датам. Следует обратить внимание на то, что для более полного соответствия бумажному варианту классного журнала, дата в левой и правой части электронного журнала не отображается для столбца с итоговой отметкой.
После выбора даты и типа итоговой отметки в журнале появится соответствующая графа, в которую можно выставлять итоговые отметки (Рисунок 40).



Рисунок 40. Графа итоговой отметки
Для удобства ввода итоговых отметок можно выбрать режим отображения «Только итоговые отметки» (Рисунок 41).

Рисунок 41. Режим отображения «Только итоговые отметки»
Рекомендуемая отметка
Если в меню «Функции» активизировать опцию «Показывать рекомендуемую отметку», то после каждого столбца для ввода итоговых отметок будет отображаться столбец оранжевого цвета с рекомендуемыми отметками (Рисунок 42).
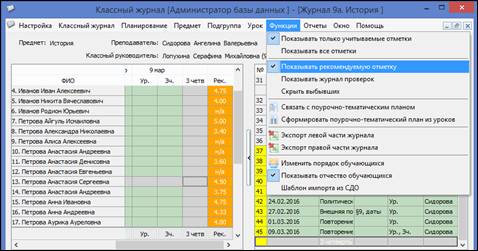
Рисунок 42. Режим отображения рекомендуемой отметки
Вычисление рекомендуемой отметки, осуществляется по следующему алгоритму:
R = ∑(ОТМЕТКА * ВЕС) / ∑(ВЕС)
ВЕС определяется в зависимости от вида контроля, за который выставлена эта отметка.
Вес отметок в зависимости от контроля работ определяется по следующей таблице.
| ВИД КОНТРОЛЯ | СОКРАЩЕННОЕ НАИМЕНОВАНИЕ | ВЕС |
| Работа на уроке | Ур. | 1 |
| Домашнее задание | Д/з. | 1 |
| Самостоятельная работа | С.Р. | 1,2 |
| Лабораторная работа | Л.Р. | 1,3 |
| Проверочная работа | Пр.Р. | 1,3 |
| Словарный диктант | С.Д. | 1,4 |
| Контрольная работа | К.Р. | 1,5 |
| Административная контрольная работа | Ад.К.Р. | 1,5 |
| Срезовая работа | Ср.Р. | 1,3 |
| Контрольная практическая работа | К.П.Р. | 1,5 |
| Классное сочинение | Кл.Соч. | 1,5 |
| Домашнее сочинение | Д.Соч. | 1,4 |
| Аудирование | Аудир. | 1,4 |
| Контрольный диктант | Дикт. | 1,5 |
| Зачёт | Зч. | 1,5 |
Обратите внимание, рекомендуемая отметка рассчитывается только в том случае, если за соответствующий период в классном журнале выставлено не менее трёх учитываемых отметок.
Экспорт классного журнала в электронную таблицу
Для экспорта правой и левой части классного журнала в меню «Функции» предусмотрены пункты «Экспорт правой части журнала» и «Экспорт левой части журнала» (Рисунок 43), которые позволяют, в зависимости от настроек пользователя, экспортировать классный журнал в OpenOffice Calc или MS Excel.

Рисунок 43. Команды для экспорта журнала
Экспортируются данные только по тем урокам, которые отображаются в левой части экрана, то есть функция экспорта зависит от режима отображения отметок. Подробнее см. раздел «Настройки» пункт «Отображение уроков» настоящего руководства.
Обратите внимание:
- При экспорте левой части классного журнала, экспортируются все выставленные отметки, включая не учитываемые, вне зависимости от настроек отображения классного журнала.
- При экспорте правой части классного журнала, экспортируются все введенные уроки от начала учебного года, до момента экспорта, включая не проведенные уроки.
Дата добавления: 2018-02-28; просмотров: 1265; Мы поможем в написании вашей работы! |

Мы поможем в написании ваших работ!
