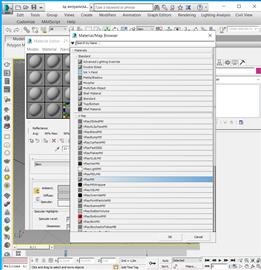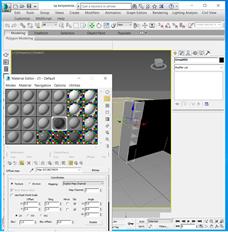D ВИЗУАЛИЗАЦИЯ В 3 DS MAX ИНТЕРЬЕРА ГОРОДСКОЙ КВАРТИРЫ В ТИПОВОМ ЖИЛОМ ДОМЕ
Альбом чертежей завершен. Переходим к зд визуализации интерьеров квартиры. Открываем программу 3D MAX. Обязательно нужно проверить, чтобы был установлен V ray для рендеринга. Для зд визуализации интерьера будем использовать квартиру, построенную в программе ArchiCAD. Для этого нужно подготовить квартиру для импорта в зд макс.

|
| Рисунок 80. Удалим линейные размеры и координационные оси и сохраним файл под новым именем |
 
|
| Рисунок 81. Заходим в Навигатор –Карта проекта. Открываем Общая перспектива |
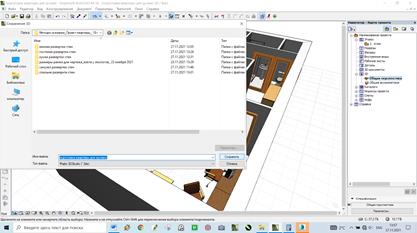
|
| Рисунок 82. Сохраняем файл с расширением .3ds |

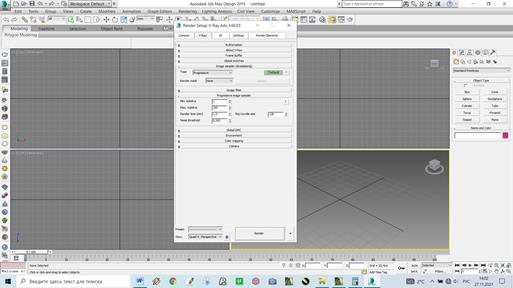
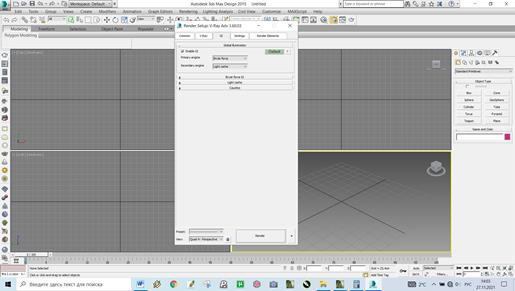


|
| Рисунок 83. Открываем программу 3 DMAX . Обязательно проверяем, чтобы был установлен рендер V- Ray. Открываем все вкладки. Они должны быть активные. |
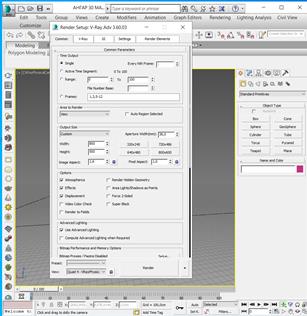 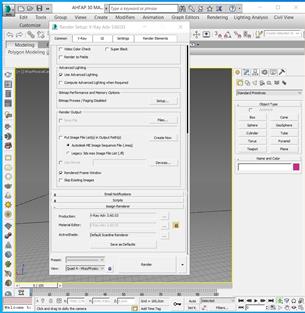
|
| Рисунок 84. Настраиваем V - Ray . 1.Вкладка. Common Time Output Single (включен) (Визуализирует один рендер) 2.Вкладка. Output Size Width Height (Устанавливаем размеры листа. 800 х 500) 3. Вкладка. Option Atmospherics (включен) Effects (включен) Displacement (включен) 4.Вкладка. Advanced Lighting (включен) Rendered Frame Window (включен) 5.Заходим в панель Assign Renderer Обязательно должен быть включен V-Ray A |
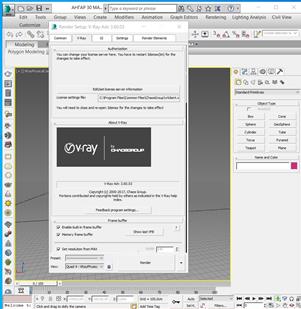 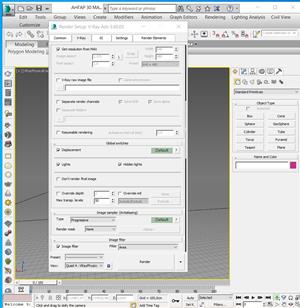
 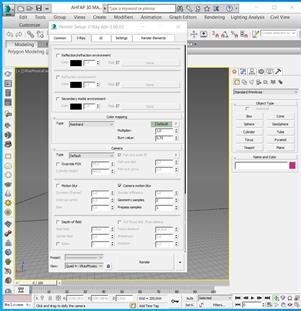
|
| Рисунок 85. Настраиваем V - Ray . 1.Вкладка V- Ray. Frame buffer Enable built-in frame buffer (включен) Memory frame buffer (включен) Get resolution from MAX 2. Вкладка Global switches Displacement (включен) Lights (включен) Hidden lights (включен) 3.Вкладка Image filter Image filter (включен) 4. Progressive image sample Min.subdivs -1 Max.subdivs-100 Render time (min) – 1,0 Noise threshold – 0,005 Ray bundle size -128 |
|
|
|
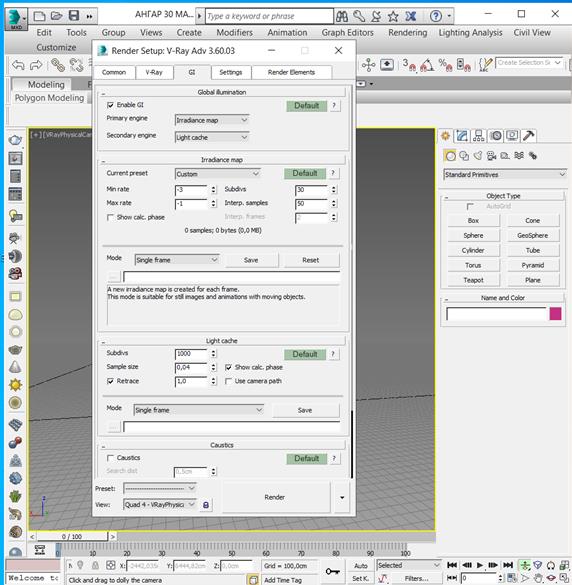
| Рисунок 86. Настраиваем V- Ray. 1.Вкладка GI (Global illumination) Enable GI (включен) Primary engine –Irradiance map Secondary engine - Light cache 2.Вкладка Irradiance map Current present – Custom Min rate (-3) Max rate (-1) Subdivs (30) Interp.samples (50) 3.Light cache Subdivs (1000) Sample size (0,04) Show calc.phase (включено) Retrace (включено) |

| Рисунок 87. Настраиваем V - Ray . 1.Вкладка Setting Default displacement Override Maxs (включено) View-dependent (включено) Relative to bbox (включено) 2.Вкладка System Dynamic bucket splitting (включено) Sequence (Triangulation) Division method (Size) Post effects rate (10) Dyn mem limit,mb (15000) 3.Вкладка Tiled texture options Cache size MB (4000) 4. Вкладка IPR options Fit resolution to VFB (включен) Force progressive sampling |
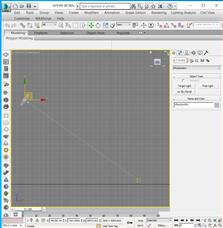 1
1
| 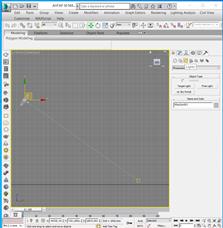 2
2
|
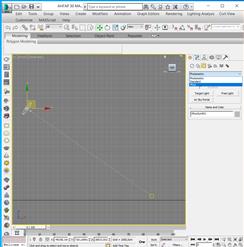 3
3
| 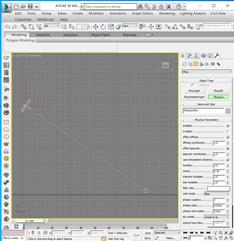 4
4
|
| Рисунок 88. Настраиваем солнечный свет 1.Заходим во вкладку Create 2.Инструмент Light 3.В списке выбираем Vray 4. Нажимаем Инструмент VraySun | |
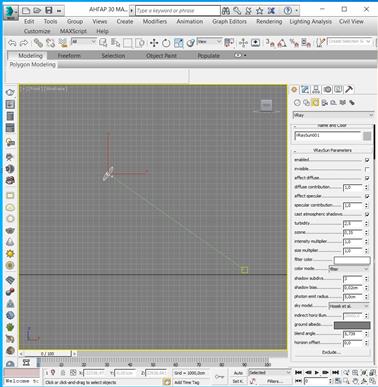
| Рисунок 89. Настраиваем VraySun 1.Заходим во вкладку VRaySun Parameters enabled (включен) affect diffuse (включен) diffuse contribution (1,0) affect specular (включен) affect contribution (1,0) cast atmospheric shadows (включен) turbidity (2,5) ozone (0,35) intensity multiplier (1,0) size multiplier (1,0) filter color (белый) color mode (filter) shadow subdivs (3) shadow bias (0,02 см) photon emit radius (5,0 см) sky model (Hosek et al.) indirect horiz illum ground abedo (Red (51); Green (51); Blue (51); Hue (0); Sat (0), Value (51)) blend angle (5,739) horizon offset (0,0) |
|
|
|
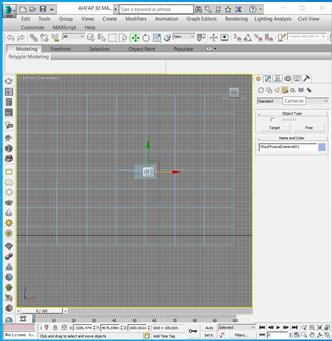 
|
| Рисунок 90. Настраиваем камеру VrayPHysicalCamera. Обязательно нужно обратить внимание, что должно быть закрыто помещение, быть со стенами, потолком и полом. В противном случае помещение засветиться из-за освещения солнца 1.Заходим в вкладку Cameras 2. Выбираем Vray, VrayPHysicalCamera 3.Входим во вкладку Basic parameters type (Still cam) film gate mm (63,295) focal length (40,0) zoom factor (1,0) horizontal shift (0,0) vertical shift (0,0) f-number (16,0) target distance (20,0 см) vertical tilt (0,0) horizontal tilt (0,0) vignetting (1,0) white balance (Custom) custom balance (Red (255); Green (255); Blue (255), Hue (0), Sat (0), Value (255) latency (s) (0,0) film speed (ISO) (20,0) 4. Входим во вкладку Bokeh effects |
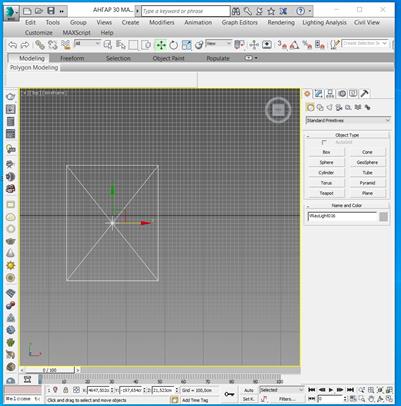 1
1
| 2 
|
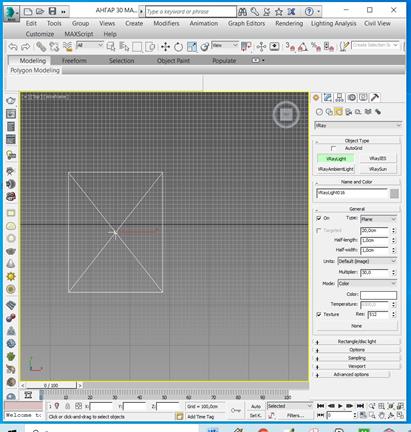 3,4 3,4
| Рисунок 91.Настраиваем освещение, которое будет создавать эффект дневного света в интерьере VRayLight (1). 2.Заходим во вкладку Light 3. Выбираем Vray , VRayLight 4. Вкладка General Type (Plan) Ставим необходимые размеры (длину и ширину) Units (Default (image) Multiplier (настройка отвечает за яркость (30,0) Mode (Temperature) Color (Red(255), Green(255), Blue (255), Hue (0), Sat (0), Value (255), ОК Texture (включен) Res(512) |

| Рисунок 92. Продолжаем настраивать VrayLight 1.Заходим во вкладку Rectangle/disc light Directional (0,0) Preview (Never) 2.Вкладка Options, Exclude Cast shadows (включен) Affect diffuse ( включен,1,0) Affect specular (включен,1,0) Affect reflections (включен) 3.Вкладка Sampling Shadow bias (0,002см) Cutoff (0,001) 4.Вкладка Viewport Enable viewport shading (включен) 5.Вкладка Advanced option Use MIS (включен) |
|
|
|
Предыдущие настройки применимы к рендеру внутреннего помещения.
Приведем в пример настройки рендера и освещения, если необходимо визуализировать с использованием уличного освещения.
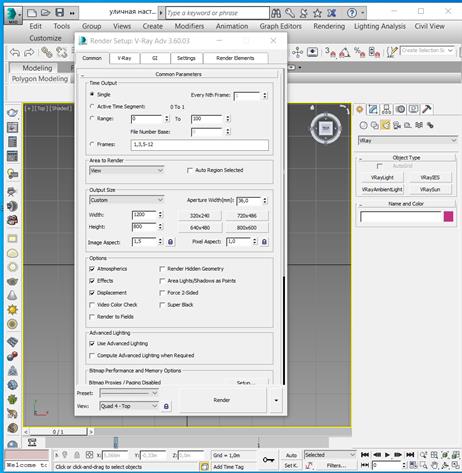
| Рисунок 93. Настройка V - Ray (уличное освещение) 1.Открываем вкладку Common Parameters Time Output, Single (включен) 2.Вкладка Output Size (Custom) Aperture Width(mm)(36) Width 1200 Height 800 Image 1,5 Pixel Aspect 1,0 2.Вкладка Options Atmospherics (включен) Effects (включен) Displacement (включен) 3.Вкладка Advanced Lighting Use Advanced Lighting (включен) 4.Вкладка Render Output Autodesk ME Image Sequence File (.imsq) (включен) Rendered Frame Window (включен) 5.Вкладка Assing Renderer V-Ray |
Приступаем к визуализации интерьера. Настраиваем V - ray (см. рис. 83-87), VraySun (см.рис.88-89), VrayPHysicalCamera (см.рис.90), VRayLight (см.рис.91,92).

| 
|
| Рисунок 94. Сохраняем файл с настройками | Рисунок 95. Открываем сохраненный файл |
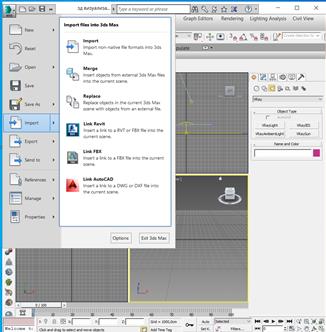 1
1
| 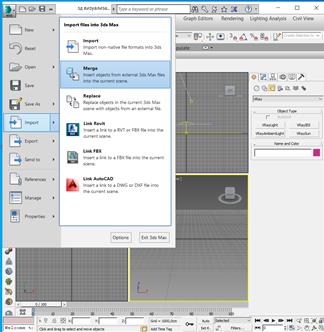 2
2
|
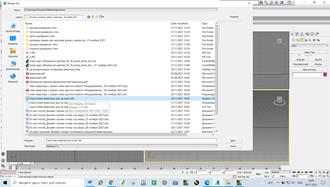 3
3
| 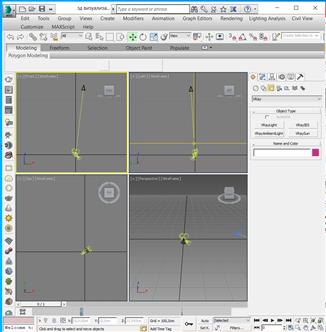 4
4
|
| Рисунок 96. Импортируем в 3ds MAX файл из ArchiCAD, сохраненный с разрешением .3ds 1.Нажимаем Import 2. Нажимаем Merge 3.Находим файл с расширением .3 ds, нажимаем Open 4.Открываем файл и не забываем сохранить. | |
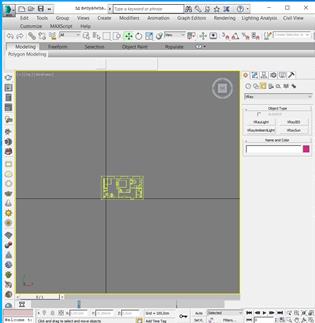
| 

|
| Рисунок 97.Удаляем камеру ArchiCAD, поскольку будем использовать VrayPHysicalCamera 3ds MAX | Рисунок 98.Увеличиваем квартиру до реальных размеров (высота 2,5 м). К сожалению, в 3 ds MAX нет такой возможности как в ArchiCAD применять инструмент Линейный размер.Поэтому построим Box 2,5 м (длина) х 2,5 м (ширина) х2,5 м (глубина) и подгоним к его величине квартиру, построенную в ArchiCAD. |
|
|
|
Отрендерим выборочно два помещения: кухню и спальню. Начнем зд визуализировать кухню. Оборудование для кухни (гарнитур), бытовую технику, стол со стульями, шторы и осветительное оборудование можно смоделировать самостоятельно, а можно скачать готовые зд модели. Для ускорения процесса воспользуемся сайтом с бесплатными зд моделями https://3ddd.ru/
. 
|
| |
| Рисунок 99. ЗД визуализация кухни в программе 3ds MAX. Выбрали понравившуюся зд модель кухни, подходящую к планировке кухни. Скачиваем архив. Разархивировываем архив. Выбираем файл с расширением .max | ||
| Рисунок 100. ЗД визуализация кухни в программе 3ds MAX. Открываем файл с планировкой квартиры. Импортируем зд модель кухни: Import , Merge |
|
1 |  2
2
| |
 3
3
|
4 | |
| Рисунок 101. ЗД визуализация кухни в программе 3ds MAX. Необходимо заново натягивать текстуры (находящиеся в скаченном архиве в папке (maps) 1.Открываем редактор материалов (Material Editor). 2.Нажимаем вкладку Standard 3. Выбираем Materials 4. Заходим во вкладку Materials . Нажимаем на значок «+». Заходим во вкладку + V - Ray . Нажимаем в списке VrayMtl. Жмем ОК | ||
 1
1
| 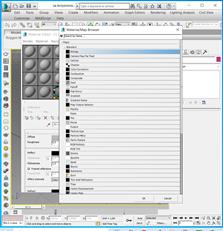 2
2
|
| Рисунок 102. ЗД визуализация кухни в программе 3ds MAX. 1.Продолжаем натягивать текстуру на кухонный гарнитур (https://3ddd.ru/). Нажимаем на пустую панель инструмента Diffuse (поверхность). 2.Открывается вкладка + Maps.Заходим в Standart, Bitmap | |
 
|
| Рисунок 103. ЗД визуализация кухни в программе 3ds MAX. Выбираем материал. Нажимаем Open . Снимаем галочку с Use Real-World Scale. Материал натянули на шарик. Теперь его нужно натянуть на шкаф кухни |
 1.
1.
|  2
2
|
|
3 | |
| Рисунок 104. ЗД визуализация кухни в программе 3ds MAX. 1.Выделяем шкаф кухни, на который будем натягивать материал дерево (удобнее выделить в режиме каркас ( Wireframe ). 2. Переходим снова в режим Shaded 3.Пока шкаф выделенный, нажимаем в панели инструментов Assign Material to Selection . Затем нажимаем на инструмент Show Shaded Material in Viewport. Материал дерево на кухонный шкаф натянут. Аналогичным способом натягиваем другие материалы на элементы кухонного гарнитура | |
 
|
| Рисунок 105. ЗД визуализация кухни в программе 3ds MAX. Варианты рендеров кухонного гарнитура |

|
| Рисунок 106. ЗД визуализация кухни в программе 3ds MAX. Выбираем зд модель стола со стульями и вставляем их в сцену кухни |

|
| Рисунок 107. ЗД визуализация кухни в программе 3ds MAX. Рендер кухни закончен. |
Приступаем к рендеру спальни.

|
| Рисунок 108. ЗД визуализация спальни программе 3ds MAX |
Чертежи и зд визуализация спальни выполнены. Применялись программы ArchiCAD, CorelDRAW, 3ds MAX.
Дата добавления: 2022-01-22; просмотров: 32; Мы поможем в написании вашей работы! |

Мы поможем в написании ваших работ!