МАТЕМАТИЧЕСКИЕ ОПЕРАТОРЫ И ССЫЛКИ НА ЯЧЕЙКИ В ФОРМУЛАХ EXCEL
ИНТЕРФЕЙС MICROSOFT EXCEL
Интерфейс Microsoft Excel состоит из множества элементов: полей, строк, столбцов, панелей команд и т.д. Есть элементы, которые выполняют множество самых различных задач, например, многофункциональная Лента, которая занимает большую часть интерфейса. Есть элементы менее функциональные, но не менее полезные, например, Строка формул или поле Имя.
Excel 2013 - это приложение Microsoft Office, предназначенное для работы с электронными таблицами, которое позволяет хранить, организовывать и анализировать информацию. Если у Вас сложилось мнение, что Excel используют только специалисты для выполнения сложных задач, то Вы ошибаетесь! На самом деле любой желающий может воспользоваться всеми возможностями Excel и применить всю их мощь для решения своих задач.
ИНТЕРФЕЙС EXCEL
Интерфейс приложения Excel 2013 очень похож на интерфейс Excel 2010. Если Вы ранее уже работали с Excel 2010, то освоить Excel 2013 не составит большого труда. Если же Вы впервые знакомитесь с Excel или работали преимущественно с более ранними версиями, то освоение интерфейса Excel 2013 займет некоторое время.
При первом открытии Excel появится Начальный экран. Здесь Вы можете создать новую рабочую книгу, выбрать шаблон или открыть одну из последних книг.
· Найдите и откройте Пустую книгу на начальном экране, чтобы увидеть интерфейс MS Excel.

Перед Вами откроется интерфейс программы Microsoft Excel 2013.

ЛЕНТА
Лента является основным рабочим элементом интерфейса MS Excel и содержит все команды, необходимые для выполнения наиболее распространенных задач. Лента состоит из вкладок, каждая из которых содержит нескольких групп команд.
|
|
|

ПАНЕЛЬ БЫСТРОГО ДОСТУПА
Панель быстрого доступа позволяет получить доступ к основным командам независимо от того, какая вкладка Ленты в данный момент выбрана. По умолчанию она включает такие команды, как Сохранить, Отменить и Вернуть. Вы всегда можете добавить любые другие команды на усмотрение.

УЧЕТНАЯ ЗАПИСЬ MICROSOFT
Здесь Вы можете получить доступ к Вашей учетной записи Microsoft, посмотреть профиль или сменить учетную запись.

ГРУППА КОМАНД
Каждая группа содержит блок различных команд. Для применения команды нажмите на необходимый ярлычок. Некоторые группы содержат стрелку в правом нижнем углу, нажав на которую можно увидеть еще большее число команд.

ПОЛЕ ИМЯ
В поле Имя отображает адрес или имя выбранной ячейки. Если вы внимательно посмотрите на изображение ниже, то заметите, что ячейка B4 – это пересечение столбца B и строки 4.

СТРОКА ФОРМУЛ
В строку формул можно вводить данные, формулы и функции, которые также появятся в выбранной ячейке. К примеру, если вы выберите ячейку C1 и в строке формул введете число 1984, то точно такое же значение появится и в самой ячейке.
|
|
|
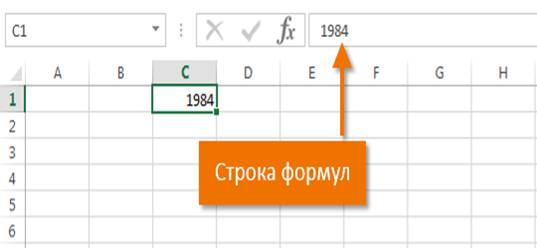
СТОЛБЕЦ
Столбец – это группа ячеек, которая расположена вертикально. В Excel столбцы принято обозначать латинскими буквами. На рисунке ниже выделен столбец H.

ЯЧЕЙКА
Каждый прямоугольник в рабочей книге Excel принято называть ячейкой. Ячейка является пересечением строки и столбца. Для того чтобы выделить ячейку, просто нажмите на нее. Темный контур вокруг текущей активной ячейки называют табличным курсором. На рисунке ниже выбрана ячейка B3.

СТРОКА
Строка – это группа ячеек, которая расположена горизонтально. Строки в Excel принято обозначать числами. На рисунке ниже выделена строка 10.

РАБОЧИЙ ЛИСТ
Файлы Excel называют Рабочими книгами. Каждая книга состоит из одного или нескольких листов (вкладки в нижней части экрана). Их также называют электронными таблицами. По умолчанию рабочая книга Excel содержит всего один лист. Листы можно добавлять, удалять и переименовывать. Вы можете переходить от одного листа к другому, просто нажав на его название.

РЕЖИМЫ ПРОСМОТРА ЛИСТА
Существуют три основных режима просмотра листа. Для выбора необходимого режима просто нажмите соответствующий ярлычок.
|
|
|

· Обычный режим выбран по умолчанию и показывает вам неограниченное количество ячеек и столбцов.
· Разметка страницы - делит лист на страницы. Позволяет просматривать документ в том виде, в каком он будет выведен на печать. Также в данном режиме появляется возможность настройки колонтитулов.
· Страничный режим – позволяет осуществить просмотр и настройку разрывов страниц перед печатью документа. В данном режиме отображается только область листа, заполненная данными.
МАСШТАБ
Нажмите, удерживайте и передвигайте ползунок для настройки масштаба. Цифры справа от регулятора отображают значение масштаба в процентах.

ВЕРТИКАЛЬНАЯ И ГОРИЗОНТАЛЬНАЯ ПОЛОСЫ ПРОКРУТКИ
Лист в Excel имеет гораздо большее количество ячеек, чем вы можете увидеть на экране. Чтобы посмотреть остальную часть листа, зажмите и перетащите вертикальную или горизонтальную полосу прокрутки в зависимости от того, какую часть страницы вы хотите увидеть.

ЛЕНТА В MICROSOFT EXCEL
Лента в Microsoft Excel является основным рабочим инструментом и содержит большую часть команд необходимых для решения поставленных задач. В данном уроке мы рассмотрим из чего состоит Лента, а также научимся скрывать ее по мере необходимости.
|
|
|
Если Вы ранее пользовались Excel 2010 или 2007, тогда Excel 2013 покажется Вам знакомым. В нем используются все те же Лента и Панель быстрого доступа, где можно найти команды для наиболее часто используемых задач, а такжепредставление Backstage.
ЗНАКОМСТВО С ЛЕНТОЙ
В Excel 2013 вместо традиционного меню используется система логических групп и вкладок, называемая Лентой. Лента содержит ряд вкладок с командами, которые содержат средства для выполнения наиболее типичных задач в Excel.
ГЛАВНАЯ

Вкладка Главная содержит самые основные команды, используемые при работе с Microsoft Excel 2013, такие как копирование, вставка, форматирование и стили. Она открывается по умолчанию при запуске Excel.
ВСТАВКА

Вкладка Вставка позволяет вставлять диаграммы, таблицы, спарклайны, фильтры и прочее, что дает возможность наглядно представить и визуализировать данные в Вашей рабочей книге.
РАЗМЕТКА СТРАНИЦЫ

Вкладка Разметка страницы позволяет изменять форматирование книги, включая ширину полей, ориентацию листа и тему. Эти команды будут особенно полезны при подготовке книги к печати.
ФОРМУЛЫ

Вкладка Формулы открывает доступ к наиболее часто используемым инструментам Excel – функциям и формулам. С помощью них Вы сможете вычислять и анализировать числовые данные, к примеру, находить среднее значение или проценты.
ДАННЫЕ

Вкладка Данные упрощает сортировку и фильтрацию информации в Вашей рабочей книге, что особенно удобно, когда книга Excel содержит большое количество данных.
РЕЦЕНЗИРОВАНИЕ

Вкладка Рецензирование открывает широкие возможности редактирования текстов, включая добавление примечаний и отслеживание исправлений. Эти инструменты упрощают совместное использование и работу над книгами Excel.
ВИД

Вкладка Вид позволяет переключать режимы просмотра книги Excel и закреплять области для удобства работы с ними. Эти команды также необходимы при подготовке книги к печати.
КОНТЕКСТНЫЕ ВКЛАДКИ

Контекстные вкладки появляются на Ленте при работе с определенными элементами Excel, такими как таблицы или рисунки. Эти вкладки содержат особые группы команд, позволяющие форматировать данные элементы по мере необходимости.
Некоторые программы, такие как Adobe Acrobat, могут устанавливать дополнительные вкладки на Ленту Excel. Их называют Надстройки.
КАК СВЕРНУТЬ И РАЗВЕРНУТЬ ЛЕНТУ
Лента создана, чтобы упрощать выполнение текущих задач в Microsoft Excel. Однако, если Лента занимает слишком большое пространство на экране, ее всегда можно свернуть.
1. Нажмите на стрелку в правом верхнем углу, чтобы вызвать меню Параметры отображения Ленты.

2. В раскрывающемся меню выберите подходящий вариант сворачивания.
o Автоматически скрывать Ленту: При выборе данной опции документ отображается в полноэкранном режиме, а Лента сворачивается полностью. Для того чтобы увидеть Ленту, нажмите на командуРазвернуть Ленту в верхней части экрана.

o Показывать вкладки: При выборе данной опции скрываются все неиспользуемые группы команд, а вкладки остаются видимыми. Для вызова Ленты просто нажмите на любую вкладку.

o Показывать вкладки и команды: При выборе данной опции Лента разворачивается полностью. Все вкладки и команды будут видны. Эта опция выбрана по умолчанию при первом открытии Microsoft Office Excel.
ПРЕДСТАВЛЕНИЕ BACKSTAGE В EXCEL
Представление Backstage в Excel открывает возможности по работе с файлами и книгами: сохранение, открытие, печать и предоставление общего доступа. В рамках данного урока мы рассмотрим все вкладки и команды, из которых состоит представление Backstage.
ПЕРЕХОД К ПРЕДСТАВЛЕНИЮ BACKSTAGE
· Нажмите вкладку Файл на Ленте.

· Откроется представление Backstage.

ВКЛАДКИ И КОМАНДЫ ПРЕДСТАВЛЕНИЯ BACKSTAGE
Представление Backstage в Microsoft Excel разбито на несколько вкладок и команд. Рассмотрим их более подробно.
ВОЗВРАТ К EXCEL
Чтобы выйти из представления Backstage и возвратиться к Microsoft Excel нажмите на стрелку.

СВЕДЕНИЯ
При каждом переходе к представлению Backstage отображается панель Сведения. Здесь Вы можете увидеть информацию о текущей книге Excel, проверить ее на наличие проблем или установить защиту.

СОЗДАТЬ
Здесь Вы можете создать новую книгу Excel или выбрать ее из большого числа шаблонов.

ОТКРЫТЬ
Данная вкладка позволяет открыть последние книги, а также документы, сохраненные в облачном хранилище OneDrive или на Вашем компьютере.
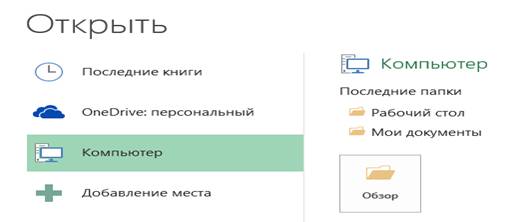
СОХРАНИТЬ И СОХРАНИТЬ КАК
Используйте разделы Сохранить или Сохранить как, чтобы сохранить книгу Excel на компьютере или в службе OneDrive.

ПЕЧАТЬ
На панели Печать Вы можете изменить параметры печати, распечатать документ, а также воспользоваться предварительным просмотром перед печатью.

ОБЩИЙ ДОСТУП
В данном разделе можно пригласить людей, подключенных к OneDrive, к совместной работе над документом Excel. Вы также можете поделиться книгой, отправив ее по электронной почте в качестве вложения.

ЭКСПОРТ
Здесь Вы можете экспортировать книгу в другой формат, такой как PDF/XPS или Excel 1997-2003.

ЗАКРЫТЬ
Нажмите сюда, чтобы закрыть текущую книгу.

УЧЕТНАЯ ЗАПИСЬ
На вкладке Учетная запись Вы можете получить информацию о Вашей учетной записи Microsoft, изменить тему или фон программы и выйти из учетной записи.
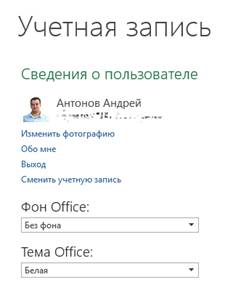
ПАРАМЕТРЫ
Здесь Вы можете задать различные параметры для работы с Microsoft Excel. Например, настроить параметры Автозамены, Автосохранения или Языковые параметры.

ПАНЕЛЬ БЫСТРОГО ДОСТУПА И РЕЖИМЫ ПРОСМОТРА КНИГИ
Панель быстрого доступа и режимы просмотра документа делают работу пользователя Microsoft Excel гораздо эффективней. Панель быстрого доступа позволяет держать наиболее часто используемые команды всегда под рукой, а режимы просмотра позволяют изменить способ отображения рабочего листа. В рамках этого урока мы познакомимся с данными элементами интерфейса Excel более подробно.
ПАНЕЛЬ БЫСТРОГО ДОСТУПА
Панель быстрого доступа, расположенная над Лентой, позволяет получить доступ к наиболее часто используемым командам Microsoft Excel, независимо от того, какая вкладка в данный момент активна. По умолчанию отображаются команды Сохранить, Отменить и Вернуть. Вы можете добавить любые другие команды на усмотрение.
ДОБАВЛЕНИЕ КОМАНД НА ПАНЕЛЬ БЫСТРОГО ДОСТУПА
1. Нажмите на стрелку справа от Панели быстрого доступа.
2. Из раскрывающегося меню выберите команду, которую хотели бы добавить. При отсутствии необходимых команд в списке, выберите пункт Другие команды.

3. Команда появится на Панели быстрого доступа.

РЕЖИМЫ ПРОСМОТРА КНИГИ
Excel 2013 располагает широким выбором режимов просмотра, от которых зависит отображение книги. Вы можете посмотреть книгу в Обычном режиме, Разметка страницы или в Страничном. Режимы могут пригодиться при выполнении различных задач в Microsoft Excel, особенно при подготовке документа к печати.
· Для выбора режимов просмотра найдите соответствующие значки в нижнем правом углу рабочей книги Excel.

Обычный: Этот режим просмотра установлен по умолчанию для всех листов Microsoft Excel. В этом режиме Вы работаете большую часть своего времени

Разметка страницы: Этот режим позволит представить, как будет выглядеть лист при печати. Кроме этого, здесь Вы можете добавить заголовки, а также верхние и нижние колонтитулы.

Страничный: Этот режим позволяет с легкостью изменять положение разрывов страниц в документе, что особенно полезно при печати больших объемов данных из Excel.

СОЗДАНИЕ И ОТКРЫТИЕ РАБОЧИХ КНИГ EXCEL
Прежде чем начать работу с Microsoft Excel Вы обязаны создать новый документ, либо открыть уже существующий. Вы можете создать пустую книгу или воспользоваться уже готовым шаблоном. Помимо этого в рамках данного урока мы рассмотрим, как закрепить файлы и папки в представлении Backstage для быстрого доступа к ним.
Файлы Microsoft Excel называются книги. Начиная новый проект в Excel, необходимо создать новую книгу. Существует несколько способов начать работу с документом Excel 2013: создать новую пустую книгу, воспользоваться существующим шаблоном или открыть ранее сохраненный документ.
СОЗДАНИЕ НОВОЙ ПУСТОЙ КНИГИ
1. Выберите вкладку Файл. Откроется представление Backstage.

2. Выберите Создать, затем нажмите Пустая книга.

3. Откроется новая пустая книга.
ОТКРЫТИЕ СУЩЕСТВУЮЩЕЙ КНИГИ EXCEL
Помимо создания новой книги, существует необходимость открывать ранее сохраненные документы. Для получения подробной информации обратитесь с уроку Сохранение и автовосстановление книг в Excel.
1. Перейдите к представлению Backstage, на вкладку Открыть.

2. Выберите Компьютер, а затем Обзор. Кроме этого Вы можете открыть файлы, хранящиеся в службе OneDrive (ранее SkyDrive).

3. Появится диалоговое окно Открытие документа. Найдите и выберите нужный файл, а затем нажмите Открыть.

Если Вы открывали данный документ недавно, то удобнее будет найти его в списке Последние книги, чем искать на компьютере.

ЗАКРЕПЛЕНИЕ КНИГИ В EXCEL
Если Вы часто работаете с одним и тем же документом, то удобнее будет закрепить его в представлении Backstage.
1. Перейдите к представлению Backstage, затем нажмите Открыть. Появятся последние открытые книги.
2. Наведите указатель мышки на книгу, которую необходимо закрепить. Рядом с ней появится значок в виде канцелярской кнопки. Нажмите на значок.

3. Книга окажется закрепленной. Для того чтобы снять закрепление, снова нажмите на значок канцелярской кнопки.

Похожим образом в представлении Backstage можно закреплять еще и папки для быстрого доступа к ним. Для этого, находясь в представлении Backstage, перейдите на вкладку Открыть и выберите Компьютер. Найдите папку, которую требуется закрепить, и нажмите на значок канцелярской кнопки.

ИСПОЛЬЗОВАНИЕ ШАБЛОНОВ В EXCEL
Шаблон – это предварительно созданный документ, служащий для ускорения работы. Шаблоны содержат готовые настройки, такие как форматирование и дизайн, с целью экономии времени и сил при создании нового проекта.
КАК СОЗДАТЬ НОВУЮ КНИГУ НА ОСНОВЕ ШАБЛОНА
1. Откройте вкладку Файл, чтобы перейти к представлению Backstage.
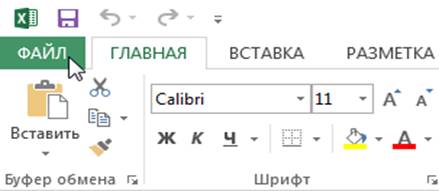
2. Нажмите Создать. Следом за опцией Пустая книга расположены несколько шаблонов.
3. Выберите шаблон, чтобы посмотреть его.

4. Откроется предварительный просмотр и дополнительная информация об использовании шаблона.
5. Нажмите Создать, чтобы воспользоваться выбранным шаблоном.

6. Откроется новая книга на основе шаблона.
Шаблон можно подобрать по категории или воспользоваться строкой поиска, чтобы найти более редкий шаблон.

РЕЖИМ СОВМЕСТИМОСТИ В EXCEL
Режим совместимости отключает часть функционала программы, чтобы предупредить потерю данных и обеспечить совместимость документа с ранними версиями Excel. Вы всегда можете убрать режим совместимости и перевести документ в более современный формат. Как отключить режим совместимости и в каких ситуациях этого не стоит делать Вы узнаете из данного урока.
Иногда возникает необходимость работать с документами, которые созданы в более ранних версиях Microsoft Excel, например, Excel 2003 или 2000. При открытии таких книг включается режим совместимости, иногда его называют режимом ограниченной функциональности.
В режиме совместимости некоторые опции отключены, т.е. Вам доступны только те команды, что использовались для создания документа. Например, при открытии книги, созданной в Excel 2003, можно воспользоваться только теми вкладками и командами, которые присутствуют в Excel 2003.
На рисунке ниже можно увидеть каким образом режим совместимости влияет на доступность определенных команд. В данном случае отключаются некоторые функции Excel 2013, такие как Спарклайны и Срезы.

Для того чтобы убрать режим совместимости, необходимо преобразовать книгу в формат, соответствующий текущей версии Microsoft Excel. Однако, если Вы работаете с пользователями других версий программы, желательно оставить книгу в режиме совместимости, чтобы формат файла не изменился.
ПРЕОБРАЗОВАНИЕ КНИГИ
При необходимости можно использовать весь функционал Excel 2013, для этого необходимо преобразовать файл в формат Excel 2013.
Обратите внимание, что преобразование файла может привести к изменению оригинальной разметки файла.
1. Откройте вкладку Файл, чтобы перейти к представлению Backstage.

2. Найдите и выберите команду Преобразовать.

3. В появившемся диалоговом окне нажмите ОК, чтобы подтвердить смену формата файла.

4. Книга будет преобразована в новый формат, а режим совместимости убран.
СОХРАНЕНИЕ И АВТОВОССТАНОВЛЕНИЕ КНИГ В EXCEL
Своевременное сохранение книг в Excel позволит Вам обезопасить себя от случайной потери данных, а функция автовосстановления восстановит Вашу работу после экстренного отключения компьютера. В данном уроке Вы научитесь сохранять файлы Excel как на локальном компьютере, так и в облачном хранилище OneDrive, а также устанавливать требуемые параметры автосохранения.
При создании новой книги Excel в первую очередь необходимо знать, как ее сохранить, чтобы в дальнейшем открывать и редактировать. Как и в предыдущих версиях программы, файлы Microsoft Excel можно сохранять на локальном компьютере. При желании документ можно сохранить в облачном хранилище OneDrive, а также экспортировать или открыть доступ напрямую из Excel.
Служба OneDrive прежде называлась SkyDrive. Фундаментальных различий в работе этих служб нет, просто новое название для существующего сервиса. В некоторых продуктах Microsoft на протяжении определенного времени еще может встречаться название SkyDrive.
СОХРАНИТЬ И СОХРАНИТЬ КАК
Существуют два способа сохранения книги в Microsoft Excel: Сохранить и Сохранить как. Данные опции работают схожим образом, за исключением некоторых различий.
· Сохранить: При создании или редактировании документа используется команда Сохранить, когда нужно сохранить изменения. Эта команда используется в большинстве случаев. При первом сохранении книги необходимо присвоить название файлу и указать место для хранения на компьютере. Далее при нажатии команды Сохранить, файл сохраняется под тем же названием и в том же месте.
· Сохранить как: Эта команда используется для создания копии документа, когда требуется сохранить оригинальный файл. Используя команду Сохранить как, необходимо присвоить другое имя и/или изменить место хранения нового файла.
КАК СОХРАНИТЬ КНИГУ
Не забывайте сохранять изменения при создании новой книги или при внесении изменений в существующий файл. Своевременное сохранение зачастую предотвращает потерю Вашей работы. Обязательно запоминайте, куда Вы сохраняете свою работу, чтобы в дальнейшем ее было проще найти.
1. Чтобы сохранить книгу, найдите и нажмите на кнопку Сохранить на Панели быстрого доступа.

2. Если Вы сохраняете документ в первый раз, появится панель Сохранить как представления Backstage.
3. Здесь необходимо выбрать куда сохранить книгу и присвоить ей имя. Для того чтобы сохранить книгу на компьютере выберите Компьютер, затем нажмите Обзор. Кроме того, Вы можете выбрать службу OneDrive для сохранения книги.
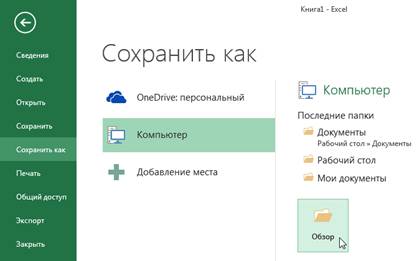
4. В появившемся диалоговом окне выберите место для сохранения книги на Вашем компьютере.
5. Введите имя файла, затем нажмите Сохранить.

6. Книга будет сохранена. При дальнейшем редактировании книги, можно снова нажать команду Сохранить, чтобы сохранить изменения.
Сохранить книгу можно просто нажав Ctrl+S на клавиатуре.
ИСПОЛЬЗОВАНИЕ СОХРАНИТЬ КАК ДЛЯ СОЗДАНИЯ КОПИИ
Чтобы сохранить новую версию книги и при этом оставить оригинал, необходимо создать копию. Например, у Вас есть файл под названием "Отчет по продажам", Вы можете сохранить его как "Отчет по продажам 2". Теперь вы можете редактировать копию файла, при этом всегда иметь возможность возвратиться к его оригинальной версии.
Для этого выберите команду Сохранить как в представлении Backstage. Как и при первом сохранении, необходимо выбрать куда сохранить файл и присвоить ему имя.

КАК ИЗМЕНИТЬ МЕСТО СОХРАНЕНИЯ ПО УМОЛЧАНИЮ
Если Вы не хотите использовать службу OneDrive, то, вероятно, расстроитесь, так как она выбрана по умолчанию в качестве места для сохранения файлов Excel. Если Вам неудобно каждый раз выбирать пункт Компьютер, Вы всегда можете изменить место для сохранения документов, выбранное по умолчанию.
1. Откройте вкладку Файл, чтобы перейти к представлению Backstage.

2. Нажмите Параметры.

3. В появившемся диалоговом окне Параметры Excel выберите Сохранение и отметьте флажком пункт По умолчанию сохранять на компьютере, затем нажмите OK. Место сохранения файлов по умолчанию изменится.

АВТОМАТИЧЕСКОЕ ВОССТАНОВЛЕНИЕ
Во время работы над книгами, Excel автоматически сохраняет их во временную папку. Существует возможность восстановить документ, воспользовавшись Автоматическим восстановлением, в случае если Вы забудете сохранить изменения или произойдет сбой.
КАК ВОССТАНОВИТЬ ДОКУМЕНТ
1. Откройте Excel 2013. При обнаружении автоматически сохраненных версий файла появится область Восстановление документов.
2. Откройте восстановленный файл. Книга будет восстановлена.

По умолчанию Excel автоматически сохраняет книгу каждые 10 минут. Если документ редактировался менее 10 минут, Excel может не успеть выполнить автосохранение.
Если Вы не видите нужный документ, можете посмотреть все автоматически сохраненные файлы в представлении Backstage. Откройте вкладку Файл, нажмите Управление версиями, а затем выберите Восстановить несохраненные документы.
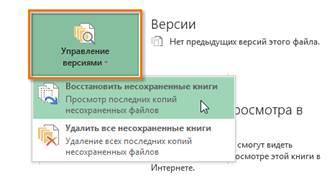
Урок подготовлен для Вас командой сайта office-guru.
ЭКСПОРТ КНИГ EXCEL
Умение экспортировать документы Excel в формат PDF, либо любые другие форматы, может пригодиться в самых различных ситуациях. В данном уроке мы научимся экспортировать файлы Excel в самые популярные форматы.
По умолчанию документы Excel 2013 сохраняются в формате .xlsx. Однако, часто возникает необходимость использовать файлы в других форматах, таких как PDF или книга Excel 97-2003. В Microsoft Excel вы можете с легкостью экспортировать книгу в различные типы файлов.
КАК ЭКСПОРТИРОВАТЬ КНИГУ EXCEL В PDF-ФАЙЛ
Экспортирование в формат Adobe Acrobat, широко известного как PDF, может пригодиться при необходимости отправить книгу пользователю, у которого нет Microsoft Excel. PDF-файл дает возможность получателю просматривать, но не редактировать содержимое документа.
1. Откройте вкладку Файл, чтобы перейти к представлению Backstage.
2. Нажмите Экспорт, затем выберите Создать документ PDF/XPS.

3. В появившемся диалоговом окне Опубликовать как PDF или XPS выберите место, куда бы Вы хотели экспортировать книгу, введите название файла, а затем нажмите Опубликовать.
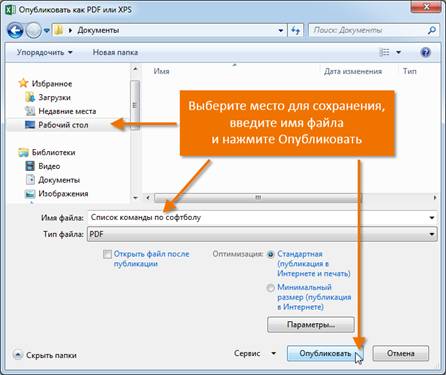
По умолчанию Excel экспортирует только активный лист. Если же у Вас в книге несколько листов, и Вы хотите экспортировать все листы в один PDF-файл, тогда в диалоговом окне Опубликовать как PDF или XPS нажмите Параметры и в появившемся диалоговом окне выберите Всю книгу. Затем нажмите OK.

При экспортировании документа Excel в PDF-файл, необходимо учитывать, как будут выглядеть данные на страницах PDF-файла. Все точно также как при печати книги. Для получения дополнительной информации о том, что необходимо учитывать при экспортировании книг в формат PDF, изучите серию уроков Разметка страницы.
ЭКСПОРТ В ДРУГИЕ ТИПЫ ФАЙЛОВ
Когда необходимо отправить пользователю документ более старых версий Microsoft Excel, таких как Excel 97-2003, или файл формата .csv, существует возможность экспортировать документ в другие форматы Excel
1. Перейти к представлению Backstage.
2. Нажмите Экспорт, затем Изменить тип файла.

3. Выберите нужный тип файла, затем нажмите Сохранить как.

4. В появившемся диалоговом окне Сохранение документа выберите место, куда Вы желаете экспортировать книгу Excel, введите имя файла, затем нажмите Сохранить.

Вы также можете экспортировать документы, выбрав необходимый формат из раскрывающегося списка в диалоговом окне Сохранение документа.

ОБЩИЙ ДОСТУП К КНИГАМ EXCEL
Предоставление общего доступа к файлу Excel позволяет сразу нескольким пользователям иметь доступ к одному и тому же документу. В некоторых случаях такая возможность является более чем полезной. В данном уроке мы научимся открывать доступ к файлу Excel и контролировать параметры общего доступа.
Excel 2013 упрощает процесс предоставления общего доступа к документам посредством сервиса OneDrive. Ранее, если возникала необходимость поделиться книгой, можно было отправить ее по электронной почте в качестве вложения. Но при таком подходе появляется множество копий файлов, которые в дальнейшем становится трудно отслеживать
Открывая пользователям доступ к файлу непосредственно через Excel 2013, Вы предоставляете его к одному и тому же файлу. Это позволяет Вам и другим пользователям совместно редактировать одну и ту же книгу без необходимости отслеживать множество версий.
Для того чтобы предоставить общий доступ к книге Excel, прежде всего ее необходимо сохранить в облачном хранилище OneDrive.
КАК ОТКРЫТЬ ОБЩИЙ ДОСТУП К ФАЙЛУ EXCEL
1. Откройте вкладку Файл, чтобы перейти к представлению Backstage, затем выберите Общий доступ.

2. Появится панель Общий доступ.
3. С левой стороны панели Вы можете выбрать способ предоставления общего доступа, а с правой его параметры.

ПАРАМЕТРЫ ОБЩЕГО ДОСТУПА
Данная область изменяется в зависимости от того, какой способ предоставления общего доступа к файлу Вы выбираете. У Вас есть возможность выбирать и контролировать процесс предоставления доступа к документу. Например, Вы можете установить права на редактирование документа пользователями, которым предоставляется общий доступ к файлу.
СПОСОБЫ ПРЕДОСТАВЛЕНИЯ ОБЩЕГО ДОСТУПА
1. ПРИГЛАСИТЬ ДРУГИХ ЛЮДЕЙ
Здесь Вы можете пригласить других людей посмотреть или отредактировать книгу Excel. Рекомендуем пользоваться этой опцией в большинстве случаев, так как этот вариант оставляет у Вас наибольший уровень контроля и конфиденциальности при предоставлении доступа к книге. Эта опция выбрана по умолчанию.

2. ПОЛУЧИТЬ ССЫЛКУ
Здесь вы можете получить ссылку и с помощью нее поделиться книгой Excel. Например, Вы можете опубликовать ссылку в блоге или отправить группе людей по электронной почте. У Вас есть возможность создать два типа ссылок, в первом случае пользователи смогут только просматривать книгу, а во втором еще и редактировать.

3. ОПУБЛИКОВАТЬ В СОЦИАЛЬНЫХ СЕТЯХ
Здесь Вы можете опубликовать ссылку на книгу в любой из социальных сетей, к которой подключена Ваша учетная запись Microsoft, например, Facebook или LinkedIn. У Вас также есть возможность добавить личное сообщение и задать права на редактирование.

4. ОТПРАВИТЬ ПО ЭЛЕКТРОННОЙ ПОЧТЕ
Эта опция позволяет отправить файл Excel по электронной почте с помощью приложения Microsoft Outlook 2013.

ЯЧЕЙКА В EXCEL - БАЗОВЫЕ ПОНЯТИЯ
Ячейка в Excel – это основной структурный элемент листа, куда Вы можете вводить данные и прочее содержимое. В рамках данного урока мы освоим основы работы с ячейками и их содержимым, чтобы производить вычисления, анализировать и систематизировать данные в Excel.
ОСНОВНЫЕ СВЕДЕНИЯ О ЯЧЕЙКАХ В EXCEL
Каждый лист в Excel состоит из тысяч прямоугольников, которые называют ячейками. Ячейка – это пересечение строки и столбца. Столбцы в Excel обозначают буквами (A, B, C), в то время как строки обозначают числами (1, 2, 3).

Исходя из строки и столбца, каждой ячейке в Excel присваивается имя, его также называют адрес. Например, C5 – это ячейка, которая находится на пересечении столбца С и строки 5. При выделении ячейки ее адрес отображается в поле Имя. Обратите внимание, что при выборе ячейки, заголовки строки и столбца, на пересечении которых она находится, становятся подсвеченными.

В Microsoft Office Excel имеется возможность выбирать сразу несколько ячеек. Набор из двух или более ячеек принято называть диапазоном. Любой диапазон, точно также, как и ячейка, имеет свой адрес. В большинстве случаев адрес диапазона состоит из адреса левой верхней и правой нижней ячеек, разделенных двоеточием. Такой диапазон называют смежным или непрерывным. Например, диапазон, который состоит из ячеек B1, B2, B3, B4 и B5, будет записан как B1:B5.
На рисунке ниже выделены два разных диапазона ячеек:
· Диапазон A1:A8
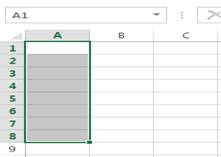
· Диапазон A1:B8
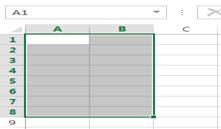
Если столбцы на листе обозначены числами вместо букв, необходимо изменить стиль ссылок в Excel, заданный по умолчанию. Для получения подробной информации обратитесь с уроку: Что такое стиль ссылок в Excel.
ВЫДЕЛЕНИЕ ЯЧЕЕК В EXCEL
Чтобы ввести данные или отредактировать содержимое ячейки, сначала ее нужно выделить.
1. Щелкните по ячейке, чтобы выделить ее.
2. Выбранная ячейка будет обозначена границами, а заголовки столбца и строки станут подсвеченными. Ячейка останется выделенной, пока Вы не выберите любую другую ячейку.

Вы также можете выделять ячейки при помощи клавиш со стрелками на клавиатуре (клавиши управления курсором).
ВЫДЕЛЕНИЕ ДИАПАЗОНА ЯЧЕЕК В EXCEL
При работе с Excel часто возникает необходимость выделить большую группу ячеек или диапазон.
1. Нажмите на первую ячейку диапазона и, не отпуская кнопку, переместите мышь пока все прилегающие ячейки, которые вы хотите выбрать, не будут выделены.
2. Отпустите кнопку мыши, требуемый диапазон будет выбран. Ячейки останутся выделенными, пока вы не выберите любую другую ячейку.

СОДЕРЖИМОЕ ЯЧЕЕК В EXCEL
Содержимое ячейки в Excel может быть самым разнообразным. Это могут быть простые данные, которые хранятся в ячейках, либо атрибуты, которые отвечают за внешний вид. В данном уроке Вы познакомитесь с тремя основными типами данных, которые может хранить ячейка Excel, а также научитесь вводить, удалять и редактировать содержимое в ней.
Любая информация, которую Вы вводите на рабочий лист Excel, хранится в ячейке. Каждая ячейка может содержать определенные данные, включая текст, форматирование, формулы и функции.
· Текст. Ячейка может содержать текст, состоящий из букв, цифр или дат.
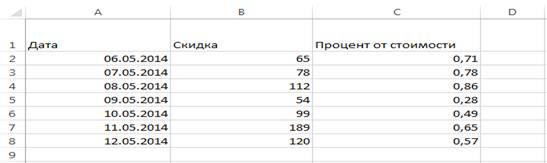
· Атрибуты форматирования. Ячейка может содержать атрибуты форматирования, которые влияют на отображение букв, цифр или дат. Например, проценты могут выглядеть как 0,15 или 15%. С помощью атрибутов форматирования Вы можете изменить даже фон ячейки.

· Формулы и функции. Ячейка может содержать формулы и функции, которые позволяют вычислять различные значения. В нашем примере формула СУММ(B2:B8) суммирует значения из диапазона B2:B8 и выводит результат в ячейку B9.

ВВОД СОДЕРЖИМОГО В ЯЧЕЙКУ EXCEL
1. Щелкните по ячейке, чтобы выделить ее.

2. Введите данные в выделенную ячейку, затем нажмите Enter на клавиатуре. Содержимое появится как в ячейке, так и в строке формул.

Вы можете вводить и редактировать данные прямо в строке формул. Иногда это даже удобней, особенно когда приходится работать с большим объемом информации.
УДАЛЕНИЕ СОДЕРЖИМОГО ИЗ ЯЧЕЙКИ EXCEL
1. Выберите ячейку, содержащую данные, которые требуется удалить.

2. Нажмите клавишу Delete или Backspace на клавиатуре. Содержимое будет удалено.
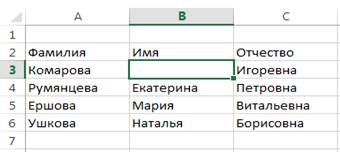
Клавиша Delete позволяет удалить значения сразу из всех выделенных ячеек. Клавиша Backspace очищает только активную ячейку.
КОПИРОВАНИЕ, ПЕРЕМЕЩЕНИЕ И УДАЛЕНИЕ ЯЧЕЕК В EXCEL
Копирование и удаление данных в Excel являются основными и самыми используемыми действиями, которые применяются к ячейке. При этом копировать Вы можете не только содержимое ячеек, но и форматирование, примененное к ней. Копирование, перемещение и удаление ячеек в Excel – это базовые операции по работе с ячейками, которые должен уметь выполнять даже самый начинающий пользователь. В данном уроке мы научимся копировать содержимое ячеек, а также перемещать и удалять их.
УДАЛЕНИЕ ЯЧЕЕК В EXCEL
Существует большая разница между удалением содержимого ячейки в Excel и удалением самой ячейки. Если Вы удалите ячейку, то расположенные ниже ячейки будут смещаться вверх и заменять собой удаленные.
1. Выберите ячейки, которые необходимо удалить.

2. Нажмите команду Удалить, которая находится в группе Ячейки на вкладке Главная.

3. Расположенные ниже ячейки сместятся вверх.

КОПИРОВАНИЕ СОДЕРЖИМОГО В EXCEL
Excel позволяет копировать данные, которые уже имеются на рабочем листе, и вставлять их в другие ячейки. В ряде случаев это может сэкономить Вам много времени и сил.
1. Выделите ячейку, которую необходимо скопировать.

2. Нажмите иконку Копировать на вкладке Главная или комбинацию клавиш Ctrl+C на клавиатуре.

3. Вокруг скопированных ячеек появится динамическая пунктирная линия. Выделите ячейку, в которую Вы хотите вставить данные.

4. Нажмите иконку Вставить на вкладке Главная или комбинацию клавиш Ctrl+V на клавиатуре.

5. Содержимое будет скопировано в выбранную ячейку.

КАК ПЕРЕМЕСТИТЬ ЯЧЕЙКУ В EXCEL
В отличие от команды Копировать, которая дублирует содержимое ячейки, команда Вырезать позволяет перемещать данные между ячейками.
1. Выделите ячейки, которые хотите вырезать.

2. Нажмите иконку Вырезать на вкладке Главная или комбинацию клавиш Ctrl+X на клавиатуре.

3. Вокруг ячеек, как и при копировании, появится динамическая пунктирная линия. Выделите ячейки, в которые необходимо переместить данные.

4. Нажмите иконку Вставить на вкладке Главная или нажмите Ctrl+V на клавиатуре.

5. Вырезанные ячейки переместятся на новое место вместе с атрибутами форматирования.

ДОПОЛНИТЕЛЬНЫЕ ПАРАМЕТРЫ ВСТАВКИ
Вы можете получить доступ к дополнительным параметрам вставки, которые будут особенно полезны при работе с ячейками, содержащими формулы или форматирование.
· Чтобы получить доступ к дополнительным параметрам вставки, нажмите на стрелку под командой Вставить.

Помимо выбора команд на Ленте, вы также можете получить доступ к тем же командам из контекстного меню. Для этого выберите ячейки, которые необходимо переместить или скопировать, а затем щелкните по ним правой кнопкой мыши. Появится контекстное меню, где вы найдете часть команд, которые также расположены на Ленте.

ПЕРЕТАСКИВАНИЕ ЯЧЕЕК В EXCEL
Вместо команд Вырезать, Копировать и Вставить, Вы можете использовать способ drag-and-drop (тащи и бросай), чтобы перемещать содержимое ячеек.
1. Выделите ячейку, которую хотите переместить.
2. Наведите указатель мыши на границу выделенной ячейки, курсор примет вид черного перекрестия со стрелками.

3. Нажмите левую кнопку мыши и, не отпуская ее, переместите курсор в требуемое место.

4. Отпустите левую кнопку мыши, ячейки окажутся в требуемом месте.

Урок подготовлен для Вас командой сайта office-guru.ru
АВТОЗАПОЛНЕНИЕ ЯЧЕЕК В EXCEL
Автозаполнение ячеек в Excel позволяет ускорить ввод данных на рабочий лист. Некоторые действия в Microsoft Excel приходится повторять по несколько раз, что отнимает большое количество времени. Именно для автоматизации таких задач и была разработана функция автозаполнения. В данном уроке мы разберем самые распространенные способы автозаполнения: использование маркера и мгновенное заполнение, которое впервые появилось в Excel 2013.
ИСПОЛЬЗОВАНИЕ МАРКЕРА АВТОЗАПОЛНЕНИЯ В EXCEL
Иногда возникает необходимость скопировать содержимое в несколько смежных ячеек листа. Вы можете копировать и вставлять данные в каждую ячейку по отдельности, но есть способ гораздо проще. Для этого необходимо воспользоваться маркером автозаполнения, который позволяет быстро скопировать и вставить данные.
1. Выделите ячейку, данные которой необходимо продублировать. В правом нижнем углу выделенной ячейки появится маленький квадрат – это маркер автозаполнения.

2. Нажмите и, удерживая левую кнопку мыши, перетащите маркер автозаполнения, пока все требуемые ячейки не будут выделены. Разом вы можете заполнять ячейки либо столбца, либо строки.

3. Отпустите кнопку мыши, чтобы заполнить выбранные ячейки.

АВТОЗАПОЛНЕНИЕ ПОСЛЕДОВАТЕЛЬНОГО РЯДА ДАННЫХ В EXCEL
Маркер автозаполнения может быть использован всякий раз, когда необходимо заполнить данные, имеющие последовательный порядок. Например, последовательность чисел (1, 2, 3) или дней (понедельник, вторник, среда). В большинстве случаев требуется выбрать несколько ячеек, прежде чем использовать маркер, чтобы помочь Excel определить шаг последовательности.
В примере ниже маркер автозаполнения используется, чтобы продолжить последовательность дат в столбце.

МГНОВЕННОЕ ЗАПОЛНЕНИЕ В EXCEL
В Excel 2013 появилась новая опция Мгновенное заполнение, которая может автоматически вводить данные на лист, экономя Ваше время и силы. Точно так же, как и Автозаполнение, данная опция определяет, какого рода информацию вы вводите на листе.
В примере ниже мы используем Мгновенное заполнение, чтобы создать список имен на основе существующего списка адресов электронной почты.
1. Начните вводить данные на листе. Когда функция Мгновенное заполнение определит закономерность, под выделенной ячейкой появится предварительный просмотр вариантов.

2. Нажмите Enter. Данные будут добавлены на лист.

Чтобы отменить или изменить результат действия Мгновенного заполнения, нажмите на смарт-тег, который появится рядом с недавно добавленными значениями.

ПОИСК И ЗАМЕНА В EXCEL
Поиск и замена в Excel – это достаточно мощный и удобный инструмент, который позволяет находить, а при необходимости и заменять, информацию на рабочем листе. В рамках данного урока Вы научитесь выполнять поиск в заданной области документа Excel, а также изменять найденную информацию на требуемое значение.
При работе с большим количеством данных в Excel, иногда достаточно трудно отыскать какую-то конкретную информацию. И, как правило, такой поиск занимает очень много времени. Excel предлагает прекрасный инструмент поиска. Вы можете с легкостью отыскать любую нужную информацию в рабочей книге Excel с помощью команды Найти, которая к тому же позволяет еще и изменить данные с помощью инструмента Найти и заменить.
ПОИСК ДАННЫХ В ЯЧЕЙКАХ EXCEL
В нашем примере мы воспользуемся командой Найти, чтобы отыскать требуемое имя в длинном списке сотрудников.
Если перед использованием команды Найти Вы выделите одну ячейку, то Excel будет выполнять поиск во всем листе. А если диапазон ячеек, то только внутри этого диапазона
1. На вкладке Главная воспользуйтесь командой Найти и выделить, а затем из раскрывающегося списка выберите пункт Найти.

2. Появится диалоговое окно Найти и заменить. Введите данные, которые необходимо отыскать. В нашем примере мы введем имя сотрудника.
3. Нажмите Найти далее. Если данные присутствуют на листе, то они будут выделены.

4. Если Вы еще раз нажмете на кнопку Найти далее, то увидите следующий вариант поиска. Вы также можете выбрать Найти все, что бы увидеть все варианты, которые для Вас отыскал Excel.

5. Закончив поиск, воспользуйтесь кнопкой Закрыть, чтобы выйти из диалогового окна Найти и Заменить.

Вы можете получить доступ к команде Найти с помощью комбинации клавиш Ctrl+F на клавиатуре.
Чтобы увидеть дополнительные параметры поиска и замены, нажмите кнопку Параметры в диалоговом окне Найти и заменить.

ЗАМЕНА СОДЕРЖИМОГО ЯЧЕЙКИ В EXCEL
Бывают случаи, когда допущена ошибка, повторяющаяся во всей книге Excel. Например, неправильно написано чье-то имя или необходимо изменить определенное слово или фразу на другую. Вы можете воспользоваться инструментом Найти и заменить, чтобы быстро внести исправления. В нашем примере мы воспользуемся командой Заменить, чтобы исправить список адресов электронной почты.
1. На вкладке Главная нажмите команду Найти и выделить, а затем из раскрывающегося списка выберите пункт Заменить.

2. Появится диалоговое окно Найти и заменить. Введите текст, который Вы ищете в поле Найти.
3. Введите текст, на который требуется заменить найденный, в поле Заменить на. А затем нажмите Найти далее.
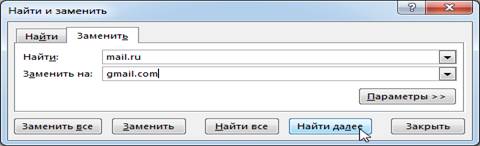
4. Если значение будет найдено, то содержащая его ячейка будет выделена.
5. Посмотрите на текст и убедитесь, что Вы согласны заменить его.
6. Если согласны, тогда выберите одну из опций замены:
o Заменить: исправляет по одному значению зараз.
o Заменить все: исправляет все варианты искомого текста в книге. В нашем примере мы воспользуемся этой опцией для экономии времени.

7. Появится диалоговое окно, подтверждающее количество замен, которые будут сделаны. Нажмите ОК для продолжения.

8. Содержимое ячеек будет заменено.

9. Закончив, нажмите Закрыть, чтобы выйти из диалогового окна Найти и заменить.
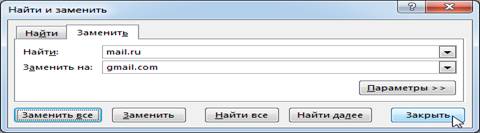
ИЗМЕНЕНИЕ ШИРИНЫ СТОЛБЦОВ И ВЫСОТЫ СТРОК В EXCEL
Работая в Microsoft Excel, Вы можете свободно изменять высоту строк и ширину столбцов и устанавливать из нужной величины. Excel предлагает множество инструментов осуществить это, включая функцию автоподбора высоты и ширины. В данном уроке мы рассмотрим самые распространенные способы изменения размеров строк и столбцов.
При создании новой книги все строки и столбцы устанавливаются одной высоты и ширины, это происходит по умолчанию. Excel позволяет изменять ширину столбцов и высоту строк самыми различными способами, в том числе с помощью переноса текста по словам и объединения ячеек.
ИЗМЕНЕНИЕ ШИРИНЫ СТОЛБЦА В EXCEL
На примере ниже некоторая часть текста в столбце A не отображается, поскольку ширина ячейки слишком мала. Мы можем сделать весь текст видимым, просто изменив ширину столбца А.
1. Наведите курсор на границу столбца справа от заголовка, он примет вид двойной стрелки.

2. Нажмите и, не отпуская левую кнопку мыши, переместите курсор, чтобы увеличить или уменьшить ширину столбца.

3. Отпустите левую кнопку мыши. Ширина изменится.

Если вы вдруг увидели, что вместо ожидаемого результата, вся ячейка заполнена знаками решетки (#####), это означает, что ширины недостаточно для отображения содержимого ячейки. Просто увеличьте ширину столбца, чтобы все содержимое полностью поместилось.
АВТОПОДБОР ШИРИНЫ СТОЛБЦА И ВЫСОТЫ СТРОКИ В EXCEL
Инструмент Автоподбор позволяет установить ширину столбца или высоту строки в соответствии с его содержимым.
1. Наведите курсор на границу столбца справа от заголовка, он примет вид двойной стрелки.

2. По двойному щелчку левой кнопкой мыши ширина столбца автоматически изменится в соответствии с содержимым ячеек.

Вы можете воспользоваться инструментом Автоподбор для изменения ширины сразу нескольких столбцов. Для этого выделите столбцы, которые необходимо изменить, а затем на вкладке Главная из раскрывающегося меню команды Формат выберите пункт Автоподбор ширины столбца. Этот же способ может быть использован для автоподбора высоты строки.

ИЗМЕНЕНИЕ ВЫСОТЫ СТРОКИ В EXCEL
1. Наведите курсор на нижнюю границу заголовка строки, он примет вид двойной стрелки.

2. Нажмите и, не отпуская левую кнопку мыши, переместите курсор, чтобы увеличить или уменьшить высоту строки.

3. Отпустите левую кнопку мыши. Высота строки изменится.

ИЗМЕНЕНИЕ ВЫСОТЫ ВСЕХ СТРОК НА ЛИСТЕ EXCEL
Вместо того чтобы изменять размеры строк и столбцов по отдельности, Вы также можете изменить их одновременно. Этот метод позволяет установить единый размер всех строк и столбцов на листе. В следующем примере мы установим одинаковую высоту для каждой строки.
1. Выделите все ячейки на листе Excel, для этого щелкните по кнопке Выбрать все, которая находится на пересечении заголовков строк и столбцов.

2. Наведите курсор на нижнюю границу заголовка любой строки, он примет вид двойной стрелки.
3. Нажмите и, не отпуская левую кнопку мыши, переместите курсор, чтобы увеличить или уменьшить высоту строки.

4. Отпустите левую кнопку мыши. Высота всех строк изменится и станет одинаковой.

Вы можете выделить все ячейки на листе Excel просто нажав комбинацию Ctrl+A на клавиатуре.
ВСТАВКА И УДАЛЕНИЕ СТРОК И СТОЛБЦОВ В EXCEL
При работе с Excel Вы можете свободно вставлять новые строки и столбцы на рабочий лист, а при необходимости даже удалять их, например, когда данные устарели. В этом уроке мы подробно рассмотрим, как добавлять строки и столбцы на рабочий лист, а также как удалять их.
В ходе работы с книгой Excel может возникнуть необходимость вставить новые столбцы и строки на рабочий лист или удалить ненужные. Excel позволяет вставлять на лист новые строки и столбцы, при этом их общее количество не изменяется и остается фиксированным. Например, если вы вставите новый столбец, то это приведет к тому, что остальные столбцы сместятся вправо, а последний просто удалится.
ВСТАВКА СТРОК В EXCEL
1. Выделите заголовок строки, выше которой Вы хотите вставить новую. Например, если необходимо вставить новую строку между строками 7 и 8, выделите строку 8.
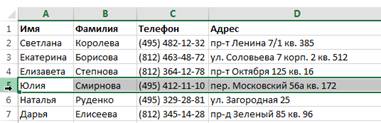
2. Нажмите команду Вставить, которая находится в группе команд Ячейки на вкладке Главная.

3. Новая строка появится выше выбранной.
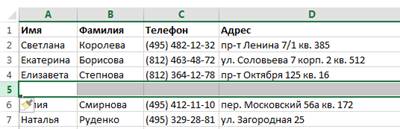
При вставке новых строк или столбцов, Вы можете увидеть смарт-тег Параметры добавления. Он позволяет выбрать, как программа Excel должна форматировать вставленные ячейки. По умолчанию ячейки вставляются с тем же форматированием, что и в строке выше (столбце правее). Для доступа к дополнительным опциям, наведите курсор на смарт-тег и нажмите стрелку.
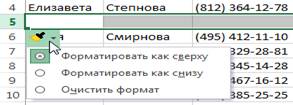
ВСТАВКА СТОЛБЦОВ В EXCEL
1. Выделите заголовок столбца, левее которого требуется вставить новый. Например, если необходимо вставить новый столбец между столбцами D и E, выделите столбец E.

2. Нажмите команду Вставить, которая находится в группе команд Ячейки на вкладке Главная.
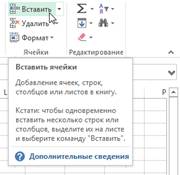
3. Новый столбец появится слева от выделенного.

При вставке строк и столбцов в Excel, рассмотренным ранее способом, убедитесь, что Вы выбрали их полностью, нажав на заголовок. Если же это не так, то команда Вставить добавит лишь новые ячейки.
УДАЛЕНИЕ СТРОК В EXCEL
В Excel достаточно легко удалить любую строку, которая Вам со временем стала не нужна.
1. Выделите строки, которые необходимо удалить. В нашем примере это строки 6, 7 и 8.

2. Нажмите команду Удалить, которая находится в группе команд Ячейки на вкладке Главная.

3. Выделенные строки будут удалены, а те, что расположены ниже, сместятся вверх. В нашем примере, после удаления строк 6, 7 и 8, на их место переместятся строки 9, 10 и 11.

УДАЛЕНИЕ СТОЛБЦОВ В EXCEL
1. Выделите столбец, который необходимо удалить. В нашем примере это столбец E.

2. Нажмите команду Удалить, которая находится в группе команд Ячейки на вкладке Главная.

3. Выделенный столбец будет удален, а те, что находились справа, сместятся на его место. В нашем примере столбец F теперь является столбцом E.

Важно понимать разницу между удалением строк (столбцов) и удалением их содержимого. Если Вы просто хотите очистить содержимое, тогда щелкните правой кнопкой мыши по заголовку и из контекстное меню выберите пункт Очистить содержимое. Все содержимое выбранных строк и столбцов будет очищено, при этом сами они не удалятся.
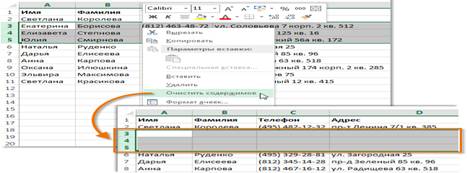
ПЕРЕМЕЩЕНИЕ И СКРЫТИЕ СТРОК И СТОЛБЦОВ В EXCEL
Со временем в Вашей рабочей книге Excel появляется все большее количество строк с данными, с которыми становится все сложнее работать. Поэтому возникает острая необходимость скрыть часть заполненных строк и тем самым разгрузить рабочий лист. Скрытые строки в Excel не загромождают лист ненужной информацией и при этом участвуют во всех вычислениях. В данном уроке Вы научитесь скрывать и отображать скрытые строки и столбцы, а также перемещать их в случае необходимости.
ПЕРЕМЕЩЕНИЕ СТРОК И СТОЛБЦОВ В EXCEL
Иногда возникает необходимость переместить столбец или строку для реорганизации листа. В следующем примере мы научимся перемещать столбец, но вы точно таким же способом можете переместить и строку.
1. Выделите столбец, который требуется переместить, щелкнув по его заголовку. Затем нажмите команду Вырезать на вкладке Главная или комбинацию клавиш Ctrl+X на клавиатуре.

2. Выделите столбец справа от предполагаемого места вставки. Например, если Вы хотите поместить перемещаемый столбец между столбцами B и С, выделите столбец C.

3. На вкладке Главная из раскрывающегося меню команды Вставить выберите пункт Вставить вырезанные ячейки.

4. Столбец будет перемещен в выбранное место.

Вы можете воспользоваться командами Вырезать и Вставить, щелкнув правой кнопкой мыши и выбрав необходимые команды из контекстного меню.

СКРЫТИЕ СТРОК И СТОЛБЦОВ В EXCEL
Временами возникает необходимость скрыть некоторые строки или столбцы, например, чтобы сравнить их, если они расположены далеко друг от друга. Excel позволяет скрывать строки и столбцы по мере необходимости. В следующем примере мы скроем столбцы C и D, чтобы сравнить A, B и E. Точно таким же способом Вы можете скрыть и строки.
1. Выделите столбцы, которые необходимо скрыть. Затем щелкните правой кнопкой мыши по выделенному диапазону и из контекстного меню выберите команду Скрыть.

2. Выделенные столбцы будут скрыты. Зеленая линия показывает местоположение скрытых столбцов.

3. Чтобы отобразить скрытые столбцы, выберите столбцы слева и справа от скрытых (другими словами по обе стороны от скрытых). В нашем примере это столбцы B и E.
4. Щелкните правой кнопкой мыши по выделенному диапазону, затем из контекстного меню выберите пункт Показать. Скрытые столбцы снова появятся на экране.

ПЕРЕНОС ТЕКСТА И ОБЪЕДИНЕНИЕ ЯЧЕЕК В EXCEL
В данном уроке мы изучим такие полезные функции Microsoft Excel, как перенос текста по строкам и объединение нескольких ячеек в одну. С помощью данных функций Вы сможете переносить текст на несколько строк, создавать заголовки для таблиц, вписывать длинный текст в одну строку, не увеличивая при этом ширину столбцов, и многое другое.
Очень часто содержимое не может полностью отобразиться в ячейке, т.к. ее ширины не хватает. В таких случаях Вы можете выбрать один из двух вариантов: перенести текст по строкам или объединить несколько ячеек в одну, при этом изменять ширину столбцов Вам не потребуется.
При переносе текста высота строки будет автоматически изменяться, что позволит содержимому отображаться на нескольких строках. Объединение ячеек позволяет создать одну большую ячейку, объединив при этом несколько смежных.
ПЕРЕНОС ТЕКСТА В EXCEL
В следующем примере мы применим перенос текста по строкам к столбцу D.
1. Выделите ячейки, текст в которых должен отображаться на нескольких строках. В нашем примере мы выделим ячейки в столбце D.

2. Выберите команду Перенести текст на вкладке Главная.

3. Текст будет перенесен по строкам.

Нажмите команду Перенести текст еще раз, чтобы отменить перенос.
ОБЪЕДИНЕНИЕ ЯЧЕЕК В EXCEL
При объединении двух и более ячеек результирующая ячейка занимает место объединенных, но данные при этом не складываются. Вы можете объединить любой смежный диапазон, и даже все ячейки на листе, при этом информация во всех ячейках, кроме верхней левой, будет удалена.
В примере ниже мы объединим диапазон A1:E1, чтобы создать заголовок для нашего листа.
1. Выделите ячейки, которые требуется объединить.

2. Нажмите команду Объединить и поместить в центре на вкладке Главная.

3. Выделенные ячейки будут объединены в одну, а текст разместится в центре.

Кнопка Объединить и поместить в центре действует как переключатель, т.е. повторное нажатие на нее отменит объединение. Удаленные данные при этом не восстановятся
ДОПОЛНИТЕЛЬНЫЕ ПАРАМЕТРЫ ОБЪЕДИНЕНИЯ ЯЧЕЕК В EXCEL
Для доступа к дополнительным параметрам объединения ячеек, нажмите стрелку рядом с иконкой командыОбъединить и поместить в центре. Появится выпадающее меню, со следующими командами:
· Объединить и поместить в центре: Объединяет выделенные ячейки в одну, а содержимое помещает в центре.
· Объединить по строкам: Объединяет ячейки по строкам, т.е. в каждой строке выделенного диапазона образуется отдельная ячейка.
· Объединить ячейки: Объединяет ячейки в одну, не помещая содержимое в центре.
· Отменить объединение ячеек: Отменяет объединение.

НАСТРОЙКА ШРИФТА В EXCEL
Excel располагает большим набором инструментов по настройке шрифта. Вы можете свободно увеличивать и уменьшать размер шрифта, изменять цвет, гарнитуру и начертание. В данном уроке мы научимся настраивать параметры шрифта в Excel на свое усмотрение.
По умолчанию все ячейки на листе содержат одинаковые параметры форматирования, что может привести к затруднениям в восприятии книги Excel, содержащей большое количество информации. Настройка шрифта способна улучшить вид и восприятие книги таким образом, чтобы привлечь внимание к определенным разделам и облегчить чтение и понимание содержимого книги.
ИЗМЕНЕНИЕ ГАРНИТУРЫ ШРИФТА В EXCEL
По умолчанию шрифтом каждой новой книги является Calibri. Однако, Excel располагает множеством других шрифтов, которые также можно использовать для оформления текста. В примере ниже мы применим форматирование к заголовку таблицы, чтобы выделить его на фоне остального содержимого.
1. Выделите ячейку, к которой необходимо применить форматирование.

2. Нажмите на стрелку рядом с полем Шрифт на вкладке Главная.
3. В появившемся раскрывающемся списке выберите желаемый шрифт. Наводя курсор на различные варианты шрифтов, можно увидеть, как меняется текст в выделенной ячейке. Такая опция Excel называется интерактивным просмотром. В нашем примере мы остановимся на Georgia.

4. Шрифт текста изменится на выбранный.
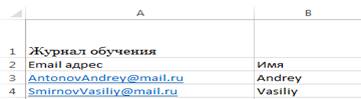
При создании документов подчас необходимо, чтобы информация воспринималась как можно легче. В Excel существует ряд шрифтов, специально предназначенных для чтения. Помимо Calibri, стандартными шрифтами для чтения считаются Cambria, Times New Roman и Arial.
ИЗМЕНЕНИЕ РАЗМЕРА ШРИФТА В EXCEL
1. Выберите ячейки, в которых требуется изменить размер шрифта.
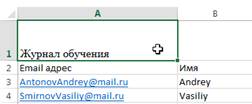
2. Нажмите на стрелку рядом с полем Размер шрифта на вкладке Главная.
3. В появившемся раскрывающемся списке выберите необходимый размер шрифта. При наведении курсора на различные размеры, можно увидеть, как меняется текст в выделенной ячейке. В нашем примере мы остановимся на размере 16, чтобы сделать текст крупнее.

4. Размер шрифта изменится в соответствии с выбранным.

Вы можете воспользоваться командами Увеличить размер шрифта и Уменьшить размер шрифта, или же просто ввести нужный размер с помощью клавиатуры.

ИЗМЕНЕНИЕ ЦВЕТА ШРИФТА В EXCEL
1. Выделите ячейки, цвет шрифта в которых необходимо изменить.
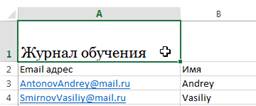
2. Нажмите стрелку рядом с командой Цвет текста на вкладке Главная. Появится палитра цветов.
3. Выберите необходимый цвет. При наведении курсора на различные варианты цвета можно увидеть, как меняется выделенный текст. В нашем примере, мы выберем зеленый цвет.

4. Цвет шрифта изменится на выбранный.
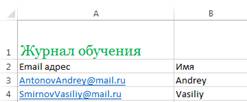
Для доступа к расширенному списку цветов, используйте пункт Другие цвета в нижней части выпадающего меню команды Цвет текста.

КОМАНДЫ ПОЛУЖИРНЫЙ, КУРСИВ И ПОДЧЕРКНУТЫЙ
1. Выделите ячейки, содержимое которых необходимо отформатировать.

2. Нажмите одну из команд: Полужирный (Ж), Курсив (К) или Подчеркнутый (Ч) на вкладке Главная. В качестве примера сделаем шрифт в выделенной ячейке полужирным.

3. Выбранное начертание будет применено к тексту.

Вы также можете воспользоваться сочетаниями клавиш для придания стиля тексту. Например, нажав комбинациюCtrl+B на клавиатуре, вы сделаете выделенный текст жирным, комбинация Ctrl+I применит курсив, а Ctrl+Uподчеркивание.
ВЫРАВНИВАНИЕ ТЕКСТА В ЯЧЕЙКАХ EXCEL
Microsoft Excel позволяет выравнивать текст в ячейках самыми различными способами. К каждой ячейке можно применить сразу два способа выравнивания – по ширине и по высоте. В данном уроке мы разберем, какие есть варианты выравнивания в Excel и как их применять.
По умолчанию любой текст, введенный на рабочий лист Excel, выравнивается по левому нижнему краю ячейки, а числа по правому нижнему краю. Изменение выравнивания текста позволяет выбрать, каким образом будет отображаться содержимое в ячейке, что позволит улучшить восприятие текста.
1. Выровнять по левому краю: содержимое выравнивается по левому краю.

2. Выровнять по центру: содержимое ячейки выравнивается по центру, т.е. располагается на равном расстоянии ее от левой и правой границ.

3. Выровнять по правому краю: содержимое выравнивается по правой границе ячейки.

4. Выровнять по верхнему краю: содержимое выравнивает по верхнему краю.

5. Выровнять по середине: содержимое выравнивается по середине, т.е. на равном расстоянии от верхней и нижней границ ячейки.

6. Выровнять по нижнему краю: содержимое выравнивается по нижней границе ячейки.

КАК ИЗМЕНИТЬ ВЫРАВНИВАНИЕ ТЕКСТА ПО ГОРИЗОНТАЛИ В EXCEL
В примере ниже мы изменим выравнивание нашего заголовка по ширине, чтобы выделить его на листе Excel и придать более законченный вид.
1. Выделите ячейку, текст в которой необходимо изменить.

2. Выберите одну из трех команд горизонтального выравнивания на вкладке Главная. Для нашего примера выберем команду Выровнять по центру.

3. Текст будет выровнен по центру.

КАК ИЗМЕНИТЬ ВЫРАВНИВАНИЕ ТЕКСТА ПО ВЕРТИКАЛИ В EXCEL
В данном примере мы изменим выравнивание нашего заголовка по высоте и расположим его посередине ячейки.
1. Выделите ячейку, текст в которой необходимо изменить.

2. Выберите одну из трех команд вертикального выравнивания на вкладке Главная. Для нашего примера выберем команду Выровнять по середине.

3. Текст будет выровнен посередине.

В Microsoft Excel Вы можете применить как вертикальное, так и горизонтальное выравнивание к одной ячейке.
ГРАНИЦЫ, ЗАЛИВКА И СТИЛИ ЯЧЕЕК В EXCEL
Microsoft Excel позволяет применять форматирование не только к содержимому, но и к самой ячейке. Вы можете настроить границы у ячеек, а также задать цвет заливки. Кроме этого, Excel предоставляет очень полезный инструмент Стили, который позволяет даже начинающему пользователю применять профессиональные темы для оформления своих документов. В рамках этого урока Вы познакомитесь со стилями, а также узнаете, как добавлять границы и заливку ячейкам.
ГРАНИЦЫ ЯЧЕЕК И ЦВЕТА ЗАЛИВКИ В EXCEL
Границы ячеек и цвет заливки позволяют создать четкие и определенные границы разделов Вашего листа Excel. В примере ниже мы добавим границы и заливку ячейкам, которые содержат заголовки, чтобы выделить их.
ДОБАВЛЯЕМ ГРАНИЦЫ
1. Выделите ячейки, к которым необходимо добавить границы.

2. На вкладке Главная нажмите на стрелку рядом с командой Границы. Появится выпадающее меню с различными типами границ.
3. Выберите необходимый тип. В нашем примере мы выберем Все границы.

4. Границы отобразятся в соответствии с выбранным типом.

Вы можете рисовать и стирать границы, изменять вид линий и их цвет с помощью инструментов из разделаНарисовать границы в нижней части раскрывающегося меню.

ДОБАВЛЯЕМ ЦВЕТ ЗАЛИВКИ В EXCEL
1. Выделите ячейки, к которым необходимо добавить заливку.

2. На вкладке Главная нажмите на стрелку рядом с командой Цвет заливки. Появится меню с цветовой палитрой.
3. Выберите необходимый цвет заливки. При наведении курсора на различные варианты цвета можно увидеть, как меняется фон выделенных ячеек. Для нашего примера мы выберем светло-зеленый цвет.

4. Выбранный цвет заливки появится в выделенных ячейках.

СТИЛИ ЯЧЕЕК В EXCEL
Помимо форматирования вручную, Вы можете воспользоваться готовыми стилями ячеек. Применение стилей в Excel - это быстрый способ добавить профессиональное форматирование любым областям Вашей книги, например, заголовкам.
КАК ПРИМЕНЯТЬ СТИЛИ В EXCEL
В следующем примере мы научимся применять готовые стили к уже созданному заголовку.
1. Выделите ячейки, которые необходимо изменить.

2. На вкладке Главная нажмите команду Стили ячеек, а затем в раскрывающемся меню выберите подходящий стиль. В нашем примере, мы выберем Акцент1.

3. Выбранный стиль будет применен к ячейкам.

Применение стиля к ячейке заменяет любое форматирование в ней, кроме выравнивания. При необходимости Вы можете создавать собственные стили и использовать их в шаблонах для своих проектов.
ЧИСЛОВОЕ ФОРМАТИРОВАНИЕ В EXCEL
Microsoft Excel позволяет применять к числам множество самых различных числовых форматов. Используя форматирование, можно изменять внешний вид чисел без изменения самих значений. В данном уроке мы рассмотрим основные встроенные числовые форматы в Excel, а также несколько полезных опций для работы с числами.
Одним из мощнейших инструментов Excel является возможность применения определенного форматирования к тексту и числам. Во избежание одинакового отображения содержимого во всех ячейках, Вы можете применить к ним нужное форматирование. С помощью форматирования числам в ячейках Excel можно придавать внешний вид даты, времени, процентов, денежный формат и многое другое.
КАК ПРИМЕНИТЬ ЧИСЛОВОЕ ФОРМАТИРОВАНИЕ В EXCEL
В следующем примере мы изменим числовое форматирование в нескольких ячейках, чтобы изменить способ отображения даты.
1. Выделите ячейки, к которым требуется применить числовой формат.
2. На вкладке Главная нажмите на стрелку рядом с полем Числовой формат. Появится выпадающее меню.

3. Выберите нужный формат. В нашем примере мы выберем Длинный формат даты.

4. Числовое форматирование в выбранных ячейках изменится. Для некоторых форматов можно использовать команды Увеличить или Уменьшить разрядность, чтобы изменить количество выводимых десятичных знаков.

ВАРИАНТЫ ЧИСЛОВЫХ ФОРМАТОВ В EXCEL
На рисунке ниже представлены 11 вариантов числовых форматов, которые нам предлагает Excel.

На самом деле предустановленных числовых форматов намного больше, но получить доступ к ним можно только на вкладке Число диалогового окна Формат ячеек.
1. ОБЩИЙ
Формат Общий установлен по умолчанию во всех ячейках. При использовании такого формата, Excel автоматически определяет, какое числовое форматирование является наиболее подходящим.
Например, если Вы вводите "1-5", в ячейке отобразится число в кратком формате даты "1/5/2010".
2. ЧИСЛОВОЙ
В формате Числовой значения отображаются с десятичными знаками. Например, если Вы введете в ячейку число "4", то в ней отобразится "4,00".
3. ДЕНЕЖНЫЙ
Формат Денежный отображает значение в ячейке со знаком денежной единицы. Например, если ввести в ячейку число "4" и применить рублевой формат, то в ней отобразится "4,00р.". Формат Денежный позволяет применять отрицательным числам особое форматирование, а также выставлять количество знаков после запятой.
4. ФИНАНСОВЫЙ
Финансовый формат очень похож на денежный, но есть ряд существенных различий. Например, к ячейкам в финансовом формате нельзя применить горизонтальное форматирование, нулевые значения отображаются в виде тире, а знаки денежных единиц выровнены по вертикали. Такое форматирование позволяет легче воспринимать длинные денежные списки.

5. КРАТКИЙ ФОРМАТ ДАТЫ
Краткий формат даты отображает содержимое ячейки в виде ДД.ММ.ГГГГ. Например, 8 августа 2014 года будет выглядеть как "08.08.2014".
6. ДЛИННЫЙ ФОРМАТ ДАТЫ
Длинный формат даты отобразит то же самое значение в виде "8 августа 2014 г.".
7. ВРЕМЯ
Формат Время, позволяет отображать содержимое ячеек в виде Ч:ММ:СС. Например: 8:40:25 или 17:35:15.
8. ПРОЦЕНТНЫЙ
В процентном формате значения в ячейках умножаются на 100 и выводятся со знаком процента. По умолчанию отображается два знака после запятой, но Вы можете задать любое другое количество десятичных знаков. Например, если ввести в ячейку число "0,75", то оно будет выглядеть как "75,00%".
ДРОБНЫЙ
Данный формат позволяет отобразить содержимое ячейки в виде дроби. Например, если ввести значение "1/4" в ячейку, которая имеет формат Общий, то в итоге мы получим дату "01.апр". Если же ввести точно такое же значение в ячейку, имеющую формат Дробный, то отобразится дробь "1/4".
10. ЭКСПОНЕНЦИАЛЬНЫЙ
Данный формат отображает значения в ячейках в экспоненциальном виде. Например, если ввести в ячейку число"140000", то оно отобразится как "1,40E+05".
Excel по умолчанию назначает ячейке формат экспоненциальный, когда вводимое значение содержит большое целое число. Если же вы не хотите отображать большие числа в экспоненциальном виде, то используйте форматЧисловой.
11. ТЕКСТОВЫЙ
Текстовый формат предполагает, что все вводимые Вами значения будут отображаться именно так, как вы их ввели. Excel автоматически устанавливает этот формат, если в ячейке содержатся числа и текст.

ДРУГИЕ ЧИСЛОВЫЕ ФОРМАТЫ
Вы можете без труда настроить любой формат в разделе Другие числовые форматы.
Например, Вы можете сменить денежный знак рубля на любой другой, настроить отображение запятых в числах или изменить количество десятичных знаков.

ПЕРЕИМЕНОВАНИЕ, ВСТАВКА И УДАЛЕНИЕ ЛИСТА В EXCEL
Excel позволяет вставлять любое количество новых листов в книгу, удалять ненужные и переименовывать уже созданные. Благодаря этому Вы можете размещать любое количество информации в книге, распределяя ее по соответствующим листам. В данном уроке мы научимся переименовывать листы в Excel, вставлять новые, а также удалять их.
По умолчанию каждая книга Excel содержит как минимум один рабочий лист. Работая с большим объемом данных, Вы можете создать несколько листов, чтобы систематизировать данные и упростить поиск нужной информации. Вы также можете сгруппировать листы, чтобы быстро добавлять информацию сразу на несколько листов.
ПЕРЕИМЕНОВАНИЕ ЛИСТА В EXCEL
При создании новой книги Excel, в ней будет содержаться всего один рабочий лист с заголовком Лист1. Вы можете переименовать данный лист, чтобы он соответствовал своему содержимому. В качестве примера создадим дневник обучения по месяцам.
1. Щелкните правой кнопкой мыши по ярлычку листа, который требуется переименовать, и из контекстного меню выберите пункт Переименовать.

2. Введите желаемое имя листа. В нашем случае мы введем имя Январь.

3. Щелкните мышью за пределами ярлыка или нажмите клавишу Enter на клавиатуре. Лист будет переименован.

ВСТАВКА НОВОГО ЛИСТА В EXCEL
1. Чтобы вставить новый рабочий лист, найдите и нажмите кнопку Новый лист.

2. Откроется новый пустой лист.

Для того чтобы изменить количество листов, открываемых по умолчанию в новой книге Excel, перейдите к представлению Backstage, нажмите Параметры, затем выберите количество листов, которые необходимо включать в каждую новую книгу.
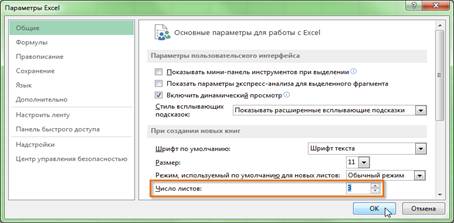
УДАЛЕНИЕ ЛИСТА В EXCEL
1. Щелкните правой кнопкой мыши по ярлычку листа, который необходимо удалить, и из контекстного меню выберите пункт Удалить.

2. Лист будет удален.

Удаление листа из рабочей книги нельзя отменить. Это одно из немногих необратимых действий в Excel. Хорошенько подумайте, прежде чем удалять их.
Если требуется ограничить изменения, которые разрешается вносить в текущий лист, Вы можете его защитить. Для этого щелкните правой кнопкой мыши по ярлычку листа и из контекстного меню выберите пункт Защитить лист.

Урок подготовлен для Вас командой сайта office-guru.ru
КОПИРОВАНИЕ, ПЕРЕМЕЩЕНИЕ И ИЗМЕНЕНИЕ ЦВЕТА ЛИСТА В EXCEL
Excel позволяет копировать уже созданные листы, перемещать их как в пределах, так за пределы текущей рабочей книги, а также изменять цвет ярлычков, чтобы среди них было проще ориентироваться. В данном уроке мы разберем все эти возможности максимально подробно и научимся копированию, перемещению и изменению цвета листов в Excel.
КОПИРОВАНИЕ ЛИСТОВ В EXCEL
Если Вам необходимо скопировать содержимое c одного листа на другой, Excel позволяет создавать копии существующих листов.
1. Щелкните правой кнопкой мыши по ярлычку листа, который необходимо скопировать, и из контекстного меню выберите пункт Переместить или скопировать.

2. Откроется диалоговое окно Переместить или скопировать. Здесь вы можете указать перед каким листом требуется вставить копируемый лист. В нашем случае мы укажем Переместить в конец, чтобы разместить лист справа от существующего листа.
3. Установите флажок Создать копию, а затем нажмите OK.

4. Лист будет скопирован. Он будет иметь точно такое же название, что и исходный лист, плюс номер версии. В нашем случае, мы скопировали лист с названием Январь, таким образом новый лист будет называться Январь (2). Все содержимое листа Январь будет также скопировано на лист Январь (2).

Вы можете скопировать лист совершенно в любую книгу Excel, при условии, что она в данный момент открыта. Необходимую книгу Вы можете выбрать из раскрывающегося списка в диалоговом окне Переместить или скопировать.

ПЕРЕМЕЩЕНИЕ ЛИСТА В EXCEL
Иногда возникает необходимость переместить лист в Excel, чтобы изменить структуру книги.
1. Щелкните по ярлычку листа, который необходимо переместить. Курсор превратится в маленький значок листа.
2. Удерживая мышью, перетаскивайте значок листа, пока в требуемом месте не появится маленькая черная стрелка.

3. Отпустите кнопку мыши. Лист будет перемещен.

ИЗМЕНЕНИЕ ЦВЕТА ЯРЛЫЧКА У ЛИСТОВ В EXCEL
Вы можете изменить цвет ярлычка у рабочих листов, чтобы систематизировать их и упростить навигацию по книге Excel.
1. Щелкните правой кнопкой мыши по ярлычку нужного рабочего листа и из контекстного меню выберите пунктЦвет ярлычка. Откроется палитра цветов.
2. Выберите необходимый цвет. При наведении курсора на различные варианты, появится предварительный просмотр. В нашем примере мы выберем красный цвет.

3. Цвет ярлычка изменится.

Когда лист выбран, цвет ярлычка практически не заметен. Попробуйте выбрать любой другой лист в книге Excel и сразу увидите, как изменится цвет.

ГРУППИРОВКА ЛИСТОВ В EXCEL
Группировка листов в Excel значительно упрощает ввод однотипных данных. Группировка позволяет работать одновременно с несколькими листами, например, применять форматирование или вводить необходимую информацию. В данном уроке мы научимся группировать листы в Excel, разгруппировывать их, а также применять преимущества группировки на практике.
В Excel Вы можете работать как с каждым листом по отдельности, так и с несколькими одновременно. Листы могут быть объединены в группы. Любые изменения, внесенные на один лист, применяются ко всей группе.
КАК СГРУППИРОВАТЬ ЛИСТЫ В EXCEL
Рассмотрим пример, когда сотрудники должны проходить обучение каждые три месяца. Создадим группу листов в Excel для этих сотрудников. При добавлении имен сотрудников на один из листов группы, они будут добавляться и на все остальные листы.
1. Выберите первый лист, который Вы хотите включить в группу.

2. Нажмите и удерживайте клавишу Ctrl на клавиатуре.
3. Выберите следующий лист, затем следующий и т.д. Продолжайте выбирать, пока все необходимые листы не будут включены в группу.

4. Отпустите клавишу Ctrl. Листы будут сгруппированы.
Если листы, которые требуется сгруппировать, находятся рядом друг с другом, то можете воспользоваться клавишей Shift вместо Ctrl. Для этого выделите первый ярлычок, затем, удерживая клавишу Shift, выделите последний ярлычок из диапазона группировки.
Когда листы сгруппированы, можно перейти к любому листу внутри группы. Любые изменения, внесенные на одном листе, также появятся на всех остальных. Однако, если Вы выберите лист, который не состоит в группе, то все окажутся разгруппированными.
КАК РАЗГРУППИРОВАТЬ ВСЕ ЛИСТЫ В EXCEL
1. Щелкните правой кнопкой мыши по одному из листов группы и из контекстного меню выберите пунктРазгруппировать листы.

2. Листы будут разгруппированы. Кроме того, Вы можете разгруппировать листы, просто выбрав ярлычок любого листа, не состоящего в группе.

ФОРМАТИРОВАНИЕ ПОЛЕЙ И ОРИЕНТАЦИЯ СТРАНИЦЫ В EXCEL
Если Вас не устраивают ориентация страницы или размеры полей, заданные по умолчанию в Excel, Вы всегда можете их изменить. Microsoft Excel позволят задать как книжную, так и альбомную ориентацию, а также настроить размеры полей в соответствии с Вашими пожеланиями. Как сделать это, мы разберем в данном уроке.
Многие команды, используемые в Excel для подготовки книги к печати и экспорту в формат PDF, можно найти на вкладке Разметка страницы. Эти команды позволяют управлять отображением Ваших данных при печати, включая ориентацию страницы и размеры полей. Такие команды как Печатать заголовки и Разрывы, позволяют сделать Вашу книгу более читаемой.
РЕЖИМ РАЗМЕТКИ
Прежде чем вносить изменения в разметку, Вы можете посмотреть книгу в режиме Разметка страницы, чтобы наглядно представить, как будет выглядеть результат.
· Для перехода к режиму разметки, найдите и нажмите команду Разметка страницы в правом нижнем углу книги.

ОРИЕНТАЦИЯ СТРАНИЦЫ В EXCEL
Excel располагает двумя вариантами ориентации страницы: Альбомная и Книжная. При альбомной ориентации, страница располагается горизонтально, а при книжной – вертикально. Книжный вариант полезно применять для листов с большим количеством строк, в то время как альбомный лучше использовать для листов с большим количеством столбцов. Касаемо примера ниже, то здесь больше подходит книжная ориентация, поскольку лист включает больше строк, чем столбцов.

КАК ИЗМЕНИТЬ ОРИЕНТАЦИЮ СТРАНИЦЫ В EXCEL
1. Откройте вкладку Разметка страницы на Ленте.
2. Выберите команду Ориентация, а затем из раскрывающегося меню вариант Книжная или Альбомная.

3. Ориентация страницы будет изменена.
ФОРМАТИРОВАНИЕ ПОЛЕЙ
Поле - это пространство между содержимым и краем печатного листа. По умолчанию размеры полей в каждой рабочей книге Excel равны предустановленному значению Обычные. Иногда может понадобиться настроить размеры полей таким образом, чтобы данные располагались как можно более комфортно. Excel включает в себя несколько предустановленных вариантов размеров полей.
1. Откройте вкладку Разметка страницы и выберите команду Поля.
2. В выпадающем меню выберите подходящий вариант размеров полей. В качестве примера мы выберем Узкие поля, чтобы вместить как можно больше данных.

3. Размеры полей будут изменены в соответствии с выбранным вариантом.
НАСТРАИВАЕМЫЕ ПОЛЯ
Excel также позволяет устанавливать пользовательские значения размеров полей.
1. На вкладке Разметка страницы нажмите команду Поля, а затем из выпадающего меню выберите пунктНастраиваемые поля.

2. Появится диалоговое окно Параметры страницы.
3. Введите требуемые значения для каждого поля, затем нажмите OK.

4. Поля документа изменятся.
ВСТАВКА РАЗРЫВОВ СТРАНИЦ, ПЕЧАТЬ ЗАГОЛОВКОВ И КОЛОНТИТУЛОВ В EXCEL
В данном уроке мы разберем три очень полезных инструмента Microsoft Excel: печать заголовков, работа с колонтитулами и вставка разрывов страниц. Все эти инструменты обязательно пригодятся Вам при подготовке документа Excel к печати или экспорту в формат PDF.
ПЕЧАТЬ ЗАГОЛОВКОВ В EXCEL
Если в Вашей таблице имеются заголовки, особенно когда таблица достаточно большая, очень важно, чтобы при печати эти заголовки выводились на каждой странице. Читать распечатанную книгу Excel будет очень неудобно, если заголовки окажутся только на первой странице. Команда Печатать заголовки позволяет выбирать определенные строки или столбцы и печатать их на каждом листе.
1. Откройте вкладку Разметка страницы и выберите команду Печатать заголовки.

2. В появившемся диалоговом окне Параметры страницы Вы можете выбрать строки или столбцы, которые необходимо печатать на каждом листе. В нашем примере мы выберем первую строку.
3. Нажмите кнопку Свернуть диалоговое окно, которая находится справа от поля Сквозные строки.

4. Курсор превратится в небольшую черную стрелку, а диалоговое окно Параметры страницы свернется. Выделите строку, которую необходимо печатать на каждом листе. В нашем примере мы выбрали строку 1.

5. Строка 1 появится в поле Сквозные строки. Нажмите кнопку Свернуть диалоговое окно еще раз.

6. В развернувшемся диалоговом окне Параметры страницы нажмите OK. Строка 1 будет добавлена на каждом печатном листе.

ВСТАВКА РАЗРЫВОВ СТРАНИЦ В EXCEL
Если Вы хотите распечатать определенные фрагменты рабочей книги на отдельных листах, необходимо вставить разрывы страниц. В Excel существует два типа разрывов страниц: вертикальные и горизонтальные. Вертикальные разрывы разделяют по столбцам, а горизонтальные по строкам. В нашем примере мы вставим горизонтальный разрыв страницы.
1. Перейдите в страничный режим просмотра книги. Для этого найдите и выберите в правом нижнем углу книги команду Страничный.

2. Далее выделите строку, выше которой вы хотите вставить разрыв. Например, если вы хотите вставить разрыв между строками 28 и 29, выделите строку 29.

3. Откройте вкладку Разметка страницы и из выпадающего меню команды Разрывы выберите пункт Вставить разрыв страницы.

4. Появится разрыв страницы, отмеченный темно-синей линией.

При просмотре книги в Обычном режиме, вставленные разрывы представлены сплошной серой линией, в то время как автоматические разрывы отмечены пунктирной линией.

ВСТАВКА КОЛОНТИТУЛОВ В EXCEL
Вы можете сделать книгу более интересной и профессиональной, вставив в нее верхние и нижние колонтитулы. Верхний колонтитул располагается в верхней части страницы, а нижний колонтитул внизу страницы. Колонтитулы содержат такую информацию, как номер страницы, дата, название книги или названия разделов.
1. Перейдите в режим Разметка страницы, нажав команду в нижней части окна Excel. Лист откроется в режиме разметки страницы.

2. Выберите верхний или нижний колонтитул, который необходимо изменить. В нашем примере мы изменим нижний колонтитул.

3. На Ленте появится вкладка Конструктор. На ней Вы можете получить доступ к командам Excel, которые позволят автоматически вставлять элементы колонтитулов, такие как номера страниц, дата или название рабочей книги. В нашем примере мы добавим номера страниц.

4. Номера будут добавлены в нижний колонтитул.

В Excel используются те же инструменты по работе с колонтитулами, что и в Microsoft Word. Изучите руководство по работе с колонтитулами и номерами страниц в Word 2013, чтобы получить дополнительную информацию.
ПАНЕЛЬ ПЕЧАТЬ В MICROSOFT EXCEL
В данном уроке мы разберем основной инструмент Microsoft Excel, позволяющий печатать документы на принтере. Этим инструментом является панель Печать, которая содержит множество самых различных команд и настроек. В рамках данной статьи мы подробно изучим все элементы и команды панели, а также последовательность вывода книги Excel на печать.
Со временем обязательно возникнет необходимость распечатать книгу, чтобы всегда иметь под рукой или передать кому-либо в бумажном виде. Как только макет страниц будет готов, вы тут же можете вывести книгу Excel на печать с помощью панели Печать.
Изучите уроки из серии Разметка страницы, чтобы подробнее узнать о подготовке книг Excel к печати.
КАК ОТКРЫТЬ ПАНЕЛЬ ПЕЧАТЬ
1. Перейдите в представление Backstage, для этого выберите вкладку Файл.

2. Нажмите Печать.

3. Появится панель Печать.

ЭЛЕМЕНТЫ ПАНЕЛИ ПЕЧАТЬ
Рассмотрим каждый из элементов панели Печать более подробно:
1 КОПИИ
Здесь вы можете выбрать, сколько копий книги Excel требуется напечатать. Если Вы планируете напечатать несколько копий, рекомендуем сначала напечатать пробную копию.

2 ПЕЧАТЬ
Как только Вы будете готовы напечатать документ, нажмите Печать.

3 ПРИНТЕР
Если компьютер подключен к нескольким принтерам, может возникнуть необходимость выбрать требуемый принтер.

4 ДИАПАЗОН ПЕЧАТИ
Здесь вы можете задать область печати. Предлагается напечатать активные листы, всю книгу или только выделенный фрагмент.

5 ОДНОСТОРОННЯЯ/ДВУСТОРОННЯЯ ПЕЧАТЬ
Здесь Вы можете выбрать, как печатать документ Excel: на одной стороне или на двух сторонах бумаги.

6 РАЗОБРАТЬ ПО КОПИЯМ
Данный пункт позволяет разбирать или не разбирать по копиям печатаемые страницы документа Excel.

7 ОРИЕНТАЦИЯ СТРАНИЦЫ
Эта команда позволяет выбрать Книжную или Альбомную ориентацию страницы.

8 РАЗМЕР БУМАГИ
Если Ваш принтер поддерживает различные форматы бумаги, то здесь можно выбрать необходимый формат.

9 ПОЛЯ
В данном разделе можно настроить размеры полей, что позволит более удобно расположить информацию на странице.

10 МАСШТАБИРОВАНИЕ
Здесь Вы можете задать, с каким масштабом расположить данные на странице. Вы можете распечатать лист в его фактическом размере, вписать все содержимое листа на одну страницу, либо вписать все столбцы или все строки на одну страницу.
Возможность уместить все данные рабочего листа Excel в рамки одной страницы бывает очень полезна, но в ряде случаев из-за малого масштаба такой подход делает результат нечитаемым.

11 ОБЛАСТЬ ПРЕДВАРИТЕЛЬНОГО ПРОСМОТРА
Здесь Вы можете оценить, как ваши данные будут выглядеть при печати.

12 ВЫБОР СТРАНИЦЫ
Нажимайте на стрелки, чтобы увидеть другие страницы книги в Области предварительного просмотра.

13 ПОКАЗАТЬ ПОЛЯ/ПО РАЗМЕРУ СТРАНИЦЫ
Команда По размеру страницы в правом нижнем углу позволяет увеличить или уменьшить масштаб предварительного просмотра. Команда Показать поля скрывает и показывает поля в Области предварительного просмотра.

ПОСЛЕДОВАТЕЛЬНОСТЬ ВЫВОДА КНИГИ EXCEL НА ПЕЧАТЬ
1. Перейдите на панель Печать и выберите нужный принтер.
2. Введите число копий, которые необходимо напечатать.
3. При необходимости выберите любые дополнительные параметры.
4. Нажмите Печать.
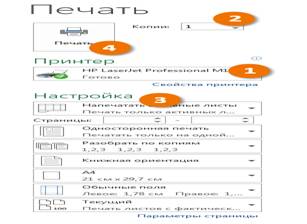
ЗАДАЕМ ОБЛАСТЬ ПЕЧАТИ В EXCEL
Печатая книги Excel, начинающие пользователи часто сталкиваются с вопросом – Как же задать область печати?Microsoft Excel позволяет задавать область несколькими способами, каждый из них Вам обязательно пригодится. В рамках данного урока мы подробно разберем все эти способы, а также узнаем, как предварительно задать область печати прямо на вкладке Разметка страницы.
Прежде чем напечатать книгу Excel, требуется точно установить, какую информацию выводить на печать. Например, если в Вашей книге содержится много листов, необходимо определить, печатать всю книгу или только активные листы. Часто возникает необходимость распечатать только выделенный фрагмент книги.
ПЕЧАТЬ АКТИВНЫХ ЛИСТОВ В EXCEL
Листы считаются активными, когда они выделены.
1. Выделите лист, который требуется напечатать. Чтобы напечатать несколько листов, выберите первый лист, затем, удерживая клавишу Ctrl на клавиатуре, добавьте остальные.

2. Перейдите к панели Печать.
3. Из выпадающего меню Область печати выберите пункт Напечатать активные листы.

4. Нажмите кнопку Печать.

ПЕЧАТЬ ВСЕЙ КНИГИ В EXCEL
1. Перейдите к панели Печать.
2. Из выпадающего меню Область печати выберите пункт Напечатать всю книгу.

3. Нажмите кнопку Печать.

ПЕЧАТЬ ВЫДЕЛЕННОГО ФРАГМЕНТА В EXCEL
В качестве примера выведем на печать фрагмент таблицы Excel, связанный с футбольными матчами, которые пройдут в июле.
1. Выделите ячейки, которые необходимо напечатать.

2. Перейдите к панели Печать.
3. Из выпадающего меню Область печати выберите пункт Напечатать выделенный фрагмент.

4. В области предварительного просмотра появится выделенный фрагмент.

5. Нажмите кнопку Печать, чтобы распечатать выделенный фрагмент.

Чтобы заранее определиться с областью печати, ее можно предварительно задать. Для этого выделите требуемый диапазон ячеек, перейдите на вкладку Разметка страницы, нажмите на команду Область печати и из выпадающего меню выберите Задать.

НАСТРОЙКА ПОЛЕЙ И МАСШТАБА ПРИ ПЕЧАТИ В EXCEL
В Excel иногда возникает необходимость внести небольшие корректировки на панели Печать, чтобы вписать все требуемые данные на страницу. Панель Печать предлагает несколько инструментов, которые позволяют сделать это, например, настройка полей и масштаба.
НАСТРОЙКА МАСШТАБА ПРИ ПЕЧАТИ
Если некоторые данные обрезаются при печати в Excel, вы можете воспользоваться масштабированием, чтобы вписать их на страницу.
1. Перейдите к панели Печать. В следующем примере видно, что при выводе на печать часть данных будет обрезана.

2. Перейдите к параметрам масштабирования и из выпадающего меню выберите пункт Вписать лист в одну страницу.

3. Все содержимое листа будет вписано в рамки одного печатной страницы.

4. Если такой масштаб Вас устраивает, нажмите Печать.

Помните, что при уменьшении масштаба, текст на листе становится труднее читать. Поэтому не рекомендуется использовать данную опцию для листов, содержащих большой объем информации.
НАСТРОЙКА ПОЛЕЙ ПРИ ПЕЧАТИ
Помимо настройки параметров масштабирования, Excel также позволяет изменять ширину полей и отдельных столбцов листа прямо в Области предварительного просмотра. При изменении ширины полей и столбцов, они также изменяются и на рабочем листе Excel.
1. Перейдите к панели Печать, затем нажмите команду Показать поля в правом нижнем углу.

2. Поля страницы отобразятся в Области предварительного просмотра. Наведите курсор мыши на одну из линий, курсор примет вид двойной стрелки. В нашем примере мы уменьшим ширину левого поля, чтобы вместить дополнительный столбец на страницу.

3. Нажмите на линию и, не отпуская левую кнопку, переместите мышь, чтобы увеличить или уменьшить ширину поля.

4. Отпустите левую кнопку мыши. Поле изменится. Как видите, нам удалось вместить еще один столбец на страницу.
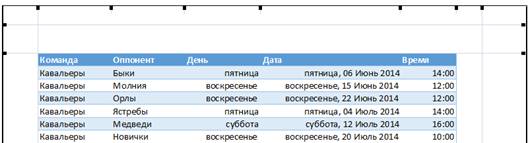
МАТЕМАТИЧЕСКИЕ ОПЕРАТОРЫ И ССЫЛКИ НА ЯЧЕЙКИ В ФОРМУЛАХ EXCEL
Одним из самых мощных инструментов Excel является возможность производить расчеты при помощи формул. Именно формулы делают электронные таблицы такими гибкими и полезными. Как и калькулятор, Excel может складывать, вычитать, умножать и делить. В данном уроке мы рассмотрим основные математические операторы, используемые в Excel, а также познакомимся с преимуществами использования ссылок на ячейки в формулах.
Дата добавления: 2018-02-15; просмотров: 1780; Мы поможем в написании вашей работы! |

Мы поможем в написании ваших работ!
