ДАТА И ВРЕМЯ В EXCEL – ОСНОВНЫЕ ПОНЯТИЯ
Весь курс: урок 1 | урок 2 | урок 3 | урок 4 | урок 5
Практически любая работа, выполняемая в приложении Excel, содержит ячейки с датами или временем. Умение работать с таким типом данных, позволит Вам сэкономит много времени и сил, а также избежать разнообразных ошибок в процессе работы с программой.
К сожалению, начинающие пользователи Excel при работе с датами и временем сталкиваются с недопониманием того, как Excel их обрабатывает. Поэтому прежде чем приступать к рассмотрению это вопроса более детально, давайте разберемся с ключевыми моментами.
ПРЕДСТАВЛЕНИЕ ДАТЫ В EXCEL
В Microsoft Excel дата представлена порядковым числом, которое представляет собой количество дней, прошедших с 0 января 1900 года. Эта несуществующая дата вполне условна и используется в Excel лишь как точка отсчета. Порядковое число 1 соответствует 1 января 1900 года, число 2 – 2 января 1900 года и т.д. Максимальная дата, которую поддерживает Excel – это 31 декабря 9999 года, что соответствует порядковому числу 2958465.
Такой способ представления позволяет использовать даты в формулах Excel. Например, для того чтобы посчитать количество дней между двумя датами, достаточно из конечной даты вычесть начальную. Одним словом, работая с датами, Excel оперирует только числами, представляя нам результат в определенных числовых форматах.
На рисунке ниже в ячейках B2 и B3 представлены две даты, а в ячейках C2 и C3 те же самые даты представлены в формате Числовой. Думаю, Вы уже догадались, что это их порядковые номера.
|
|
|

Чтобы посчитать количество дней между двумя датами, достаточно из конечной даты вычесть начальную, т.е. воспользоваться формулой: =B3-B2. Введя эту формулу в ячейку B4, получим следующий результат:
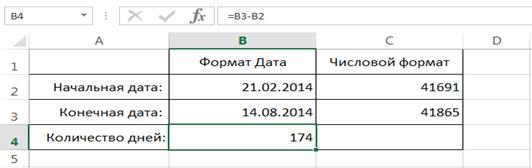
Отметим, что к ячейке B4 был применен формат отличный от Даты, поэтому значение представлено в днях. В противном случае, мы получили бы другую картину:
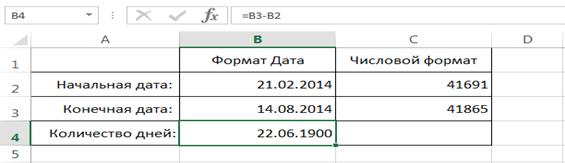
Чтобы отобразить порядковое число, соответствующее дате, необходимо применить к ячейке числовой формат отличный от формата Даты. А чтобы представить числовое значение в ячейке в виде даты, необходимо применить к этой ячейке формат Дата.
ПРЕДСТАВЛЕНИЕ ВРЕМЕНИ В EXCEL
Время в Excel трактуется как дробная часть дня. Если говорить другими словами, то Excel принимает сутки за единицу, а все величины меньше суток (часы, минуты, секунды) – рассматривает как часть единицы. Например, 1 час – это 1/24 дня, 1 минута – это 1/1140 дня, а 1 секунда – это 1/86400 дня. Самая маленькая единица измерения времени в Microsoft Excel – одна тысячная доля секунды, т.е. 1 миллисекунда.
Как и в случае с датами, такой подход позволяет использовать значения времени в формулах. Единственным недостатком является то, что в качестве результата мы, как правило, получаем дробную часть суток, а не количество дней (как в случае с обработкой дат). Что не всегда удобно.
|
|
|
На рисунке ниже в столбце B представлены значения времени в формате Время, а в столбце C соответствующие им доли суток в формате Числовой.
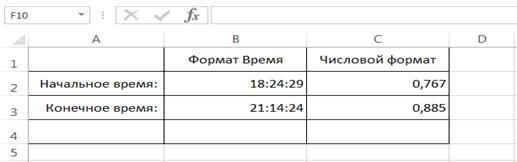
Если в ячейку B4 ввести формулу =B3-B2 и нажать Enter, то получим следующий результат:
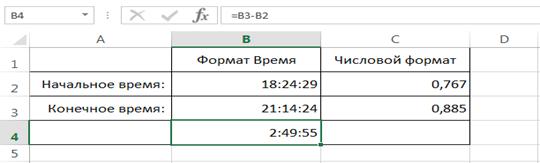
Поскольку ячейка B4 изначально имела формат Общий, то после ввода формулы Excel автоматически поменял форматОбщий на Время. Если же применить к данной ячейке формат Числовой, то результат будет таким:
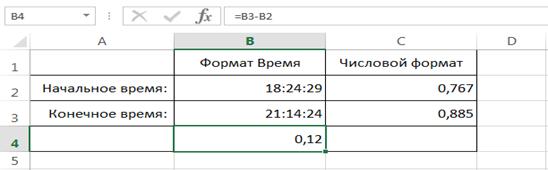
Работая со временем, собственно, как и с датами, Excel оперирует только числами. Мы же в результате видим значение, представленное в формате времени.
В этом уроке Вы узнали о том, как Microsoft Excel хранит и обрабатывает временные данные. Как видите, в этом есть своя специфика и огромное преимущество, которое позволяет Excel так легко и просто совершать с датами и временем различные математические действия. В следующем уроке Вы узнаете, как вводить и форматировать даты и время в Excel. Всего Вам доброго и успехов в изучении Excel!
ВВОД И ФОРМАТИРОВАНИЕ ДАТ И ВРЕМЕНИ В EXCEL
Весь курс: урок 1 | урок 2 | урок 3 | урок 4 | урок 5
|
|
|
Думаю, из прошлого урока Вам уже известно, что даты и время в Excel хранятся в виде порядковых чисел, началом отсчета которых принято считать некое 0 января 1900 года. К счастью, в ячейках мы видим не эти числа, а привычные для нас даты и время, которые могут храниться в самых различных форматах. В этом уроке Вы узнаете, как вводить даты и время в Excel, чтобы получать требуемое форматирование.
ВВОД ДАТ И ВРЕМЕНИ В EXCEL
Даты и время в Excel можно вводить в виде порядкового числа или доли суток, но как Вы сами понимаете, это не совсем удобно. К тому же при таком подходе к ячейке придется каждый раз применять определенный числовой формат.
Excel предлагает несколько форматов для ввода временных данных. Если Вы примените такой формат, Excel автоматически преобразует введенную дату (или время) в порядковое число (долю суток) и применит к ячейке форматДаты (или Времени), установленные по умолчанию.
На рисунке ниже представлена таблица вариантов ввода даты и времени, которые поддерживает Excel. В левой колонке показаны значения, которые нужно вводить в ячейку, а в правой - результат преобразования. Стоит отметить, что датам, вводимым без указания года, присваивается текущий год, а именно выставленный в настройках Вашей операционной системы.
|
|
|
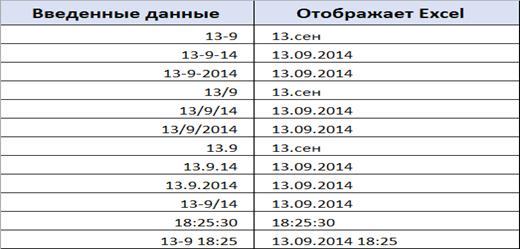
Это не все возможные варианты, которые поддерживает Excel. Но даже этих вариантов Вам будет предостаточно.
Некоторые варианты отображения дат, представленные в правой колонке, могут отличаться. Это зависит от региональных настроек и формата отображения даты и времени в настройках операционной системы.
ФОРМАТ ДАТЫ И ВРЕМЕНИ В EXCEL
Работая с ячейками в Microsoft Excel, которые содержат дату или время, Вы имеете возможность применять к ним различное форматирование. Например, Вы можете отображать в ячейке только день недели, или только месяц и год, или же только время.
Получить доступ ко всем возможным форматам Вы можете на вкладке Число диалогового окна Формат ячеек. В категории Дата приведены встроенные форматы дат:
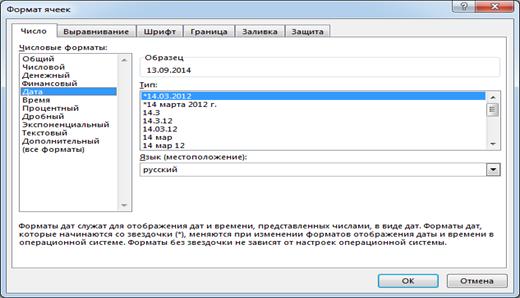
А в категории Время – встроенные форматы времени:
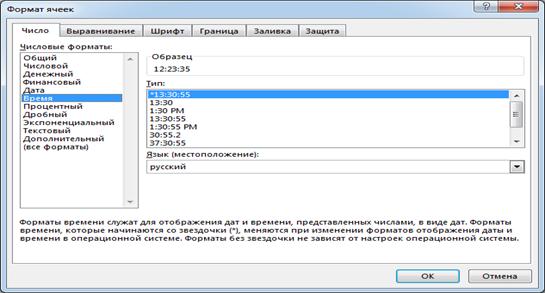
Для того чтобы применить форматирование к ячейке, достаточно выбрать нужный формат в разделе Тип и нажать ОК. Нужное форматирование будет применено. Если встроенных числовых форматов Вам будет недостаточно, то можно воспользоваться категорией Все форматы. Здесь Вы также сможете найти много всего интересного.

Если ни один из вариантов Вас так и не устроил, то можно создать пользовательский числовой формат. Его создать достаточно легко, если в качестве образца использовать встроенные числовые форматы. Чтобы создать пользовательский числовой формат, выполните следующие действия:
1. Выделите ячейку, к которой необходимо применить требуемый числовой формат.

2. Откройте диалоговое окно Формат ячеек и перейдите на вкладку Число.
3. В категории Все форматы в поле Тип введите необходимый код числового формата. В нашем случае мы введем: ДДДД ДД.ММ.СС чч:мм:cc и нажмем ОК.

4. Пользовательский числовой формат будет применен к ячейке.
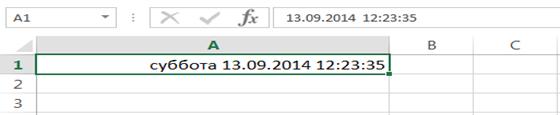
Как видите все достаточно просто!
В этом уроке мы научились настраивать формат отображения дат и времени в Microsoft Excel, а также разобрали несколько полезных вариантов их ввода на рабочий лист. В следующем уроке мы поговорим о 7-ми функциях Excel, которые позволяют извлекать нужные параметры из значений дат и времени. На этом урок закончен. Всего Вам доброго и успехов в изучении Excel.
Дата добавления: 2018-02-15; просмотров: 1322; Мы поможем в написании вашей работы! |

Мы поможем в написании ваших работ!
