Вставка и форматирование рисунков, клипов, фигур; вставка фигур SmartArt,
Диаграмм и колонтитулов
Цель: научить учащихся вставлять в текстовый документ рисунки, клипы, диаграммы, фигуры, осуществлять их форматирование, а также вставлять и форматировать рисунки для визуального представления информации (SmartArt), устанавливать колонтитулы в MSWord  .
.
Время выполнения: два академических часа.
Форма занятия: лабораторная работа.
Задания:
1. Запустите программу MSWord  .
.
2. Создайте новый документ.
3. Установите верхний колонтитул (Вставка  Колонтитулы
Колонтитулы  Верхний колонтитул
Верхний колонтитул  Годовой отчёт), а затем:
Годовой отчёт), а затем:
 в появившейся дополнительной вкладке Конструктор установите Положение верхнего колонтитула относительно верхнего края
в появившейся дополнительной вкладке Конструктор установите Положение верхнего колонтитула относительно верхнего края  см;
см;
 в строке Введите название документа введите текст следующего содержания: Вертолёты и самолёты;
в строке Введите название документа введите текст следующего содержания: Вертолёты и самолёты;
 в строку Год введите текущий год;
в строку Год введите текущий год;
 выделите введённый Вами текст и выполните его форматирование: TimesNewRoman,
выделите введённый Вами текст и выполните его форматирование: TimesNewRoman,  ПТ, жирный;
ПТ, жирный;
4. Установите номер страницы внизу страницы, по центру (Вставка  Колонтитулы
Колонтитулы  Номер страницы
Номер страницы  Внизу страницы
Внизу страницы  Тильды), а затем:
Тильды), а затем:
 выделите вставленный номер и выполните его форматирование: TimesNewRoman,
выделите вставленный номер и выполните его форматирование: TimesNewRoman,  ПТ;
ПТ;
 измените формат номеров страницы (Вставка
измените формат номеров страницы (Вставка  Колонтитулы
Колонтитулы  Номер страницы
Номер страницы  Формат номеров страниц
Формат номеров страниц  Нумерация страниц
Нумерация страниц  Начать с …
Начать с …  ОК).
ОК).
5. Введите текст следующего содержания:
Вертолёт – винтокрылыйлетательный аппарат, у которого необходимые для полёта подъёмная сила и тяга создаются одним или несколькими несущими винтами (пропеллерами) с приводом от двигателя или нескольких двигателей.
|
|
|
Главным достоинством является способность совершать взлёт и посадку по вертикали – вертолёт может приземлиться (и взлететь) в любом месте, где есть ровная площадка размером в полтора диаметра винта.
Основной недостаток присущий всей винтокрылой технике – не очень скорость полёта и повышенный (по сравнению с самолётами) расход горючего.
К недостаткам вертолётов (по сравнению с самолётами) можно отнести и сложность в управлении.
 выделите введённый Вами текст и выполните его форматирование: TimesNewRoman,
выделите введённый Вами текст и выполните его форматирование: TimesNewRoman,  ПТ, выравнивание: по ширине страницы, междустрочный интервал: полуторный, абзац –
ПТ, выравнивание: по ширине страницы, междустрочный интервал: полуторный, абзац –  см.
см.
6. Вставьте рисунок перед вторым абзацем (Вставка  Иллюстрации
Иллюстрации  Рисунок
Рисунок  Выберите рисунок
Выберите рисунок  ОК), а затем:
ОК), а затем:
 выделите рисунок (один раз щёлкнув левой кнопкой мыши по объекту) и в появившейся дополнительной вкладке Формат измените размер рисунка (Формат
выделите рисунок (один раз щёлкнув левой кнопкой мыши по объекту) и в появившейся дополнительной вкладке Формат измените размер рисунка (Формат  Размер
Размер  Высота
Высота  Ширина);
Ширина);
Замечание: размер рисунка можно также изменять посредством наведения курсора мыши к краям рисунка до того, пока курсор не примет вид стрелки, затем удерживая левую кнопку мыши перемещать курсор в необходимом направлении.
|
|
|
 выделив рисунок, выполните его обрезку: (Формат
выделив рисунок, выполните его обрезку: (Формат  Размер
Размер  Обрезка), после, по краям рисунка вместо точек появятся вертикальные и угловые линии, подводите указатель мыши к этим линиям и, удерживая левую кнопку мыши, перемещайте курсор в необходимом направлении;
Обрезка), после, по краям рисунка вместо точек появятся вертикальные и угловые линии, подводите указатель мыши к этим линиям и, удерживая левую кнопку мыши, перемещайте курсор в необходимом направлении;
 установите стиль рисунка (Формат
установите стиль рисунка (Формат  Стили рисунков
Стили рисунков  Дополнительные параметры
Дополнительные параметры  Овал с размытыми краями), проработайте другие варианты стилей;
Овал с размытыми краями), проработайте другие варианты стилей;
 измените форму рисунка (Формат
измените форму рисунка (Формат  Стили рисунков
Стили рисунков  Форма рисунка
Форма рисунка  Выноски
Выноски  Выноска – облако);
Выноска – облако);
 осуществите откат к предыдущей настройке формата рисунка;
осуществите откат к предыдущей настройке формата рисунка;
 добавьте эффекты для рисунка (Формат
добавьте эффекты для рисунка (Формат  Стили рисунков
Стили рисунков  Эффекты для рисунка
Эффекты для рисунка  Рельеф
Рельеф  Ар деко), проработайте другие варианты эффектов для рисунка;
Ар деко), проработайте другие варианты эффектов для рисунка;
 установите обтекание рисунка по контуру текста (Формат
установите обтекание рисунка по контуру текста (Формат  Упорядочить
Упорядочить  Обтекание текстом
Обтекание текстом  По контуру), после установки обтекания переместите рисунок до выравнивания его края с текстом (подведите курсор мыши к рисунку и удерживая левую кнопку мыши тащите его до необходимого положения);
По контуру), после установки обтекания переместите рисунок до выравнивания его края с текстом (подведите курсор мыши к рисунку и удерживая левую кнопку мыши тащите его до необходимого положения);
 осуществите поворот рисунка (Формат
осуществите поворот рисунка (Формат  Упорядочить
Упорядочить  Повернуть);
Повернуть);
 осуществите откат к предыдущей настройке формата рисунка;
осуществите откат к предыдущей настройке формата рисунка;
 перекрасьте рисунок, измените яркость, контрастность рисунка (Формат
перекрасьте рисунок, измените яркость, контрастность рисунка (Формат  Изменить
Изменить  …);
…);
|
|
|
 осуществите откат к предыдущей настройке формата рисунка.
осуществите откат к предыдущей настройке формата рисунка.
7. Вставьте новую страницу в документ.
Замечание: Обратите внимание на верхний колонтитул, он продублирован автоматически. Также автоматически продолжена нумерация страницы.
8. Введите текст следующего содержания:
Самолёт (он же аэроплан) – летательный аппарат с аэродинамическим способом создания подъёмной силы при помощи двигателя и неподвижных крыльев (крыла) и используемый для полётов в атмосфере Земли.
 форматирование текста установите, как и для предыдущего, используя Формат по образцу.
форматирование текста установите, как и для предыдущего, используя Формат по образцу.
9. Вставьте в документ клип (Вставка  Иллюстрации
Иллюстрации  Клип
Клип  Начать
Начать  Военный самолёт), а затем установите формат рисунка Вокруг рамки и по правому краю.
Военный самолёт), а затем установите формат рисунка Вокруг рамки и по правому краю.
10. Вставьте диаграмму (Вставка  Иллюстрации
Иллюстрации  Диаграмма
Диаграмма  Круговая
Круговая  Объёмная разрезная круговая). После вставки диаграммы появится дополнительной окно MSExcel,в котором Вам необходимо внести изменения в данные:
Объёмная разрезная круговая). После вставки диаграммы появится дополнительной окно MSExcel,в котором Вам необходимо внести изменения в данные:
 в ячейку с текстом Продажи введите Военная техника;
в ячейку с текстом Продажи введите Военная техника;
 в ячейку с текстом Кв. 1 введите Танки (
в ячейку с текстом Кв. 1 введите Танки (  );
);
 в ячейку с текстом Кв. 2 введите Самолёты (
в ячейку с текстом Кв. 2 введите Самолёты (  );
);
 в ячейку с текстом Кв. 3 введите Вертолёты (11);
в ячейку с текстом Кв. 3 введите Вертолёты (11);
|
|
|
 в ячейку с текстом Кв. 4 введите Сторожевой корабль;
в ячейку с текстом Кв. 4 введите Сторожевой корабль;
 в следующий столбец, соответственно введите количество военной техники: танков –
в следующий столбец, соответственно введите количество военной техники: танков –  , самолётов –
, самолётов –  , вертолётов –
, вертолётов –  , сторожевой корабль –
, сторожевой корабль –  ;
;
Замечание: Обратите внимание на то, что данные автоматически изменяются, и соответственно меняется структура диаграммы по количественному соотношению военной техники.
 закройте окно Excel;
закройте окно Excel;
 выделите диаграмму (щелкните левой кнопкой мыши по области диаграммы);
выделите диаграмму (щелкните левой кнопкой мыши по области диаграммы);
 отформатируйте текст Военная техника (щелкните левой кнопкой мыши по областитекста и установите TimesNewRoman,
отформатируйте текст Военная техника (щелкните левой кнопкой мыши по областитекста и установите TimesNewRoman,  ПТ, жирный);
ПТ, жирный);
 отформатируйте перечень военной техники (щелкните левой кнопкой мыши по областиперечня и установите TimesNewRoman,
отформатируйте перечень военной техники (щелкните левой кнопкой мыши по областиперечня и установите TimesNewRoman,  ПТ);
ПТ);
Замечание: Обратите внимание, что при выделении области диаграммы появляются дополнительные вкладки Конструктор, Макет, Формат.
 измените макет диаграммы (Конструктор
измените макет диаграммы (Конструктор  Макеты диаграмм
Макеты диаграмм  Экспресс – макет
Экспресс – макет  Макет
Макет  );
);
 измените стиль диаграммы (Конструктор
измените стиль диаграммы (Конструктор  Стили диаграмм
Стили диаграмм  Стиль
Стиль  );
);
 измените данные диаграммы (Конструктор
измените данные диаграммы (Конструктор  Данные
Данные  Изменить данные) и обратите внимания на процентные изменения в диаграмме;
Изменить данные) и обратите внимания на процентные изменения в диаграмме;
 ознакомьтесь с перечнем функциональных кнопок, расположенных во вкладке Формат и выпишите в тетрадь их назначение.
ознакомьтесь с перечнем функциональных кнопок, расположенных во вкладке Формат и выпишите в тетрадь их назначение.
11. Вставьте новую страницу в документ.
12. ВставьтерисунокSmartArt (Вставка  Иллюстрации
Иллюстрации  SmartArt
SmartArt  Иерархия
Иерархия  Иерархия)
Иерархия)
Замечание: Обратите внимание, что при выделении области фигуры появляются дополнительные вкладки Конструктор и Формат.
 введите текст в соответствующие формы (как показано на рисунке ниже), предварительно добавив фигуру к блоку воздушная (выделите блок Самолёты, щёлкните правой кнопкой мыши по выделенному блоку и в появившемся окне выберите пункт Добавить фигуру
введите текст в соответствующие формы (как показано на рисунке ниже), предварительно добавив фигуру к блоку воздушная (выделите блок Самолёты, щёлкните правой кнопкой мыши по выделенному блоку и в появившемся окне выберите пункт Добавить фигуру  Добавить фигуру после);
Добавить фигуру после);
 осуществите форматирование содержимого блоков (TimesNewRoman, по центру);
осуществите форматирование содержимого блоков (TimesNewRoman, по центру);
 измените стиль SmartArt (Конструктор
измените стиль SmartArt (Конструктор  Стили SmartArt
Стили SmartArt  Изменить цвета
Изменить цвета  Красочный диапазон – Контрастные цвета
Красочный диапазон – Контрастные цвета  –
–  );
);
 ознакомьтесь с дополнительными параметрами SmartArt (Конструктор
ознакомьтесь с дополнительными параметрами SmartArt (Конструктор  Дополнительные параметры);
Дополнительные параметры);
 измените макет SmartArt (Конструктор
измените макет SmartArt (Конструктор  Макеты
Макеты  Горизонтальная иерархия).
Горизонтальная иерархия).
12. Вставьте фигуру пятиконечная звезда (Вставка  Иллюстрации
Иллюстрации  Фигуры
Фигуры  Пятиконечная звезда) и отформатируйте фигуру:
Пятиконечная звезда) и отформатируйте фигуру:
Замечание: Обратите внимание, что при выделении области фигуры появляется дополнительная вкладка Формат.
 установите размер фигуры: ширину и высоту по
установите размер фигуры: ширину и высоту по  см (Формат
см (Формат  Размер
Размер  Высота фигуры
Высота фигуры  Ширина фигуры);
Ширина фигуры);
 установите стиль фигуры (Формат
установите стиль фигуры (Формат  Стили фигур
Стили фигур  Сплошная заливка, составной контур – Акцент
Сплошная заливка, составной контур – Акцент  );
);
 установите стиль тени фигуры (Формат
установите стиль тени фигуры (Формат  Эффекты и тени
Эффекты и тени  Тень: Стиль
Тень: Стиль  );
);
 установите цвет тени фигуры (Формат
установите цвет тени фигуры (Формат  Эффекты и тени
Эффекты и тени  Цвет тени
Цвет тени  Красный);
Красный);
 проработайте возможные операции над фигурой, которые определяет вкладка Формат.
проработайте возможные операции над фигурой, которые определяет вкладка Формат.
Результат проделанной работы:
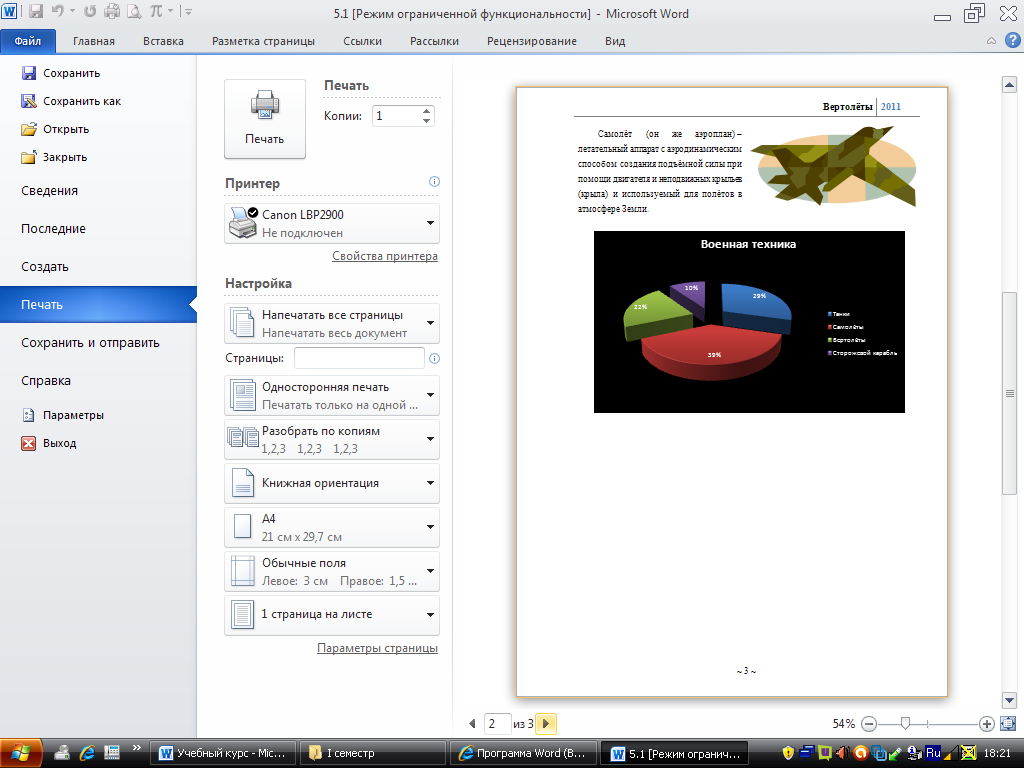
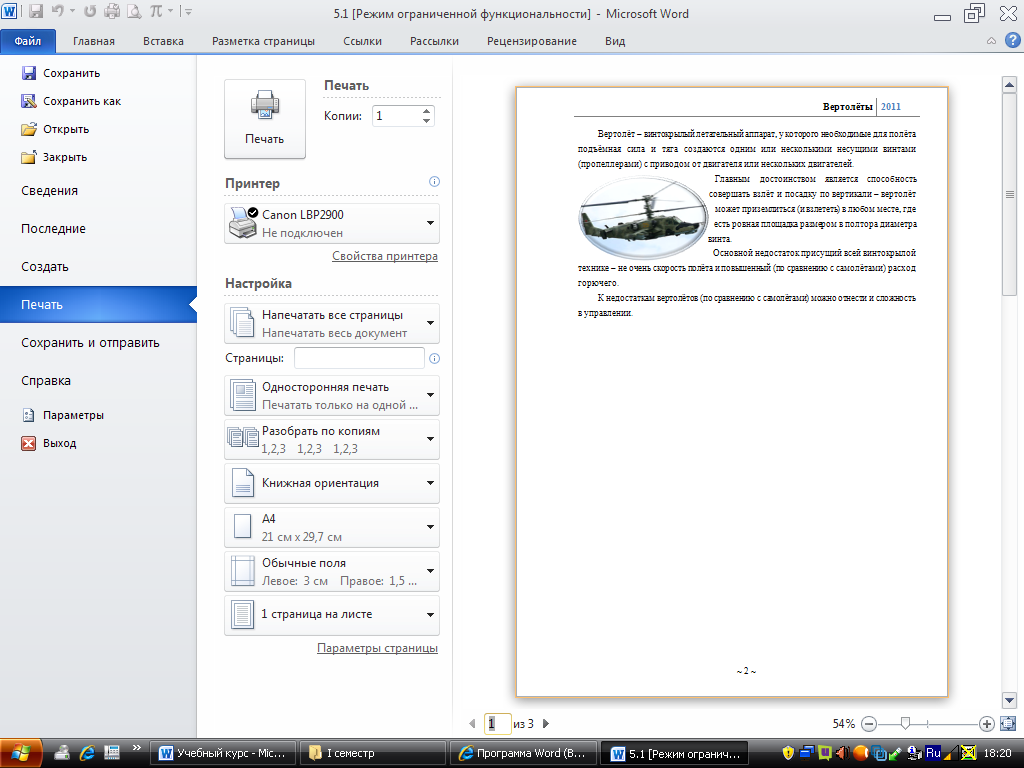
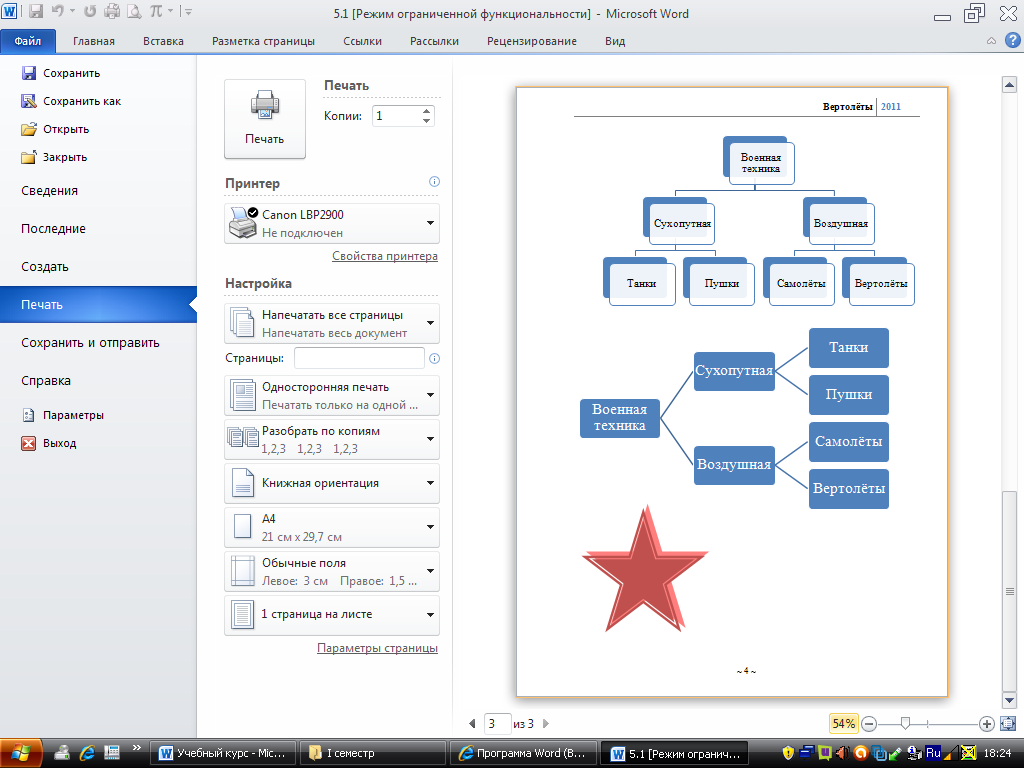
Задание на самоподготовку
Проработать последовательность операций по вставке и форматированию рисунков, клипов, фигур, диаграмм и фигур SmartArtв MSWord  .
.
_________________________________________________________________________________________
_________________________________________________________________________________________
_________________________________________________________________________________________
_________________________________________________________________________________________
_________________________________________________________________________________________
_________________________________________________________________________________________
_________________________________________________________________________________________
_________________________________________________________________________________________
_________________________________________________________________________________________
_________________________________________________________________________________________
_________________________________________________________________________________________
_________________________________________________________________________________________
_________________________________________________________________________________________
_________________________________________________________________________________________
_________________________________________________________________________________________
_________________________________________________________________________________________
_________________________________________________________________________________________
ЛАБОРАТОРНАЯ РАБОТА № 6
Дата добавления: 2018-02-15; просмотров: 924; Мы поможем в написании вашей работы! |

Мы поможем в написании ваших работ!
