Создание анимированного изображения
Задание: Создать анимированное изображение корзины с цветами.

Технология выполнения задания:
1. Запустите приложение MS PowerPoint.
2. В меню Макет выберите Пустой слайд.
3. Из файла «Цветы» скопируйте корзину и выполните команду Вставить как Рисунок.
4. Выделите корзину и выполните последовательно команды: Анимация – Вход – Вылет. На панели управления установить Параметры эффектов снизу, Начало по щелчку, Длительность 01,00.
5. Из файла «Цветы» скопируйте Розу 1 и выполните команду Вставить в корзину (крайняя слева).
6. Выделите розу и выполните последовательно команды: Анимация – Вход – Вылет. На панели управления установить Параметры эффектов сверху слева, Начало после предыдущего, Длительность 01,00.
7. Из файла «Цветы» скопируйте Розу 2 и выполните команду Вставить в корзину (крайняя справа).
8. Выделите розу и выполните последовательно команды: Анимация – Вход – Вылет. На панели управления установить Параметры эффектов сверху справа, Начало после предыдущего, Длительность 01,00.
9. Из файла «Цветы» скопируйте Розу 3 и выполните команду Вставить в корзину (по центру).
10. Выделите розу и выполните последовательно команды: Анимация – Вход – Вылет. На панели управления установить Параметры эффектов сверху, Начало после предыдущего, Длительность 01,00.
11. Из файла «Цветы» скопируйте Розу 1 еще раз и выполните команду Вставить в корзину (вторая слева).
|
|
|
12. Выделите розу и выполните последовательно команды: Анимация – Вход – Вылет. На панели управления установить Параметры эффектов сверху слева, Начало после предыдущего, Длительность 01,00.
13. Из файла «Цветы» скопируйте Розу 4 и выполните команду Вставить в корзину (вторая справа).
14. Выделите розу и выполните последовательно команды: Анимация – Вход – Вылет. На панели управления установить Параметры эффектов сверху справа, Начало после предыдущего, Длительность 01,00.
15. Из файла «Цветы» скопируйте Розу 7 и выполните команду Вставить в корзину (крайняя слева в первом ряду).
16. Выделите розу и выполните последовательно команды: Анимация – Вход – Вылет. На панели управления установить Параметры эффектов слева, Начало после предыдущего, Длительность 01,00.
17. Из файла «Цветы» скопируйте Розу 6 и выполните команду Вставить в корзину (крайняя справа в первом ряду).
18. Выделите розу и выполните последовательно команды: Анимация – Вход – Вылет. На панели управления установить Параметры эффектов справа, Начало после предыдущего, Длительность 01,00.
19. Из файла «Цветы» скопируйте Розу 5 и выполните команду Вставить в корзину (по центру в первом ряду).
|
|
|
20. Выделите розу и выполните последовательно команды: Анимация – Вход – Вылет. На панели управления установить Параметры эффектов сверху, Начало после предыдущего, Длительность 01,00.
21. Из файла «Цветы» скопируйте надпись Поздравляю и выполните команду Вставить в верхнюю часть слайда.
22. Выделите надпись и выполните последовательно команды: Анимация – Вход (дополнительные эффекты входа) – Растворение. На панели управления установите Начало после предыдущего, Длительность 01,00.
23. На вкладке Вставка выберите инструмент WordArt. Введите в рамку текст «С Днем рождения!»
24. Выделите рамку и выполните последовательно команды: Анимация – Выделение – Цветовая волна. На панели управления установите Начало после предыдущего, Длительность 01,00.
25. Для создания фона выполните команды: Дизайн – Формат фона – Рисунок или текстура – Капли воды.
26. Добавьте звуковое сопровождение, выбрав мелодию по желанию.
27. Откройте область Заметки, нажав соответствующую команды в нижнем правом углу рабочего окна и укажите ФИО и дату рождения человека, которому вы могли бы отправить подобное поздравление.
28. Продемонстрируйте свою работу преподавателю.
Критерии оценивания:
|
|
|
| Оценка | «5» | «4» | «3» |
| Требования | Презентация соответствует образцу. Все параметры применены. | Презентация не полностью соответствует образцу. Не все параметры применены. | Презентация не соответствует образцу. Параметры применены частично. |
Лабораторная работа № 7.
Презентационная графика и дополнительные возможности MS PowerPoint
Задание: Создать анимационную модель «Лото» с управляющими элементами на триггерах согласно схеме на рисунке:

При нажатии на кнопку «Подсказка» на короткое время появляется картинка-подсказка, при нажатии на кнопку «Ответ» нужные фрагменты слов перемещаются на линию и составляют правильный ответ.
Технология выполнения работы:
1. Создать презентацию с одним пустым слайдом.
2. Используя инструмент Надпись (вкладка Вставка - блок Иллюстрации - пиктограмма Фигуры - инструмент Надпись в выпадающем окне), записать на слайде условие задачи.
3. Используя фигуру Багетная рамка создать один фрагмент, скопировать его 8 раз, залить цветом и добавить текстовые вставки по образцу. Также используя фигуры, создать кнопки «Подсказка» и «Ответ» и линейку для ответа.
4. Добавить на слайд изображение пирожного.
|
|
|
5. Создать анимацию кнопки «Ответ»:
· Выделить кнопку - вкладка Анимация - Выделение - Затемнение. Начало - по щелчку, Длительность - 00,50.
· Повторить те же действия для кнопки «Подсказка».
6. Теперь нужно задать анимацию для тех фрагментов, которые должны переместиться на линию ответа после нажатия кнопки «Ответ»:
· Выделить первый фрагмент «СУ», задать ему путь перемещения: вкладка Анимация – Пути перемещения – Пользовательский путь. Параметры эффектов – Линия. Начало – по щелчку, Длительность – 03,00.
· Таким же способом задать маршруты движения фрагментам «МИ», «ТИ», «РА», так, чтобы они выстроились на линии ответа, образуя слово «ТИРАМИСУ». Параметры те же, кроме Начало – после предыдущего.
7. Для того, чтобы эти созданные нами анимации последовательно включались после нажатия на кнопку «Ответ» нужно сделать эту кнопку триггером для эффектов фрагментов слов:
· Выделить первый фрагмент «СУ».
· Вкладка Анимация – блок Расширенная анимация – Триггер – По щелчку – Улыбающееся лицо: ответ.
· Повторить действия для фрагментов «МИ», «ТИ», «РА».
Теперь кнопка «Ответ» будет триггером для всех этих объектов и после ее нажатия они будут последовательно двигаться.
8. Сделаем кнопку «Подсказка» триггером для появления изображения пирожного:
· Выделить рисунок – вкладка Анимация – Вход – Выцветание. Начало – по щелчку, Длительность – 01,00.
· Вкладка Анимация – блок Расширенная анимация – Триггер – По щелчку – Улыбающееся лицо: подсказка.

9. Создайте тему оформления слайда самостоятельно.
10. Проверьте работу презентации.
11. Продемонстрируйте свою работу преподавателю.
Критерии оценивания:
| Оценка | «5» | «4» | «3» |
| Требования | Презентация соответствует образцу. Все параметры применены. | Презентация не полностью соответствует образцу. Не все параметры применены. | Презентация не соответствует образцу. Параметры применены частично. |
Лабораторная работа № 8.
Презентационная графика и дополнительные возможности MS PowerPoint
Задание 1: Создать в программе PowerPoint фотоальбом, используя файлы папки «Иллюстрации».
Технология выполнения задания:
1. Создайте пустую презентацию, ее имя Фотоальбом задастся автоматически при сохранении созданного фотоальбома.
2. На вкладке Вставка в блоке Изображения выберите инструмент Фотоальбом.
3. В появившемся окне задайте параметры будущего фотоальбома:

· Щелкнув по активной кнопке Файл или диск задайте путь к файлам с фотографиями (в нашем случае – к папке Репродукции).
· Выделите все файлы (зажав кнопку Ctrl), которые хотите поместить в альбом и щелкните по кнопке Вставить.
· Используя инструменты окна Фотоальбом, фотографии можно поменять местами, удалить, изменить контрастность и яркость.
4. Выберите из выпадающего списка предложений расположение фотографий на листе альбома, при необходимости вставьте текстовые фрагменты:
· В нашем случае выберите вариант 2 рисунка (Разметка рисунка) и предложение Создать надпись (активная кнопка) после файла с автопортретом художника.
5. Пусть названия файлов станут подписями к нашим фотографиям:
· Установите флажок рядом с предложением Подписи под всеми рисунками.
6. Задайте обрамление для фотографий, выбрав понравившийся вариант из выпадающего списка предложений Форма рамки (в нашем случае – Прямоугольник с размытыми краями).
7. Включив кнопку Обзор рядом со строкой Тема, можно выбрать тему оформления презентации (в нашем случае – Office Theme).
8. На образце будет показан макет одной страницы альбома. Если вы согласны с созданным макетом, нажмите кнопку Создать. Программа создаст фотоальбом по созданному вами макету.
9. Заполните текстовый блок данными о жизни художника:
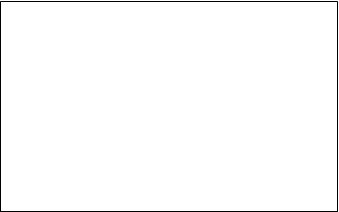 |
Иван Крамской
Дата рождения:
27 мая (8 июня) 1837
Место рождения:
Острогожск, губерния, Российская империя
Дата смерти:
24 марта (5 апреля) 1887 (49 лет)
Жанр:
Религиозная, портретная, жанровая живопись
Стиль:
Реализм
10. Слайды 3 и 4 содержат по два изображения. Добавьте два слайда и разместите изображения по одному на каждый слайд.
11. Проверьте работу презентации-фотоальбома.
Задание 2: Дополнить презентацию-фотоальбом гиперссылками, используя дополнительные возможности программы PowerPoint.
Технология выполнения задания:
1. Продолжайте работать с получившейся в первом задании презентацией.
2. Вставьте пустой слайд сразу после титульного и поместите на него уменьшенные копии иллюстраций, отформатируйте изображения, чтобы получилось меню:
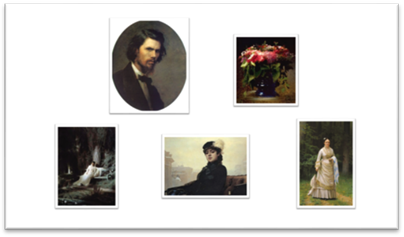
3. Создайте кнопку вызова увеличенного изображения:
· Программа PowerPoint предлагает несколько стандартных кнопок в меню Фигуры вкладка Вставка, но мы создадим свою – фигурой крест, повернув его на 45о, уменьшив и залив цветом на свой вкус.
4. Скопируйте созданную кнопку и поместите рядом с каждым изображением меню.
5. Для каждой кнопки создайте гиперссылку:
· Вкладка Вставка - блок Ссылки – Гиперссылка – Место в документе – Слайд.
· Подсказка: Щелкните по крестику для просмотра репродукции.
6. Далее на каждом слайде с репродукцией создайте настраиваемую управляющую кнопку К меню.
7. Установите смену слайдов по щелчку мыши (вкладка Переходы) и выберите цветовую тему оформления презентации (вкладка Дизайн). Можно добавить обрамление картин в виде художественных рам (вкладка Работа с рисунками).
8. Проверьте работу презентации.
Задание 3: Создать эффекты анимации в программе PowerPoint с использованием путей перемещения.
Технология выполнения задания:
1. Продолжайте работать с получившейся во втором задании презентацией.
Эффекты анимации могут быть различными. Мы подробно рассмотрим создание анимации на одном слайде, остальные создаются аналогично. Наши репродукции будут появляться на слайдах так, будто их рисует рука с кистью.
2. Первая репродукция (на третьем слайде) - автопортрет в овале. Пусть он будет раскрываться сверху.
· Выделите объект на слайде и задайте ему анимацию: вкладка Анимация – блок Анимация – Вход - Появление. Параметры эффектов – Сверху, Начало – После предыдущего, Длительность – 03,00.
- Скопируйте изображение художественной кисти из папки Репродукции и вставьте в верхнюю часть картины так, чтобы кончик кисти находился в центральной части.
· Выделите кисть и задать анимацию: вкладка Анимация – блок Анимация – Вход - Вылет. Параметры эффектов – Снизу, Начало – Вместе с предыдущим, Длительность – 03,00.
· Задайте движение рисующей кисти: вкладка Анимация – блок Расширенная анимация - Добавить анимацию – Пути перемещения – Пользовательский путь. Нарисовать маршрут движения рисующей кисти. Начало – Вместе с предыдущим, Длительность – 03,00.
· Добавьте эффект выхода кисти со слайда: Выход - Вылет за край листа. Параметры эффектов – Вниз-влево, Начало – После предыдущего, Длительность – 03,00.
· Проверьте работу эффектов.
3. Для следующих слайдов выберите другие подходящие эффекты входа репродукций, для кисти – всегда рисованный маршрут.
4. Проверьте работу презентации.
5. Продемонстрируйте свою работу преподавателю.
Критерии оценивания:
| Оценка | «5» | «4» | «3» |
| Требования | Презентация соответствует образцу. Все параметры применены. | Презентация не полностью соответствует образцу. Не все параметры применены. | Презентация не соответствует образцу. Параметры применены частично. |
Контрольная работа
Индивидуальное задание: Создать презентацию по заданной теме (см. ниже, номер варианта темы совпадает с порядковым номером студента в журнале) в соответствии с требованиями:
· количество слайдов должно быть не меньше 12;
· презентация должна быть содержательной;
· каждый из слайдов презентации должен иметь уникальную разметку;
· каждый из слайдов должен содержать «личное клеймо» студента, создавшего данную презентацию;
· презентация должна иметь слайд – оглавление, откуда можно было бы попасть как на один из разделов (групп) слайдов, так и на каждый из слайдов в отдельности (для реализации использовать свои интерактивные или стандартные управляющие кнопки);
· с каждого из слайдов презентации должна быть возможность возврата на слайд-оглавление;
· для каждого из слайдов должна использоваться уникальная форма перехода;
· на слайдах презентации не допускается использование повторяющихся эффектов (звуковых и визуальных) появления элементов слайдов, пока не были применены все имеющиеся;
· последний слайд презентации должен запускать внешнюю программу в качестве подарка для просмотра (файл «Карвинг» с расширением mpeg).
Темы презентаций:
1. Мясные блюда;
2. Блюда из творога;
3. Блюда из круп, бобовых и макаронных изделий;
4. Рыбные блюда;
5. Блюда из птицы;
6. Пирожки и пироги;
7. Десерты;
8. Напитки;
9. Первые блюда;
10. Закуски.
Критерии оценивания:
| Оценка | «5» | «4» | «3» |
| Требования | Все указанные требования соблюдены. | Не соблюдены отдельные из указанных требований. | Большая часть указанных требований не соблюдена. |
Дата добавления: 2021-06-02; просмотров: 143; Мы поможем в написании вашей работы! |

Мы поможем в написании ваших работ!
