Как пользоваться командами контекстного меню?
· Вы хотите, чтобы указатель мыши не был виден во время презентации, но собираетесь пользоваться мышью. Выберите команду Указатель - Параметры стрелки - Скрывать всегда. Вы сможете перемещать указатель мыши по экрану, щелкать для перехода к новому слайду, вызывать контекстное меню, при этом указатель мыши останется невидимкой. Для того чтобы вернуть стрелку указателя мыши, вызовите контекстное меню и выберите команду Указатель - Параметры стрелки - Автоматически.
· Вы хотите на какое-то время отвлечь внимание слушателей от экрана и привлечь к себе, чтобы сообщить что-то особенно важное. Выполните команду Экран - Черный экран (Белый экран). Щелчок мыши выведет на экран следующий слайд.
· Вы хотите во время демонстрации графически отметить некоторые моменты: обвести какие-то записи, провести указующую линию, чтобы акцентировать на чем-либо внимание слушателей. При этом вам нужно, чтобы все пометки не сохранялись до следующей демонстрации. Выберите команду Перо:указатель мыши изменил форму, теперь им можно рисовать, делать пометки по ходу демонстрации. Цвет пера можно выбрать при помощи команды Указатель – Цвет чернил. Кроме указателя в виде пера есть еще и Лазерная указка, и Выделение (маркер).
· По каким-то причинам, вы хотите завершить демонстрацию прежде, чем достигли последнего слайда. Выберите команду Завершить показ слайдов.
Обратите внимание!!! Обязательно первую демонстрацию проведите только для себя (прорепетируйте), а затем уже выходите выступать перед аудиторией.
|
|
|
3. Задайте переходы слайдов:
· Перейдите к слайду № 1 и в строке меню выберите вкладку Переходы. Исследуйте панель управления. Можно задать следующие параметры: Смена слайдов, Длительность (скорость перехода), Звук. Возможно задать Смену слайдов по щелчку, либо автоматически, через выбранный интервал времени.
Обратите внимание!!! Часто сложно рассчитать время, через которое должна происходить смена слайдов, так как в ходе демонстрации могут возникать различные ситуации, на которые заложить время не представляется возможным. Например, вопросы, которые может задать аудитория во время показа. Поэтому чаще используют смену слайдов по щелчку.
· Задайте смену слайдов в форме Фигура. В Параметрах эффектов выберите Ромб. Установите Длительность – 1,00. Звук – Взрыв. И щелкните по кнопке Применить ко всем. В противном случае выбранный тип смены слайдов будет применен к текущему слайду.
· Предварительный просмотр осуществляется при помощи кнопки Просмотр слева на панели управления.
4. Далее произведем анимацию объектов на слайде:
· Слайд № 1. Щелкните кнопкой мыши по заголовку на слайде и в меню выберите вкладку Анимация. На панели управления откройте каталог эффектов анимации. Пиктограммы представлены в трех цветах: зеленые – эффекты Входа, красные – эффекты Выхода, желтые – эффекты Выделения.
|
|
|
Вход – это объект, у которого анимационный эффект присутствует в момент его появления на слайде. Выход – в момент исчезновения, Выделение – объект изменяет свои параметры (цвет, размер, и др.).
· Выберем для заголовка эффект Вход – Вращение, Длительность – 2.30. Для подзаголовка - эффект Выделение – Перекрашивание, Параметры эффектов – красный цвет, Длительность – 1,00.
· Слайд № 2. Здесь необходимо продумать порядок следования объектов при анимации, если вы будете анимировать каждый блок отдельно. Если же вы хотите, чтобы схема появлялась или уходила целиком, как единый объект, то схему необходимо сгруппировать. Зажмите левую кнопку мыши и обрисуйте вокруг всей схемы прямоугольник. Обратите внимание!!! Все объекты должны попасть в зону выделения (то же самое можно сделать, выделяя поочередно каждый объект, зажав кнопу Ctrl на клавиатуре). Далее нажатием правой кнопки мыши вызовите контекстное меню и выберите команду Группировать. Теперь схема – это один объект, настройте для него анимацию Выделение - Пульсация.
|
|
|
· Слайд № 3 – слайд № 6. Задайте анимацию самостоятельно. Заданные вами эффекты не должны повторяться! Обратите внимание на то, что при настройке анимации есть возможность корректировать Параметры эффектов, а также изменять Порядок следования объектов анимации.
· Продемонстрируйте вашу работу группе, выведя ее на большой экран. В ходе демонстрации используйте возможности контекстного меню (пункт 2).
Критерии оценивания:
| Оценка | «5» | «4» | «3» |
| Требования | Презентация содержит указанные в задании переходы слайдов и эффекты анимации. Все параметры соблюдены. В режиме демонстрации применяется контекстное меню. | Презентация содержит указанные в задании переходы слайдов и эффекты анимации, но не все параметры соблюдены. В режиме демонстрации применяется контекстное меню. | Презентация содержит указанные в задании переходы слайдов и эффекты анимации. Но параметры не соблюдены. В режиме демонстрации студент не может применить контекстное меню. |
Лабораторно-практическая работа № 3.
Создание слайда с диаграммой и таблицей
Задание: Создайте презентацию «Распределение финансов» из трех слайдов, содержащую диаграмму и таблицу.
|
|
|
Технология выполнения задания:
1. Запустите приложение MS PowerPoint.
2. Для первого слайда выберите макет Заголовок и объект.
3. 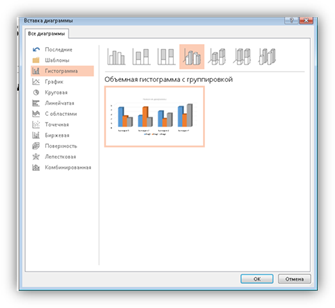 Введите в блок Заголовок слайда - Экономические показатели. В центре области Текст слайда щелкните левой кнопкой мыши по пиктограмме Добавление диаграммы.
Введите в блок Заголовок слайда - Экономические показатели. В центре области Текст слайда щелкните левой кнопкой мыши по пиктограмме Добавление диаграммы.
На слайде появится окно Вставка диаграммы.
В столбце слева выберите тип диаграммы – Гистограмма. В строке вверху – Объемная гистограмма с группировкой.
Нажмите ОК.
4. На слайде появится диаграмма и таблица. Эту таблицу надо заполнить своими данными, которые указаны на рисунке.
Чтобы изменить ширину столбцов в таблице, наведите курсор мыши на границу между буквами в названии столбцов. Курсор примет вид плоского крестика. Зажмите левую кнопку мыши и «передвиньте» границу.
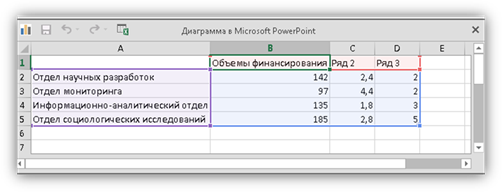
5. Столбцы С и D нам не нужны, удалите их: выделите столбец С (кликните по заголовку), вызовите контекстное меню нажатием правой кнопки мыши и выберите команду Удалить. Проделайте тоже самое со столбцом D.
6. 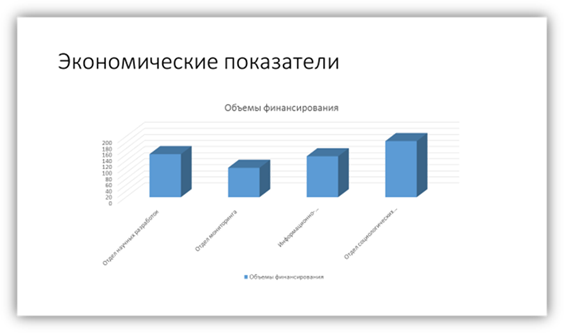 Закройте окно с таблицей данных, воспользовавшись кнопкой Закрыть в правом верхнем углу. Ваша диаграмма будет выглядеть так:
Закройте окно с таблицей данных, воспользовавшись кнопкой Закрыть в правом верхнем углу. Ваша диаграмма будет выглядеть так:
7. Для редактирования элементов построенной диаграммы щелкайте по ним правой кнопкой мыши и выбирайте команду Формат… из контекстного меню. Самостоятельно поменяйте цвета столбцов данных и цвет стенок диаграммы.
8. Добавьте новый слайд и установите макет Заголовок и объект.
9. Введите в блок Заголовок слайда - Экономические показатели. В центре области Текст слайда щелкните левой кнопкой мыши по пиктограмме Вставить таблицу.
10. В появившемся диалоговом окне укажите количество строк (5) и столбцов (3).
11.  Заполните таблицу по образцу:
Заполните таблицу по образцу:
12. Отредактируйте таблицу, изменив границы. Укажите заголовок таблицы - Экономические показатели.
13. Изменим цвет фона слайдов, не используя шаблоны вкладки Дизайн. Для этого выполним следующие операции:
· Выделите 1-й слайд. Откройте вкладку Дизайн. Нажмите пиктограмму Формат фона. Справа откроется соответствующая область. Выберите вкладку Художественные эффекты (пиктограмма пятиугольник). В каталоге найдите Фотокопию.
· Выделите 2-й слайд: В области Формат фона установите Узорную заливку – Точечные ромбики.
Таким образом, фон слайдов оформлен по-разному.
14. Самостоятельно создайте титульный слайд, содержащий в Заголовке слайда - Распределение финансов. А в Подзаголовок слайда введите текст: «Автор: и ваши Ф.И.»
15. Разместите слайд перед слайдом с диаграммой. Для этого наведите курсор мыши на мини-изображение титульного слайда слева, ухватите его нажатием левой кнопки мыши и перетащите на первое место.
16. Сохраните презентацию на рабочем столе под своим именем. К этому файлу мы вернемся на следующем занятии.
Критерии оценивания:
| Оценка | «5» | «4» | «3» |
| Требования | Презентация содержит три слайда, расположенных в указанной последовательности; макеты, формат и содержание соответствуют заданию. | Презентация содержит три слайда, но последовательность нарушена; макеты, формат и содержание не в полной мере соответствуют заданию. | Презентация содержит меньшее количество слайдов, макет и содержание соответствует заданию, формат не применен. |
Лабораторная работа № 4.
Дата добавления: 2021-06-02; просмотров: 352; Мы поможем в написании вашей работы! |

Мы поможем в написании ваших работ!
