Демонстрация презентации и настройка анимации
Раздел 2. MS PowerPoint
Microsoft PowerPoint - программа подготовки и просмотра презентаций. Материалы, подготовленные с помощью PowerPoint предназначены для отображения на большом экране — через проектор, либо телевизионный экран большого размера.
Лабораторная работа № 1.
Знакомство с основными понятиями и приемами создания и оформления презентаций
Задание: Разработать презентацию «Microsoft Office» с применением шаблонов дизайна.
 Технология выполнения задания:
Технология выполнения задания:
Слайд № 1
1. Запустите приложение MS PowerPoint с ярлыка на рабочем столе
2. В группе полей выбора выберите Пустая презентация.
3. Открывается окно презентации, в котором по умолчанию представлен макет Титульный слайд с разметкой для ввода текста (метками-заполнителями).
Метки-заполнители — это рамки с пунктирным контуром, появляющиеся при создании нового слайда. Эти рамки служат метками-заполнителями для таких объектов, как заголовок слайда, текст, диаграммы, таблицы, организационные диаграммы и график.
4. Примените для оформления презентации готовую тему на свой вкус: вкладка Дизайн – блок Темы.
5.  Введите с клавиатуры текст заголовка и подзаголовка (см. рис.). Для этого достаточно щелкнуть мышью по метке-заполнителю, и ввести текст, который автоматически будет оформлен в соответствии с установками выбранной темы дизайна. Первый слайд готов.
Введите с клавиатуры текст заголовка и подзаголовка (см. рис.). Для этого достаточно щелкнуть мышью по метке-заполнителю, и ввести текст, который автоматически будет оформлен в соответствии с установками выбранной темы дизайна. Первый слайд готов.
Слайд № 2
Самый сложный по изготовлению и насыщенный слайд. К его подготовке мы приступим в самую последнюю очередь. Сразу же после разработки первого слайда, приступим к третьему.
|
|
|
Слайд № 3
1. Для того, чтобы добавить новый слайд, выполните команду: вкладка Главная – блок Слайды – кнопка Создать слайд. Открывается диалоговое окно макетов (см. рис.).

 |
2.  Выберите макет Два объекта и заполните метки-заполнители (см. рис.).
Выберите макет Два объекта и заполните метки-заполнители (см. рис.).
Слайд № 4
Разрабатывается точно так же, как предыдущий слайд. Выполните эту работу самостоятельно.

Слайд № 5
Основным отличием от двух предыдущих слайдов является то, что в диалоговом окне Создать слайд нужно выбрать макет Заголовок и объект.
Однако в этом варианте применен иерархический (или многоуровневый) список (два уровня абзацев - различные маркеры и отступы).
Для того чтобы «понизить» или «повысить» уровень абзаца примените кнопки отступа  на вкладке Главная в блоке Абзац. Можете сначала набрать весь текст в один уровень (обычный маркированный список), а затем выделить абзацы следующего уровня и нажать соответствующую кнопку панели инструментов. Маркер автоматически будет изменен при переводе абзаца на новый уровень.
на вкладке Главная в блоке Абзац. Можете сначала набрать весь текст в один уровень (обычный маркированный список), а затем выделить абзацы следующего уровня и нажать соответствующую кнопку панели инструментов. Маркер автоматически будет изменен при переводе абзаца на новый уровень.

Слайд № 6
Разрабатывается точно так же, как предыдущий слайд. Выполните эту работу самостоятельно.
|
|
|

Слайд № 2
Теперь приступим к разработке второго слайда - самого сложного по выполнению и самого эффектного.
Так как этот слайд нужно вставить после первого, значит, следует перейти к первому слайду. Перемещение между слайдами осуществляется при помощи кнопок (стрелки), расположенных на вертикальной полосе прокрутки или клавиш PageUp, PageDown.
1. Когда на экране появится первый слайд, выполните команду: вкладка Главная – блок Слайды – кнопка Создать слайд. Выберите макет Только заголовок.
2. Введите текст заголовка (см.рис.).
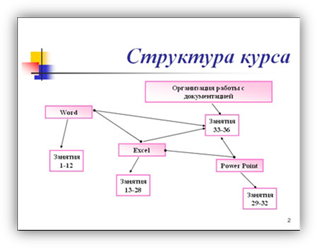
3.  Далее оформите заголовки разделов курса, размещенные в рамках: выберите на вкладке Главная в блоке Рисование инструмент Надпись.
Далее оформите заголовки разделов курса, размещенные в рамках: выберите на вкладке Главная в блоке Рисование инструмент Надпись.
4. Указатель мыши принял форму текстового курсора, установите его в нужное место и введите название первого раздела, например, WORD. Вокруг текста возникает рамка (метка-заполнитель) Далее воспользуемся графическими возможностями оформления текста на вкладке Средства рисования:
· установите Заливку фигуры – Градиентную.Поэкспериментируйте и выберите понравившейся цвет и тип;
· задайте Контур фигуры контрастного цвета и Толщину – 3 пт;
|
|
|
- Выделив набранный заголовок раздела, подберите шрифт, его цвет, размер (вкладка Главная – блок Шрифт) и выравнивание (вкладка Главная – блок Абзац).
5. Разместите на поверхности слайда все элементы таким образом, чтобы их можно было соединить линиями. Далее требуется нарисовать соединяющие линии. На схеме представлены линии двух типов: со стрелкой (соединяют заголовок раздела с перечнем занятий) и ограниченный с двух сторон кругами (соединяют заголовки разделов).
6. Для начертания линии выберите инструменты Линия и Стрелка на вкладке Главная в блоке Рисование, проведите линию от одной рамки к другой, затем для выделенной линии установите цвет и вид. Нарисованную линию можно перемещать, «схватив» мышью за внутреннюю область. Если же указатель мыши подвести к краю линии, форма указателя изменится. В этом случае линию можно растягивать или сокращать, можно изменять ее наклон.
Пролистайте все имеющиеся слайды.
Сохраните презентацию на рабочем столе под своим именем. К этому файлу мы вернемся на следующем занятии.
Критерии оценивания:
| Оценка | «5» | «4» | «3» |
| Требования | Презентация содержит шесть слайдов, макеты соответствуют содержанию, параметры наполнения соблюдены. | Презентация содержит шесть слайдов, не все макеты соответствуют содержанию, не все параметры наполнения соблюдены. | Презентация содержит меньшее количество слайдов, не все макеты соответствуют содержанию, не все параметры наполнения соблюдены. |
|
|
|
Лабораторная работа № 2.
Демонстрация презентации и настройка анимации
Задание: Познакомиться с возможностями контекстного меню в режиме демонстрации, присвоить эффекты анимации объектам презентации и задать переходов слайдов.
Теоретическая справка: демонстрация – это процесс показа готовых слайдов, который может сопровождаться пояснениями лектора и некоторыми графическими пометками по ходу демонстрации.
Технология выполнения задания:
1. Откройте презентацию, созданную вами в ходе лабораторной работы № 1.
2. Запустите демонстрацию вашей презентации:
Для того чтобы начать демонстрацию, перейдите к первому слайду и воспользуйтесь кнопкой  , расположенной в левой верхней и нижней правой части экрана или выполните команду Показ слайдов – С начала (в этом случае нет необходимости переходить к первому слайду).
, расположенной в левой верхней и нижней правой части экрана или выполните команду Показ слайдов – С начала (в этом случае нет необходимости переходить к первому слайду).
Первый слайд должен появиться перед вами в режиме просмотра (занимает весь экран). Переход к следующему слайду в режиме демонстрации осуществляется щелчком мыши, нажатием клавиш Enter, Пробел, PageDown, при помощи клавиш управления курсором Вниз или Вправо.
 По ходу демонстрации вы можете делать любые устные пояснения, переходя к новому слайду через такой промежуток времени, который потребуется.
По ходу демонстрации вы можете делать любые устные пояснения, переходя к новому слайду через такой промежуток времени, который потребуется.
Провести демонстрацию наиболее эффективно, вам поможет использование контекстного меню, которое в процессе демонстрации можно вызвать нажатием правой клавиши мыши.
Дата добавления: 2021-06-02; просмотров: 78; Мы поможем в написании вашей работы! |

Мы поможем в написании ваших работ!
