Конфигурирование аппаратной части
Лабораторная работа №1
Создание проекта с использованием Simatic Manager
Цель работы: изучить порядок действий при создании нового проекта системы управления с использованием утилит пакета Simatic Manager
1. Последовательность операций создания нового проекта
Создание нового проекта с использованием пакета утилит Simatic Manager предполагает следующую последовательность шагов:
1) Запустить Simatic Manager.
2) Используя утилиту создания нового проекта создать проект: выбрать тип используемого CPU, тип организационного блока и язык программирования, и задать имя проекта.
3) Открыть созданный проект, выбрать в структуре проекта аппаратную часть, открыть утилиту конфигурирования и сконфигурировать аппаратную часть станции.
4) Открыть таблицу символов и задать символические имена.
5) Выбрать или создать программный блок, открыть утилиту редактора языка STEP 7, ввести программу.
6) Загрузить проект в контроллер и при необходимости протестировать его работу в режиме мониторинга.
Данная последовательность шагов по созданию рабочего проекта не является жестко фиксированной. Может быть изменена последовательность проведения некоторых шагов, а при необходимости добавлены и другие дополнительные шаги.
При выполнении лабораторной работы будем придерживаться данной последовательности с обязательным выполнением каждого шага.
1. Порядок создания проекта
|
|
|
Рассмотрим порядок создания проекта для лабораторного стенда №1. Программная часть проекта должна включать выполнение логической операции в соответствии с релейной схемой:
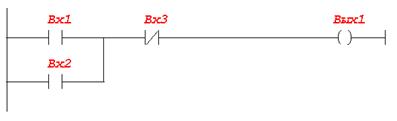
где Вых1 – выходной дискретный сигнал контроллера;
Вх1, Вх2, Вх3 – входные дискретные сигналы контроллера
Запуск Simatic Manager и создание нового проекта
Запуск Simatic Manager осуществляется из главного меню или с помощью ярлыка расположенного на рабочем столе. На рис. 1. показан вид окна программы и метод запуска Simatic Manager.

Рис.1. Запуск Simatic Manager
Для создания нового проекта в пункте меню <File> выберите команду <’New Project’ Wizard…>, которая запускает мастер создания нового проекта. Создание проекта с помощью мастера состоит из четырех шагов.
Вид окон на каждом шаге показан на рис. 2. Там же показан выбор элементов проекта.
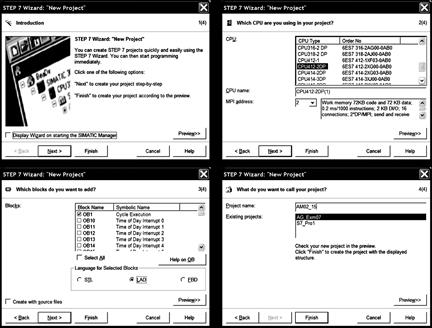
Рис.2. Шаги создания проекта
На первом шаге предполагается рассмотреть структуру будущего проекта (команда “Preview>>”). На втором шаге выбирается тип процессора устанавливаемого в слот контроллера. Для лабораторного стенда №1 выбирается CPU 412-2DP. На третьем шаге выбирается вид представления логической программы: выбирается LAD. На четвертом шаге вводится имя проекта. В качестве имени вводится номер группы и номер варианта (например “АМ02-15”).
|
|
|
После нажатия на кнопку Finish создается проект и происходит его запись на диск. Вид окна созданного проекта показан на рис. 3.
Окно проекта делится на три части. В левой части показана иерархическая структура проекта. В правой части – содержимое каждого элемента этой структуры. В заголовке окна показывается имя проекта и физическое расположение его на диске.
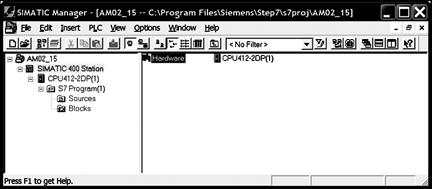
Рис.3. Вид окна и структуры проекта
Конфигурирование аппаратной части
Для открытия утилиты конфигурирования аппаратной части необходимо в структуре проекта выбрать элемент “Hardware” (на рис. 3. показан выбор этого элемента) и открыть его. После этого происходит запуск утилиты конфигурирования HW Config. Вид окна утилиты показан на рис. 4.
Окно разделено на три части. В верхней части показаны стойки станции. Так как стойка одна и она центральная, то в верхней части изображено только одно окно стойки, которое содержит выбранный процессор.
В нижней части окна показан состав выбранной стойки, тип и позиция модулей. Кроме того, указан номер модуля (“Order number”), версия (“Firmware”), адреса модуля в стойке.
|
|
|
Сбоку (слева или справа) расположено окно каталога, в котором в иерархическом виде по типам расположены модули семейства Simatic.
Для конфигурирования стойки необходимо выбрать нужный модуль из каталога, сверить его номер из каталога с номером указанным на самом модуле (в нижней части каталога) и используя процедуру «перетаскивания» с помощью указателя мыши расположить его в требуемом слоте. На рис. 4. показан пример конфигурирования блока питания контролера.
При конфигурировании аппаратуры появляются подсказки: зеленым цветом обозначаются слоты, в которые выбранный модуль может быть установлен. Если в выбранный слот установить модуль нельзя, то появляется сообщение об ошибке (см. рис. 4).
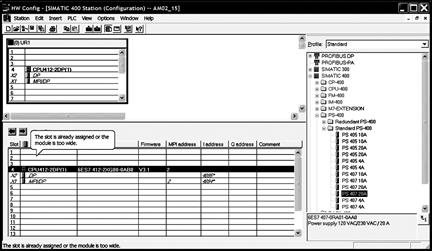
Рис.4. Вид окна утилиты конфигурирования станции
После полного конфигурирования аппаратной части требуется провести проверку на непротиворечивость, путем вызова команды Station → Consistency Check. Если ошибок нет, требуется сохранить проект и подготовить данные конфигуратора к загрузке (Station → Save and Compile).
Проверить, что данные конфигурации проекта готовы к загрузке можно путем просмотра ветви проекта “Blocks”. В этом разделе после компиляции командой Save and Compile появляется элемент “System Data”.
|
|
|
После создание конфигурации необходимо произвести загрузку конфигурационной таблицы в контроллер командой Download. Контроллер перед этим должен быть обнулен. Процесс обнуления контроллера производится посредством выполнения следующей последовательности действий с переключателем режимов процессора.
Из режима STOP перевести процессор в режим MRES и удерживать переключатель режима в этом положении в течении такого времени пока светодиод STOP на лицевой панели процессора не мигнет два раза.
Перевести переключатель режима в режим STOP и сразу (без задержки) перевести переключатель в режим MRES.
Если действия были выполнены правильно, то светодиод STOP начнет мигать с частотой 2 Гц, а светодиод EXTD замигает (в некоторых типах процессоров мигнет один раз).
Если этого не произошло, то действия по сбросу повторяются заново.
Заполнение таблицы символов
Для установки символьных обозначений реальным адресам процессора используется таблица символов. Установка символических имен может производиться непосредственно из утилиты конфигурирования или путем запуска утилиты редактирования символических имен, элемент которой находится в ветви S7 Program. Для заполнения символьной таблицы в сконфигурированном проекте для каждого модуля вызывается команда редактирования символических имен “Edit-Symbols…”
Окно представляет собой таблицу, в которой для каждого адреса указывается символьное имя и тип. Для логических типов указывается “BOOL”.
После сохранения проекта, можно провести проверку путем вызова редактора символических имен из ветви проекта S7 PROGRAM.
Вид окна редактора символьных имен показан на рис. 5. Также для более полного предоставления информации в поле “Comment” можно указать комментарий к символьному имени или адресу.

Рис.5. Вид окна редактора символических имен с именами переменных проекта
Дата добавления: 2021-03-18; просмотров: 131; Мы поможем в написании вашей работы! |

Мы поможем в написании ваших работ!
