Методы встраивания объектов, подготовленных в других приложениях
В текст документа можно вставить целиком готовый ранее файл, например, другой текстовый документ. Для этого используется меню ВСТАВКА –ФАЙЛ. В новом документе наберите или скопируйте в него абзац текста. Затем введите фразу «далее идет вставка из другого файла» и вставьте текст из другого созданного вами файла.
Предположим, что ранее созданный в графическом редакторе Paint рисунок в файле Мой риcунок.bmp или его часть надо вставить в текстовый документ процессора Writer. Графический редактор при этом выступает в роли сервера – приложения, в котором готовится объект, а текстовый процессор – клиента, который использует объект. По технологии OLE объект может быть встроен, как внедренный (являющийся частью документа Writer и не поддерживающий связь с сервером; при этом размер документа существенно увеличивается).
В созданном вами документе наберите заголовок Внедрение объекта. Для вставки всего рисунка в виде файла выберите в меню Вставка / Объект / Объект OLE. Используя кнопку Обзор, найдите файл со своим рисунком и щелкните ОК.
Далее в этом же документе наберите заголовок Встраивание рисунка из буфера обмена. В графическом файле Мой рисунок выделите часть изображения (вспомните, как это делается) и скопируйте ее в буфер. Для вставки используйте меню Вставка. Можно воспользоваться меню Вставка / Изображение / Из файла.
Сохраните полученный документ.
Настройка изображения
|
|
|
Встроенный рисунок может быть перемещен: после выделения щелчком мыши он перетаскивается в любое место документа. Для изменения размеров рисунка перетаскивается одна из его границ за соответствующий квадратик (маркер изменения размера). Опробуйте эти действия на встроенном рисунке.
Различные методы настройки изображения возможны с использованием панели инструментов Изображения или контекстного меню. Установите эту панель и опробуйте возможности ее инструментов: изменение контрастности и яркости. Наиболее важным инструментом настройки изображения является кнопка, обеспечивающая обтекание встроенного в документ рисунка текстом: сверху и снизу рисунка, вокруг рамки, по контуру и т.д. Введите любой текст, наложите на него встроенный ранее рисунок и опробуйте различные варианты обтекания. При необходимости используйте контекстное меню Обтекание.
Редактирование формул
Для ввода простых формул бывает достаточно возможностей меню Стиль / Нижний или Верхний индекс (степень) или ФОРМАТ-СИМВОЛ-вкладка Размещение. В новом документе введите формулу yi¹a+bx3 (Для ввода знака неравенства и греческих букв используйте вставку специальных символов: щелкните мышью по соответствующему символу, затем по кнопке Вставить; после ввода всех необходимых символов щелкните Закрыть. Для ввода индекса и степени нажмите клавиши нужных букв на клавиатуре, выделите букву и установите Нижний индекс или Верхний индекс. Переменные x и y выделите курсивом.
|
|
|
Используя описанные выше приемы, введите следующие символы и формулы:
§ © ® ÷ ≤ ≥ ∞ π J L
с2=а2+в2
yi=xi-β
Для ввода более сложных формул используется специальный формульный редактор (меню Вставка / Объект / Формула). Изучите меню редактора формул. Если меню шаблонов формул не открылось, вызвать его можно с помощью меню Вид - Элементы. Введите зависимость для функции распределения нормального закона

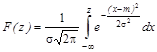
Для этого загрузите формульный редактор и введите с клавиатуры обычным способом левую часть формулы F(z)=. Для ввода дроби перед интегралом воспользуйтесь Шаблонами дробей и радикалов, для ввода греческих букв используйте кнопку строчных греческих букв. Подобным образом выберите подходящие шаблоны для интеграла, степеней, символа бесконечность. Для переходов между полями формулы используйте мышь. При необходимости переопределите стиль, размеры символов. Для завершения ввода формулы щелкните вне ее. При необходимости редактирования формулы дважды щелкните по ней.
|
|
|
Введите с помощью редактора еще несколько формул:


Автонумерация объектов
К объектам, которые требуют нумерации, относятся: рисунки, формулы и таблицы. Рассмотрим сквозную нумерацию рисунков в тексте. В контекстном меню вставленного рисунка выбираем пункт Название. Стиль нумерации и разделитель устанавливаем в соответствии с требованиями по оформлению документа. После этого рисунок автоматически получает очередной номер. Для ссылки в тексте на рисунок пишем ссылку типа «как показано на рисунке », выбираем команду главного меню Вставить – Перекрестная ссылка. В диалоговом окне выбираем тип поля Рисунки и нужный нам рисунок. После нажатия на кнопку Вставить, номер рисунка записывается в позицию курсора. При добавлении или удалении рисунков номера меняются автоматически.
Удобнее всего нумеровать рисунки без обтекания текстом.
Пронумеруйте рисунки и вставьте на них ссылки в тексте.
Дата добавления: 2020-04-08; просмотров: 84; Мы поможем в написании вашей работы! |

Мы поможем в написании ваших работ!
