Двухтактный полупроводниковый преобразователь напряжений, собранный по схеме с общим эмиттером
Вариант 3.
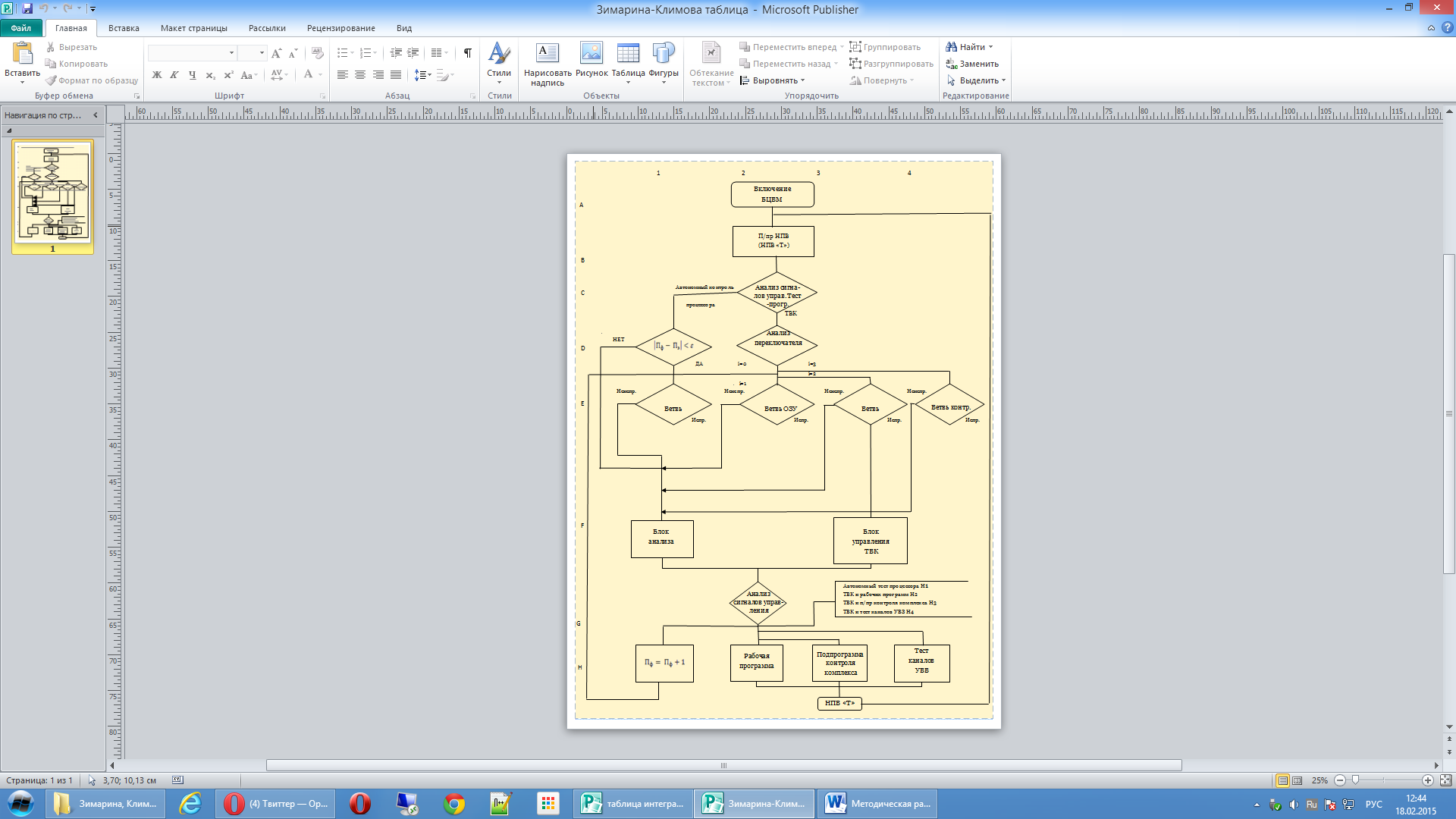
Вариант 4.
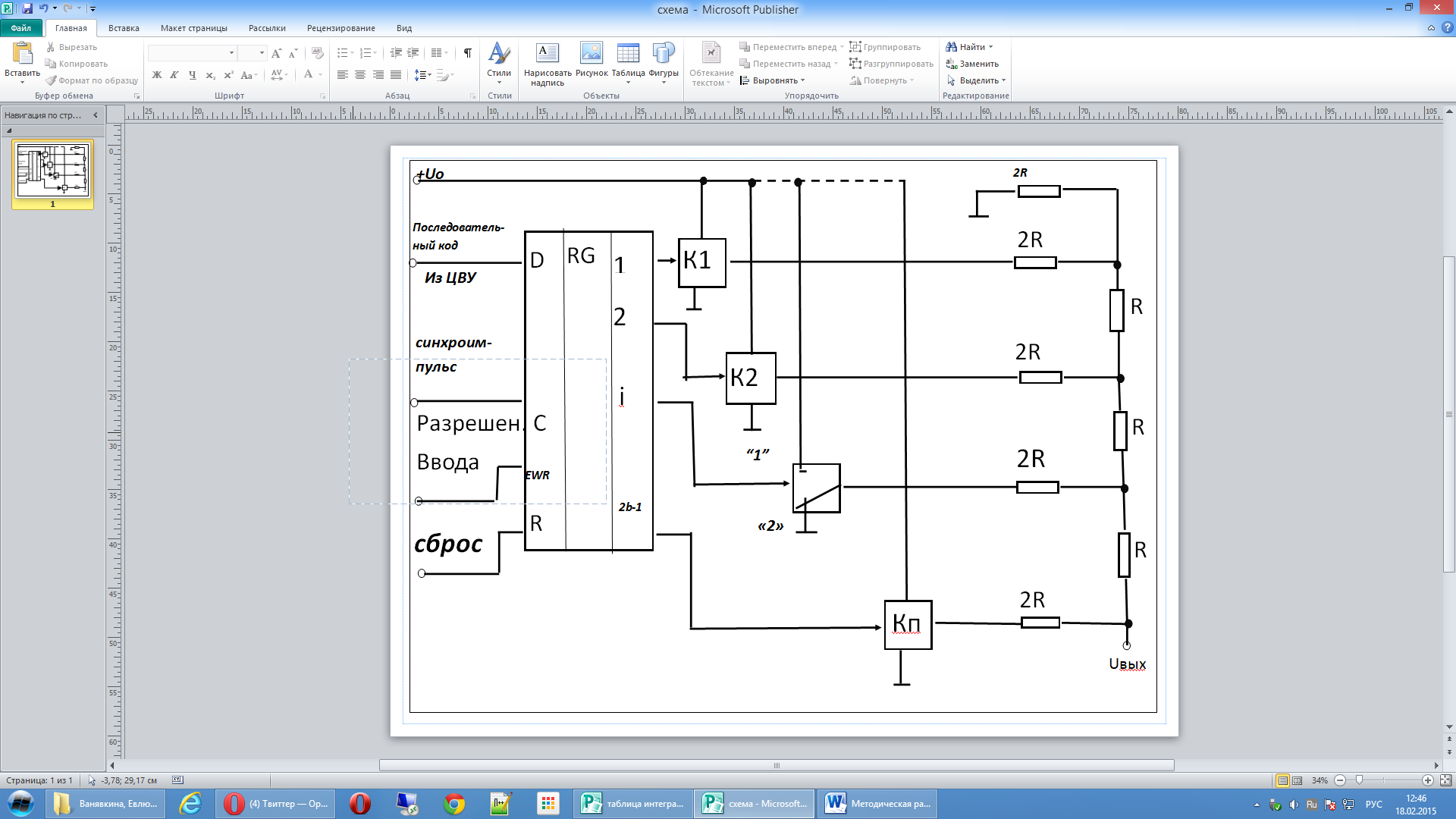
Вариант 5.

Вариант 6.
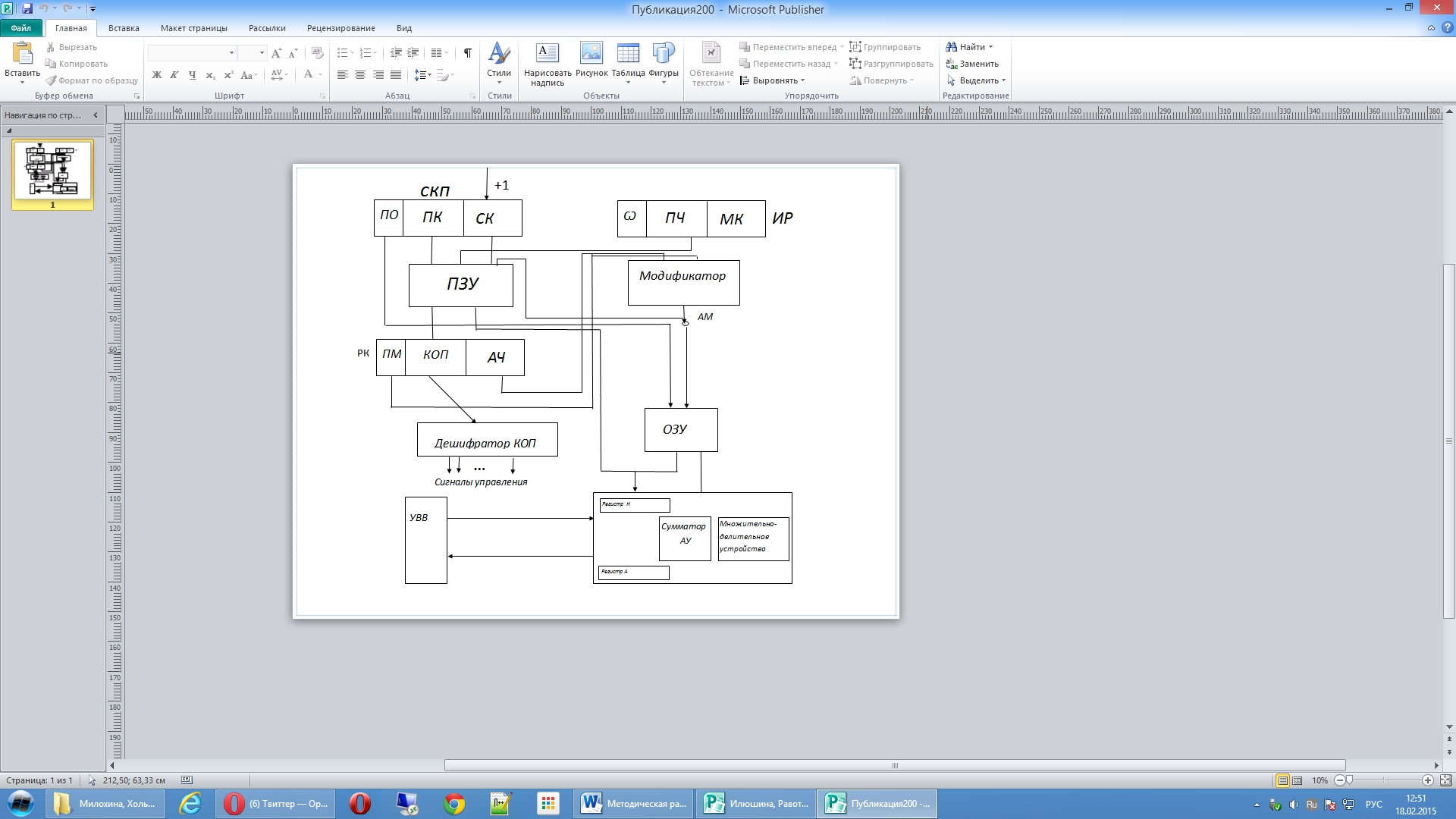
Вариант 7.
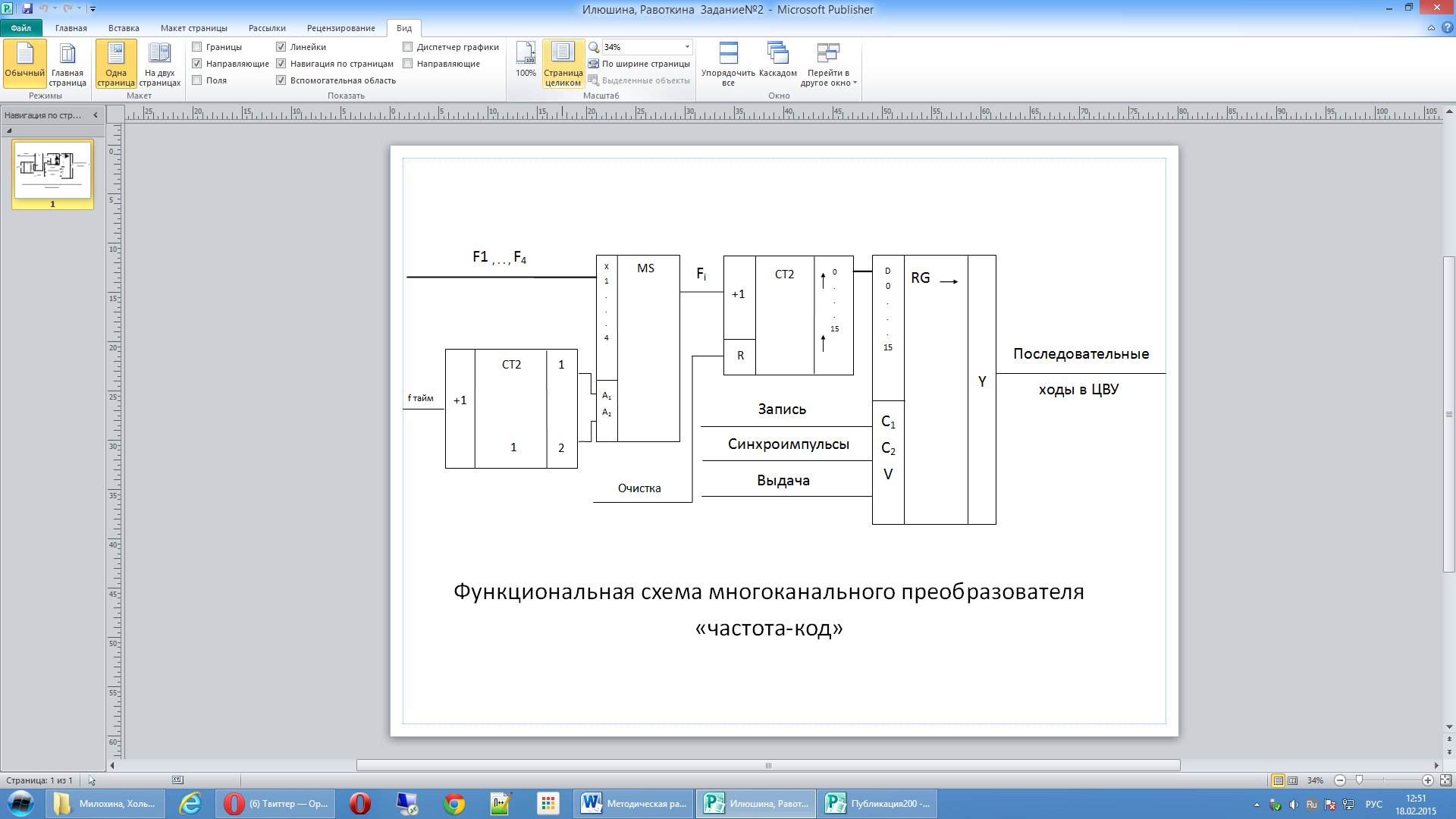
Вариант 8.
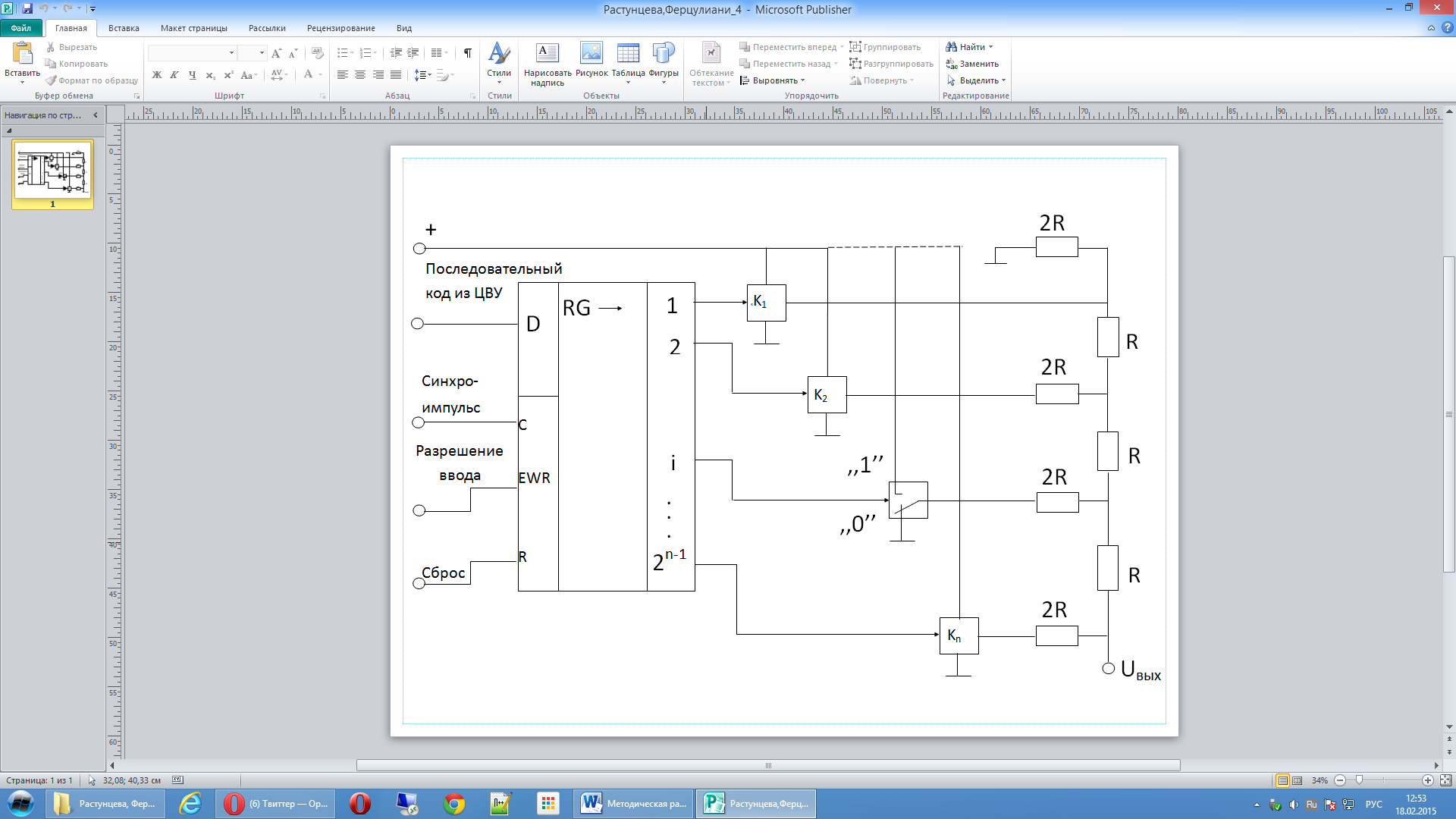
Вариант 9.
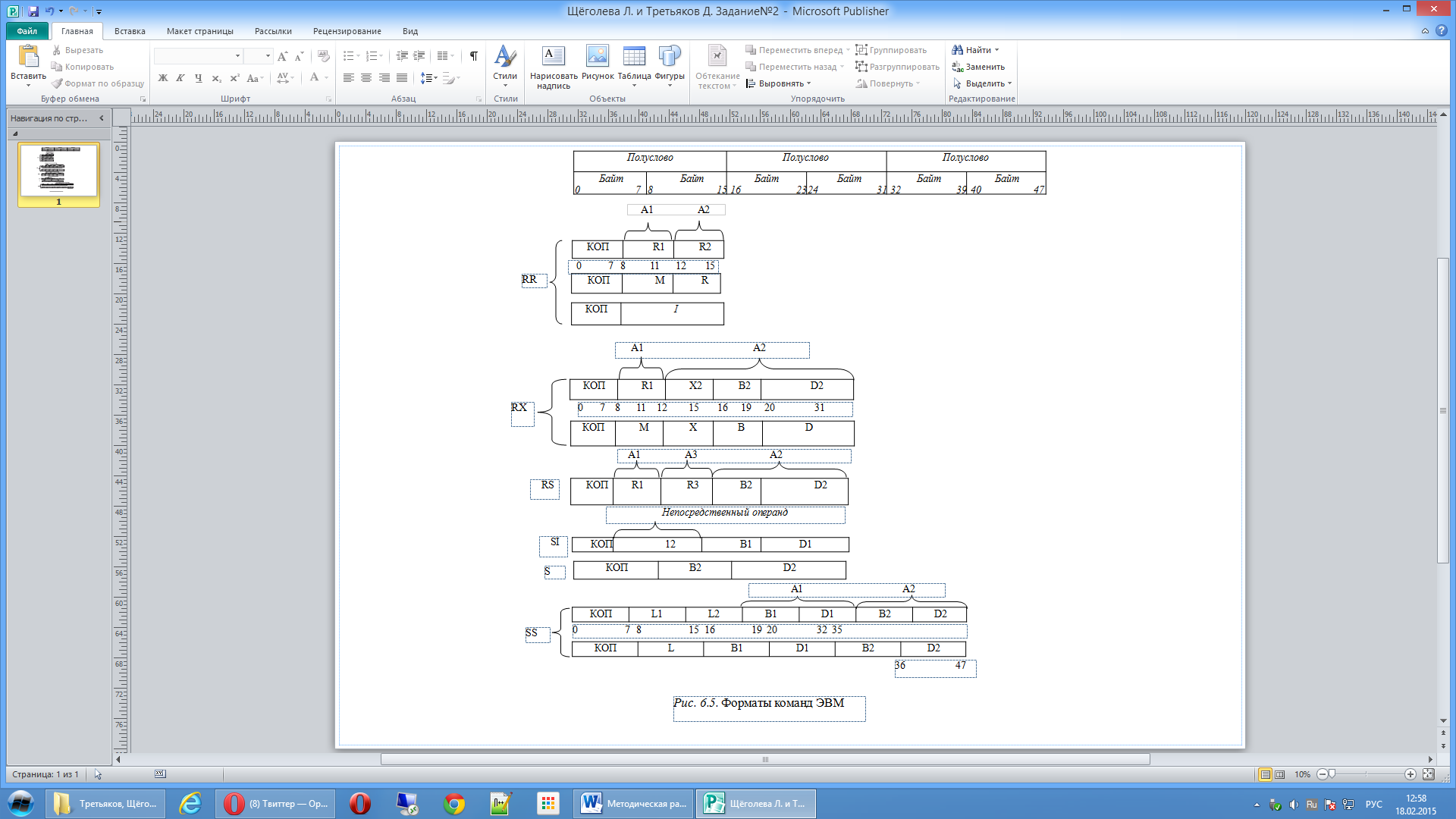
Вариант 10.

Контрольные вопросы:
1. Для каких целей нужна программа publisher?
2. Как задать необходимый размер стенда?
3. Как вставить текст?
4. Как вставить картинку в плакат?
5. Как вставить формулу в стенд?
6. Как оформить окантовку?
ПРАКТИЧЕСКОЕ ЗАНЯТИЕ №31.
Тема: Работа с прикладными программами. Создание стенда по своей специальности.
Цель занятия: Научиться создавать стенды по своей специальности на большие рамеры. Уметь правильно оформлять плакаты и стенды.
.
КРАТКИЕ ТЕОРЕТИЧЕСКИЕ СВЕДЕНИЯ.
АЛГОРИТМЫ СОЗДАНИЯ ПУБЛИКАЦИЙ.
Для создания публикаций в Microsoft Publisher существует множество способов. Рассмотрим основные алгоритмы создания публикаций.
Создание публикации с помощью мастера публикаций
В меню Файл выберите команду Создать.
· В области задач Начало работы в списке Выбор по выберите пункт Тип публикации. Затем в правой части рабочей области окна Publisher выберите понравившийся макет.
· В области задач Начало работы в списке Начать с макета выберите нужный тип публикации.
· На правой панели выберите макет. Выбрав, щелкните один раз.
· В области задач щелкните Параметры: Быстрая публикация.
Выберите один из следующих вариантов:
ü Установленную по умолчанию цветовую схему можно изменить, для этого выберите в области задач команду Цветовые схемы. Щелкните понравившийся вариант.
|
|
|
ü Чтобы изменить шрифтовую схему публикации, выберите в области задач команду Шрифтовые схемы. Выберите нужный шрифт. Если не устраивает ни один из предложенных вариантов, щелкните Стили и форматирование. В этом режиме можно не только импортировать стили из других документов, но и создавать свой собственный, щелкнув Создать стиль и в открывшемся окне установить необходимые параметры.
ü Чтобы изменить макет публикации, выберите на боковой панели команду Параметры: Макеты публикации. Выберите нужный вариант.
ü Замените в публикации текст местозаполнителя и картинки на свои собственные или на другие объекты.
ü В меню Файл щелкните Сохранить как. В появившемся окне наберите имя файла. Publisher автоматически сохраняет созданные публикации с расширением *. pub. Сохраните публикацию.
ü По мере заполнения публикации не забывайте постоянно сохранять документ.
Создание новой публикации на основе уже существующей
Благодаря области задач Новая публикация упрощается выбор мастеров, создание публикации "с нуля" и возвращение к существующей публикации.
|
|
|
Эта процедура выполняется, если вы обновили более раннюю версию Publisher, создали свой шаблон или хотите использовать шаблон, созданный для приложения Publisher.
1. В меню Файл выберите команду Создать.
2. В области задач Начало работы в группе Создать из существующей выполните одно из следующих действий:
- Щелкните Выбрать публикацию, чтобы открыть шаблон Publisher.
- Щелкните Выбрать документ Word, чтобы открыть шаблон Word.
3. Дважды щелкните шаблон, который вы хотите использовать.
4. Нажмите кнопку Создать.
5. Внесите необходимые изменения.
6. В меню Файл выберите пункт Сохранить.
7. В поле Сохранить выберите папку, в которой необходимо сохранить новую публикацию.
8. В поле Имя файла введите имя файла для публикации.
9. Нажмите кнопку Сохранить.
Дата добавления: 2019-11-16; просмотров: 246; Мы поможем в написании вашей работы! |

Мы поможем в написании ваших работ!
