Создание новой рамки с помощью кнопки Рамка рисунка и вставка в нее рисунка.
После того как рисунок помещен в рамку на странице публикации, можно изменять его внешний вид, выполняя различные действия (приложение 2).
Прозрачные картинки в форматах TIFF, GIF и PNG
В Publisher 2003 и выше реализована поддержка масок прозрачности в графических файлах TIFF, GIF и PNG. Для правильной печати таких картинок необходимо использовать устройство с поддержкой языка PostScript Level 3 и драйвер принтера, также настроенный для PostScript Level 3. Если для печати используется драйвер PostScript Level 2, эти изображения будут печататься с непрозрачным фоном. При печати графики в формате GIF цвет этого фона может оказаться весьма необычным.
Если обнаружено изображение, через которое просвечивает цвет фона страницы, проверьте формат изображения с помощью "Диспетчера графики". Если рисунок сохранен в формате EPS или другом формате векторной графики, например WMF или CGM, он должен печататься без проблем. Однако, если рисунок сохранен в формате TIFF, GIF или PNG и устройство печати не поддерживает язык PostScript уровня 3, возникнут проблемы. Может потребоваться экспортировать рисунок и преобразовать его в формат EPS с отсеченной областью.
АЛГОРИТМЫ СОЗДАНИЯ ПУБЛИКАЦИЙ.
Для создания публикаций в Microsoft Publisher существует множество способов. Рассмотрим основные алгоритмы создания публикаций. А также в качестве примера создадим визитную карточку (приложение 3) и рекламный буклет (приложение 4).
|
|
|
Создание публикации с помощью мастера публикаций
В меню Файл выберите команду Создать.
· В области задач Начало работы в списке Выбор по выберите пункт Тип публикации. Затем в правой части рабочей области окна Publisher выберите понравившийся макет.
· В области задач Начало работы в списке Начать с макета выберите нужный тип публикации.
· На правой панели выберите макет. Выбрав, щелкните один раз.
· В области задач щелкните Параметры: Быстрая публикация.
Выберите один из следующих вариантов:
ü Установленную по умолчанию цветовую схему можно изменить, для этого выберите в области задач команду Цветовые схемы. Щелкните понравившийся вариант.
ü Чтобы изменить шрифтовую схему публикации, выберите в области задач команду Шрифтовые схемы. Выберите нужный шрифт. Если не устраивает ни один из предложенных вариантов, щелкните Стили и форматирование. В этом режиме можно не только импортировать стили из других документов, но и создавать свой собственный, щелкнув Создать стиль и в открывшемся окне установить необходимые параметры.
ü Чтобы изменить макет публикации, выберите на боковой панели команду Параметры: Макеты публикации. Выберите нужный вариант.
|
|
|
ü Замените в публикации текст местозаполнителя и картинки на свои собственные или на другие объекты.
ü В меню Файл щелкните Сохранить как. В появившемся окне наберите имя файла. Publisher автоматически сохраняет созданные публикации с расширением *. pub. Сохраните публикацию.
ü По мере заполнения публикации не забывайте постоянно сохранять документ.
Создание публикации на основе шаблона
Для создания публикации на основе шаблона необходимо выполнить ряд действий:
1. В меню Файл выберите команду Создать.
2. В области задач Начало работы выберите команду Шаблоны.
3. Дважды щелкните шаблон, который вы хотите использовать.
4. Publisher откроет копию шаблона.
5. Внесите необходимые изменения.
6. В меню Файл выберите пункт Сохранить.
В поле Папка выберите папку, в которой необходимо сохранить новую публикацию.
В поле Имя файла введите имя файла для публикации.
Нажмите кнопку Сохранить.
ЗАДАНИЕ.
Создать плакат по образцу:
Вариант 1.
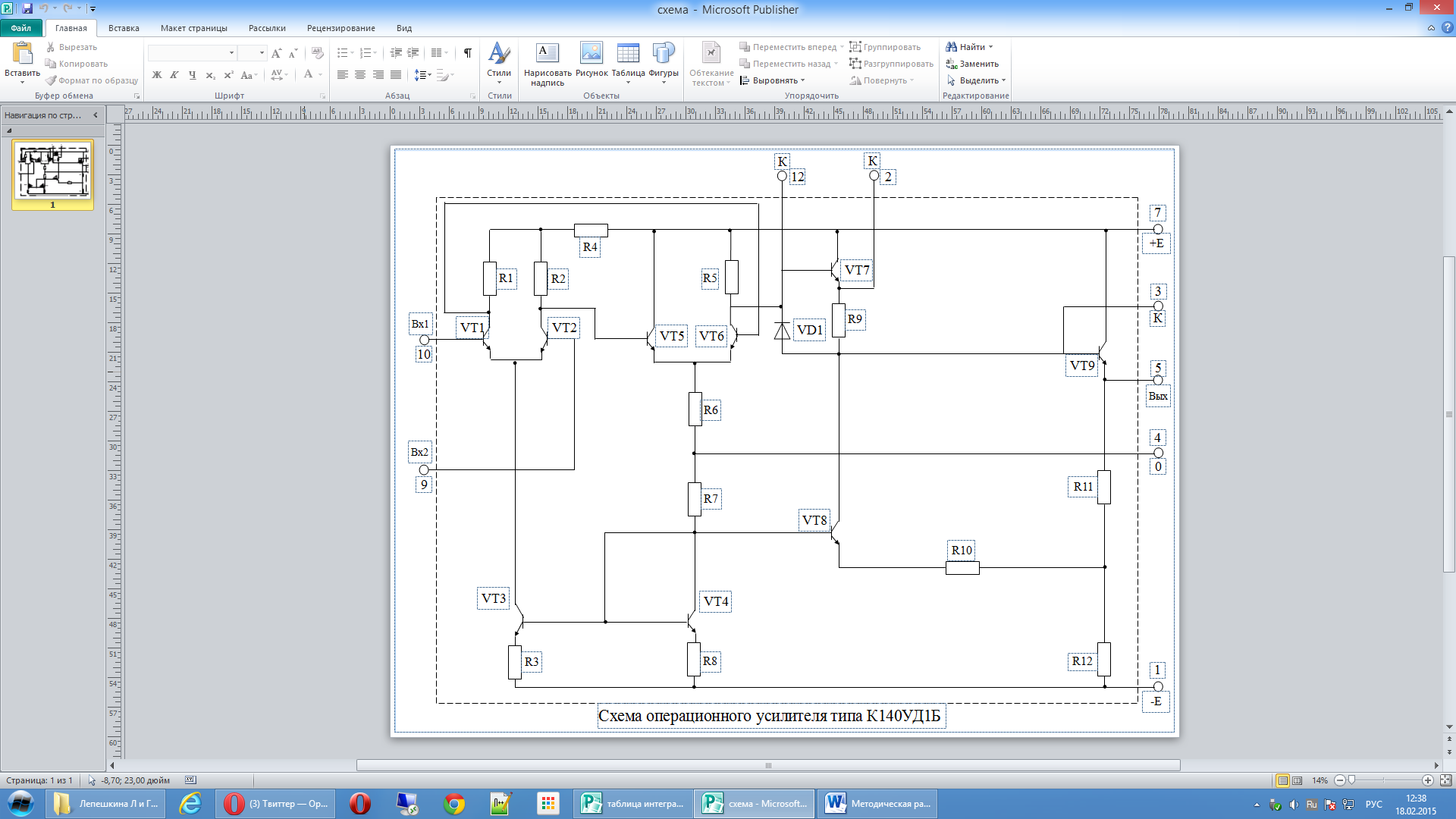
Вариант 2.
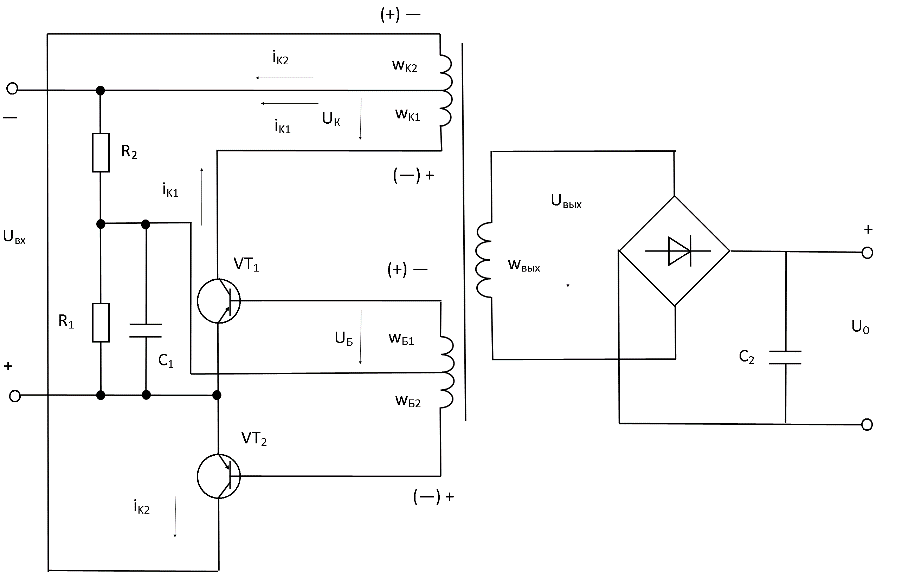
Дата добавления: 2019-11-16; просмотров: 174; Мы поможем в написании вашей работы! |

Мы поможем в написании ваших работ!
