Занятие 12 - Механическая Обработка Элементов
Краткий Обзор
В этом разделе Вы научитесь импортировать контуры текста и использовать их для получения выпуклых и углубленных надписей на поверхности рельефа кокарды. Это достигается использованием методики, которая называется - Feature Machining (Обработка Элементов). Эта методика описана в разделе "Обработка Элементов" Интерактивной Справочной Системы.
Загрузка Рельефа
1. Используя команду Close (Закрыть) из меню File (Файл) закройте все проекты, с которыми Вы работали до этого.
2. Выберите команду Load - Replace (Загрузить - Заменить) в меню Relief (Рельеф).
3. Загрузите файл Dragbadg.rlf из директории Examples/overview.
Так как нет соответствующего двухмерного изображения для этого рельефа, ArtCAM создает черно-белое полутоновое представление загруженного рельефа в окне Двухмерного Вида.
Определение Контурных Элементов
1. Перейдите в окно Двухмерного Вида.
2. Выберите команду Import Import Vector Data (Импорт Векторов) из меню File (Файл).
3. Загрузите файл ArtCAMtxt.eps из директории Examples/overview.
Надпись "ArtCAM" появляется в виде контура поверх основания кокарды. Эта надпись была создана в векторном графическом редакторе. При импортировании все буквы сгруппированы вместе.
4. Приблизьте изображение кокарды так, чтобы Вы смогли увидеть все буквы отчетливо.

5. Выберите команду Ungroup Vector (s) (Разгруппировать Контур(ы))в меню Vectors (Вектора).
6. Используя инструмент  Select Vector (Выделить Вектор) обведите рамкой буквы "Art".
Select Vector (Выделить Вектор) обведите рамкой буквы "Art".
|
|
|

7. Выберите команду Group Vector (s) (Сгруппировать Контур(ы))в меню Edit (Редактировать).

8. Повторите эту операцию для группы букв "CAM".
Вы сейчас разделили надпись "ArtCAM" на две группы. Каждой группе можно задавать различные параметры контурной обработки. После простой растровой обработки, Вы должны использовать чистовой инструмент для обработки контурных областей по отдельности.
1. Выберите группу "Art".
2. Выберите кнопку  Create Recessed Feature (Создать Углубленный Элемент) на инструментальной панели Features (Элементы).
Create Recessed Feature (Создать Углубленный Элемент) на инструментальной панели Features (Элементы).

3. Задайте имя группе – "Art".
4. Выберите опцию Profile is bottom egde (Профиль по нижнему краю).
5. Задайте глубину – 1 мм.
6. Нажмите кнопку OK.
Сейчас Вы определили контурный элемент, основанный на группе контуров "Art". Внутри этой группы по исходному рельефу будет осуществлена гравировка на глубину 1 мм.
7. Выберите группу "CAM".
8. Нажмите кнопку  Raised Feature (Приподнятый элемент) на инструментальной панели Features (Элементы). Появится следующее окно диалога:
Raised Feature (Приподнятый элемент) на инструментальной панели Features (Элементы). Появится следующее окно диалога:

9. Задайте имя ‘CAM’.
10.Выберите опцию Profile is top edge (Профиль по верхнему краю).
11. Задайте высоту – 1 мм.
Использование приподнятого элемента, позволит ArtCAM автоматически определить, какой материал будет оставлен после черновой обработки и затем обработан гравировальным инструментом. Использование опции Feature Allowance (Припуск Контурного Элемента) позволяет определить слой материала, который будет оставлен вокруг границы элемента после черновой обработки.
|
|
|

6. Задайте значение Feature Allowance (Припуск) – 1 мм и нажмите кнопку OK .

Синяя линия вокруг границы текста показывает Feature Allowance (Припуск Элемента).
Сейчас определены два контурных элемента, которые будут обрабатываться по отдельности после черновой обработки.
Создание Черновой Обработки
1. Переключитесь на панель Toolpaths (УП).
2. Выберите кнопку  Material Setup (Задание Заготовки) и примете значения, заданное по умолчанию.
Material Setup (Задание Заготовки) и примете значения, заданное по умолчанию.
3. Выберите кнопку  Create New Toolpath (Создать Новую УП).
Create New Toolpath (Создать Новую УП).
Как только Вы сделали это, ArtCAM создает новый рельеф. Он получается добавлением к исходному рельефу рельефа, получаемого поднятием на заданную высоту предварительно определенных контурных элементов. Этот новый рельеф является временным, и будет использоваться только при создании черновой растровой управляющей программы. Он называется Feature Relief (Рельеф Контурного Элемента). Этот процесс полностью автоматизирован, поэтому вам нет необходимости создавать растровую черновую управляющую программу. Чтобы увидеть Feature Relief (Рельеф Контурного Элемента) необходимо:
|
|
|
1. Перейдите в окно Трехмерного Вида.
2. Щелкните по кнопке  Items to View (Элементы для отображения).
Items to View (Элементы для отображения).
3. Выберите. Feature Relief (Рельеф Элемента).
4. Уберите выделение Relief (Рельеф) и Material (Заготовка).
5. Тонируйте рельеф элемента.
Вы увидите, где был добавлен материал для того, чтобы поднять элемент "CAM".
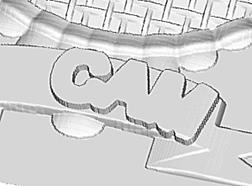
7. Задайте в поле Description (Описание) на закладке Summary (Сводка) имя управляющей программы "Simple Raster".
8. Выберите закладку Tool (Инструмент).
9. Выберите Тип Инструмента - Ball Nose (Сферическая Фреза).
10. Задайте в поле Radius (Радиус) - 0.5 мм.
11. Выберите закладку Strategy (Стратегия).
12. Выберите Strategy Type (Типы Стратегии) - Raster (Змейка).
13. Задайте в поле Stepover (Шаг) - 0.2 мм.
14. Все остальные установки на других закладках можно оставить по умолчанию.
15. Нажмите кнопку Apply (Применить) для того, чтобы применить заданные значения.
16. В закладке Summary (Информация) будут теперь отображены все настройки, которые были определены для данной управляющей программы.
17. Нажмите кнопку  Calculate Toolpath (Вычислить УП).
Calculate Toolpath (Вычислить УП).
Управляющая программа будет создана, используя Feature Relief (Рельеф Элемента) в качестве шаблона. Как только управляющая программа будет сгенерирована, Вы можете ее визуализировать и увидеть, что будет сейчас удалено.
|
|
|
1. Нажмите кнопку  Toolpath Simulation (Имитация УП).
Toolpath Simulation (Имитация УП).
2. Выберите опцию Standard (Среднее) из области Simulation Relief Resolution (Разрешающая Спосбоность).
3. Остальные значения установки можно оставить по умолчанию. Для начала визуализации нажмите кнопку Toolpath Simulation (Имитация УП).
После завершения процесса имитации, Вы можете тонировать изображение и увидеть, что черновая обработка оставляет материал для последующего гравирования.
Дата добавления: 2019-11-16; просмотров: 160; Мы поможем в написании вашей работы! |

Мы поможем в написании ваших работ!
