Сохранение УП для конкретной стойки ЧПУ
1. Нажмите кнопку  Save Toolpath (Сохранить УП) на инструментальной панели Toolpath (УП).
Save Toolpath (Сохранить УП) на инструментальной панели Toolpath (УП).
Появляется окно диалога Save Toolpaths (Сохранить УП). Если Вы создали несколько управляющих программ или имеете станок с автоматической сменой инструмента, то Вы можете упорядочить и объединять свои управляющие программы, используя это окно диалога. Для нашего примера, который состоит только из одной управляющей программы, Вы можете просто выбрать выходной формат файла для станка с ЧПУ и нажать кнопку Save (Сохранить).
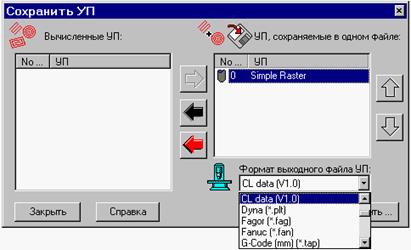
Выходной файл сохраняется в формате конкретного станка с ЧПУ. Для получения подробной информации смотри соответствующий раздел в On-Line Help Manual (Справка – По Индексу).
Занятие 11 - Визуализация Механической Обработки
Краткий Обзор
В этом разделе Вы научитесь использовать инструменты в ArtCAM Pro, которые позволяет моделировать процесс механической обработки. Получив визуализированный обработанный участок модели, можно оценить качество обработки в ArtCAM, до выхода на станок с ЧПУ.
Загрузка Простого Рельефа и Управляющей Программы
1. Используя команду Close (Закрыть) из меню File (Файл) закройте все проекты, с которыми Вы работали до этого.
2. Выберите инструментальную панель File (Файл), и откройте файл Badge.art
3. Щелкните по УП Simple Raster в Окне Управления.
4. Нажмите кнопку  Toolpath Simulation (Имитация УП).
Toolpath Simulation (Имитация УП).
Появится окно диалога Toolpath Simulation (Имитация УП):

7. Выберите опцию Standard (Средняя) из области Simulation Relief Resolution (Разрешающая Способность).
|
|
|
8. Остальные значения установки можно оставить по умолчанию. Для начала визуализации нажмите кнопку Simulate Toolpath (Имитация УП).
9. Переключитесь в окно Трехмерного Вида для того, чтобы увидеть процесс визуализации.
Габариты заготовки определяются в окне диалога Toolpath Simulation (Имитация УП инструмента). Заготовка будет представлена в окне Трехмерного Вида в виде синих каркасных линий. Траектория движения инструмента изображается красным цветом, она используется для "снятия" материала, так как это будет происходить в действительности.
Более понятно этот процесс изображен ниже, где обработана только половина заготовки, и затем заготовка была тонирована.

Конечный результат – трехмерная модель, полученная механической обработкой заготовки с минимальным использованием инструментов.
После того, как визуализация закончилась, Вы можете, используя обычные инструменты в окне Трехмерного Вида тонировать и просматривать результат обработки, используя закладки Lights и Materials в Окне Управления. Для получения более подробной информации смотри соответствующий раздел On-Line Help Manual (Справка – По Индексу).
Дата добавления: 2019-11-16; просмотров: 152; Мы поможем в написании вашей работы! |

Мы поможем в написании ваших работ!
