Вычисление и Визуализация Рельефа
После того, как для всех цветов Вида "Leaves and Main Body:1" заданы Атрибуты Цвета, можно приступать к вычислению Рельефа.
1. Нажмите на кнопку  Replace Relief (Заменить Рельеф). Пока выполняются вычисления, на экране отображается окно:
Replace Relief (Заменить Рельеф). Пока выполняются вычисления, на экране отображается окно:
| Замечание: Как правило, большие области одного цвета требуют больше времени для вычисления. В нашем примере вид 1 обрабатывается значительно больше остальных. | 
|

Полученный результат Вы можете сравнить с рельефом, хранящимся в файле bird01.rlf.
Создание Дополнительных Рельефов
Они создаются так же, как и базовый рельеф для вида "Leaves and Main Body:1":
1. Сделайте текущим Вид "Highlights:2".
2. Свяжите цвета глаза и зрачка с цветом основной части тела птицы, а цвет выступающей части лап Свяжите с цветом лап..
| Замечание: Не забывайте нажимать на кнопку Apply (Применить) для каждого профиля. | 3. Определите при помощи команды Colour Attributes (Атрибуты Цвета) для оставшихся цветов. Предлагаемые величины находятся в таблице выше.
4. Нажмите на кнопку  Add Relief (Добавить Рельефы). Add Relief (Добавить Рельефы).
|
5. Посмотрите на полученный рельеф в Трехмерном Виде.
Он выглядит следующим образом:

Базовые рельефы тела и клюва были немного приподняты так, чтобы получились углубления для линии разделения клюва и деталей тела. (Такой же результат можно получить, если задать для линии разделения клюва и деталей тела Вогнутую форму, не меняя рельефа тела.) В качестве последнего шага определите Атрибуты Цвета для видов 3 и 4 и добавьте новые рельефы к уже существующим, при помощи кнопки  Add Relief (Добавить Рельеф). Файл Bird05.art был сохранен с этими уже установленными атрибутами, а конечный результат находится в файлах в Bird05.art и Bird04.rlf.
Add Relief (Добавить Рельеф). Файл Bird05.art был сохранен с этими уже установленными атрибутами, а конечный результат находится в файлах в Bird05.art и Bird04.rlf.
|
|
|
1. Для того, чтобы увидеть это, откройте файл Bird05.art из директории Examples/Bird используя кнопку  File Open (Открыть Файл)..
File Open (Открыть Файл)..
2. Затем из пункта меню Model (Модель) выберите опцию Set Size (Установить Размер), появится окно диалога Set Model Size (Задание Размеров Модели). В области Method (Способ задания) проверяется, чтобы были установлены следующие опции - Scanned resolution (Разрешение Сканирования) и в Scanned Resolution In dpi (Разрешение Сканирования в dpi) - 300.
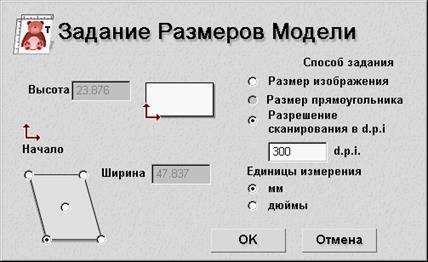
3. Далее из пункта меню Relief (Рельеф) выберите опцию - Load (Загрузить) - Replace (Заменить) и выберите файл bird04.rlf из директории Examples/Bird.
Создание/Восстановление Рельефов
Поскольку генерация рельефа для вида 1 занимает довольно много времени, имеет смысл сохранить этот при помощи команды Save (Сохранить) меню Relief (Рельеф), а также конечный рельефы (Bird01.rlf и Bird04.rlf). Конечный рельеф может понадобиться для генерации траектории механообработки. Рельеф, сгенерированный для вида "Leaves and Main Body:1", можно использовать в том случае, если Вы захотите внести некоторые изменения в рельефы остальных видов, тогда Вам не придется тратить много времени на генерацию базового рельефа.
|
|
|
Резюме
В этом разделе рассматривалась стратегия создания рельефа для достаточно сложного рисунка. Давались рекомендации по ускорению раскраски и подчистке изображения.
Дата добавления: 2019-11-16; просмотров: 161; Мы поможем в написании вашей работы! |

Мы поможем в написании ваших работ!
