О приложении к Лабораторной работе № 15
Получившуюся программу и библиотеку (LWP 15 Draw . exe и LWP 15 Tools . dll), собранную из кусков кода приведённых в данной лабораторной работе, архив с изображениями иконок для меню (Icons . zip), использованный в данной работе, можно загрузить по ссылке в конце этого материала (сслыка доступна в программном продукте).
Приложении № 1 (Библиотека классов LWP15Tools): Исходный код всех файлов библиотеки классов приведён по ссылке в конце этого материала (сслыка доступна в программном продукте).
Приложении № 2 (Файлы классов Draw...): Исходный код всех файлов классов начинающихся на слово «Draw» приведён по ссылке в конце этого материала (сслыка доступна в программном продукте).
Приложении № 3 (Файлы классов Graphics...): Исходный код всех файлов классов начинающихся на слово «Graphics» приведён по ссылке в конце этого материала (сслыка доступна в программном продукте).
Приложении № 4 (Файлы классов Command...): Исходный код всех файлов классов начинающихся на слово «Command» приведён по ссылке в конце этого материала (сслыка доступна в программном продукте)
Приложении № 5 (Прочие файлы): Исходный код файлов UndoManager . cs, Program . cs и AssemblyInfo . cs приведён по ссылке в конце этого материала (сслыка доступна в программном продукте).
Приложении № 6 (Файлы классов Tool...): Исходный код всех файлов классов начинающихся на слово «Tools» приведён по ссылке в конце этого материала (сслыка доступна в программном продукте).
|
|
|
Приложение № 7 (Все формы и новые классы): Исходный код всех форм программы, пользовательского элемента DrawArea, а также новых классов DrawImage и ToolImage приведён по ссылке в конце этого материала (сслыка доступна в программном продукте).
Варианты заданий: Варианты для выполнения самостоятельных заданий с использованием материала данной работы приведены по ссылке в конце этого материала (сслыка доступна в программном продукте).
Лабораторная работа № 16: Windows Communication Foundation
Лабораторная работа № 16: Windows Communication Foundation
Содержание
Вводная часть
Создание приложения W CF
Модификация приложения WCF : приложение-клиент для WCF -службы
Создание приложения Windows Forms : сервер чата на WCF
Создание приложения Windows Forms : клиент чата на WCF
Завершающая часть
О приложении к Лабораторной работе № 16
Вводная часть
В этой работе будет рассмотрена работа с подтипом приложений доступных для создания в Visual Studio 2010, а именно Приложение службы WCF. Что такое WCF?
Windows Communication Foundation (WCF) — программный «фреймворк», используемый для обмена данными между приложениями входящими в состав . NET Framework. До своего выпуска в декабре 2006 года в составе . NET Framework 3.0, WCF был известен под кодовым именем Indigo.
|
|
|
WCF делает возможным построение безопасных и надёжных транзакционных систем через упрощённую унифицированную программную модель межплатформенного взаимодействия. Или проще: приложений для удалённого межплатформенного обмена данными. Комбинируя функциональность существующих технологий .NET по разработке распределённых приложений (ASP . NET XML Web Services — ASMX, WSE 3.0, . NET Remoting, . NET Enterprise Services и System . Messaging), WCF предоставляет единую инфраструктуру разработки, при умелом применении повышающую производительность и снижающую затраты на создание безопасных, надёжных и транзакционных Web-служб. Заложенные в неё принципы интероперабельности (способность к взаимодействию) позволяют организовать работу с другими платформами, для чего используются технологии взаимодействия платформ, например WSIT (Web Services Interoperability Technology) разрабатываемые на базе открытого исходного кода.
«Хостинг» (расположение) приложений WCF:
Класс службы WCF не может существовать самостоятельно. Каждая служба WCF должна находиться под управлением некоторого процесса Windows, называемого хостовым (серверным) процессом. Существуют несколько вариантов хостинга:
|
|
|
· Автохостинг (то есть хост-процессом является, к примеру, консольное приложение или графическое приложение Windows Forms)
· Хостинг в одной из служб Windows.
· Хостинг с использованием IIS (Internet Information Server) или WAS (Windows Activation Services).
В данной работе будет рассмотрен простейший случай работы с WCF, а также будет написан клиент и сервер для реализации возможностей чата на основе WCF (оба приложения будут в виде Windows Forms).
Создание приложения WCF :
Запускаем Visual Studio 2010, откроется Начальная страница:
Для начала, надо создать проект, для этого выполним последовательно: Файл -> Создать -> Проект… (также можно просто нажать сочетание клавиш Ctrl + Shift + N или пункт «Создать проект…» на Начальной странице):
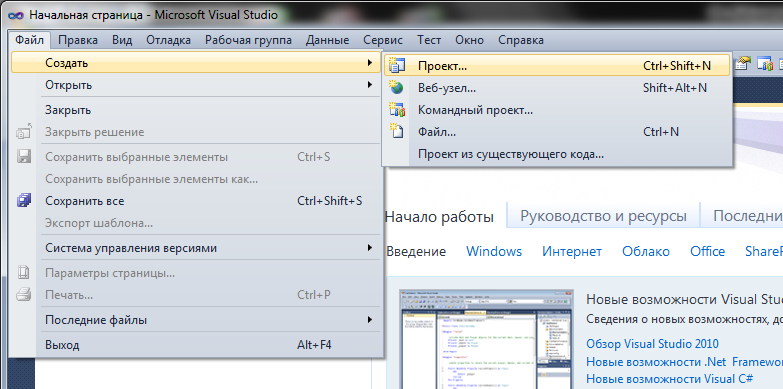
Рис. 2. 1. Создание нового проекта
Выберем слева в пункте Установленные шаблоны язык Visual C #, далее найдём в списке Приложение службы WCF. Также здесь можно выбрать какой использовать «фреймворк» (набора компонентов для написания программ). В нашем случае выберем .NET Framework 4.
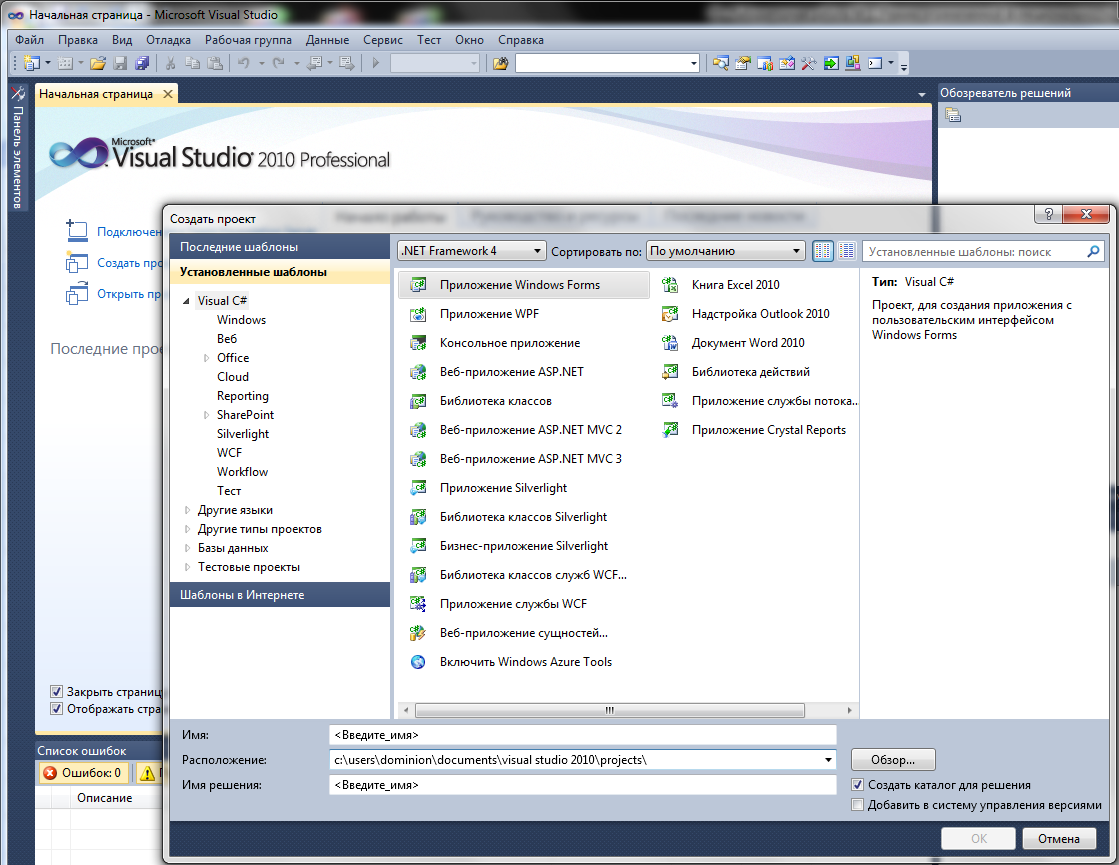
Рис. 2. 2. Окно создания нового проекта
В поле Имя вводим LWP 16 WCF — это название программы (выбрано по названию лабораторного практикума, номеру и названию работы). В поле Расположение указана конечная директория, где будет находиться весь проект. Выберем расположение удобное для быстрого поиска. В поле Имя решения вводится либо название программы «по умолчанию» из поля Имя автоматически, либо можно ввести своё собственное. Под этим именем будет создана конечная папка проекта (если Имя и Имя решения разные).
|
|
|
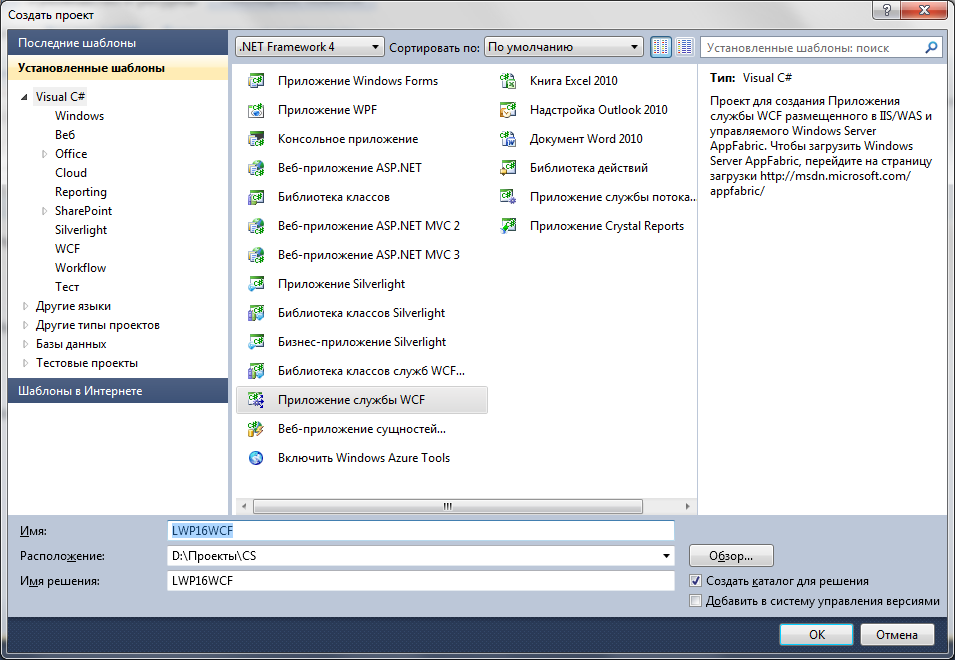
Рис. 2. 3. Вводим данные нового проекта приложения Windows Forms
После нажатия клавиши ОК мы увидим сформированный проект и исходный код приложения Windows Forms (не пустого изначально).
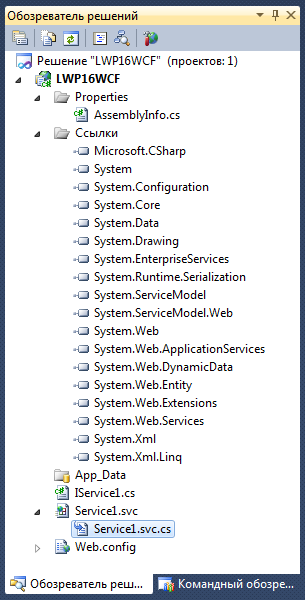
Рис. 2. 4. Обозреватель решений: состав проекта приложения Windows Forms сформированного средой разработки
Теперь, можно откомпилировать созданную программу, нажав клавишу F 5 (Отладка -> Начать отладку или нажав на иконку  . Тем самым мы запускаем приложение в режиме отладки (и производим компиляцию debug-версии программы) (Debug выбрано изначально).
. Тем самым мы запускаем приложение в режиме отладки (и производим компиляцию debug-версии программы) (Debug выбрано изначально).
В данном типе проекта может быть два возможных вывода результата после компиляции. Если в обозревателе решений выбран любой файл кроме Service 1. svc, будет открыто окно Internet Explorer с содержимым каталога проекта:
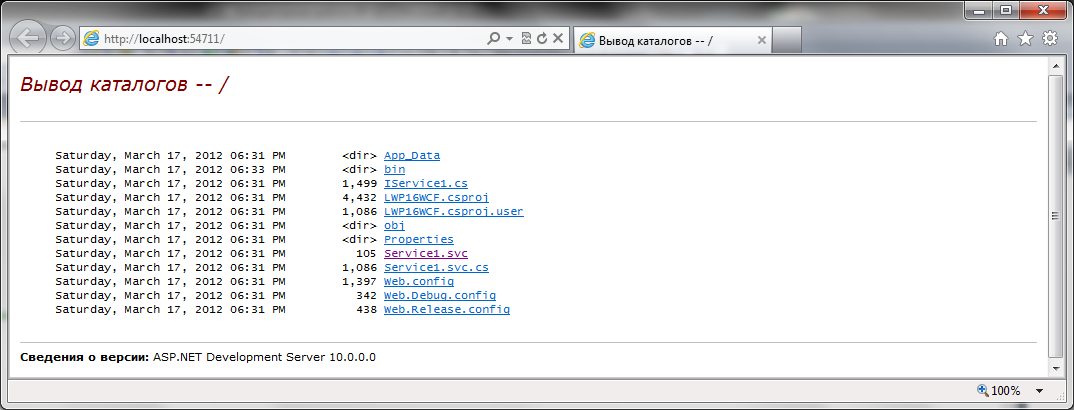
Рис. 2. 5. Запуск приложения WCF по конфигурации Debug (не выбран файл Service 1. svc)
Если выбрать вышеуказанный файл, то должен открыться Тестовый клиент WCF который служит для проверки работоспособности сервиса и выполняет функции простого клиента.
Тестовый клиент WCF (WcfTestClient.exe) представляет собой средство с графическим интерфейсом пользователя, позволяющее вводить тестовые параметры, отправлять их в службу и просматривать ответную реакцию службы. При совместном использовании с узлом службы WCF это обеспечивает удобную практику тестирования служб.
Тестовый клиент WCF (WcfTestClient.exe) находится в следующей папке (для Visual Studio 2010): C:\Program Files ( x 86)\Microsoft Visual Studio 10.0\Common7\IDE\
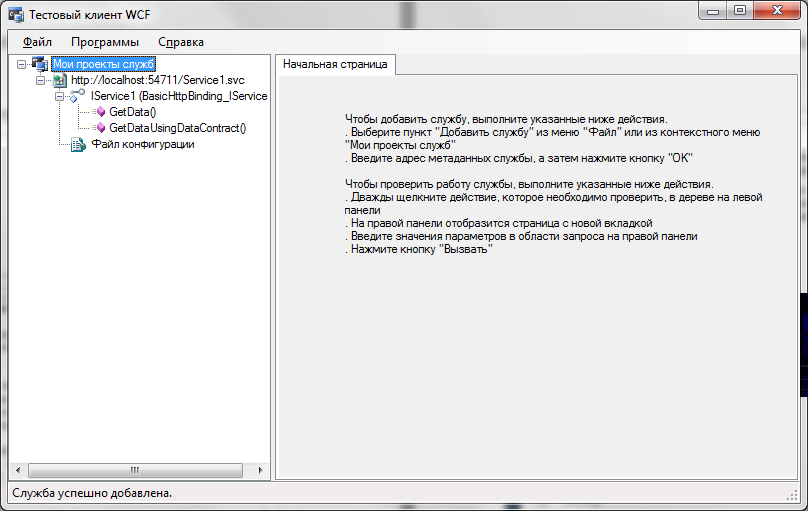
Рис. 2. 6. Запуск приложения WCF по конфигурации Debug (выбран файл Service 1. svc)
Собственно тестирование происходит так: дважды нажмём на GetData (), затем в поле Запрос -> строка value введём любое число и нажмём Вызвать. В окне Предупреждение системы безопасности жмём ОК и наслаждается ответом службы в поле Ответ -> return:
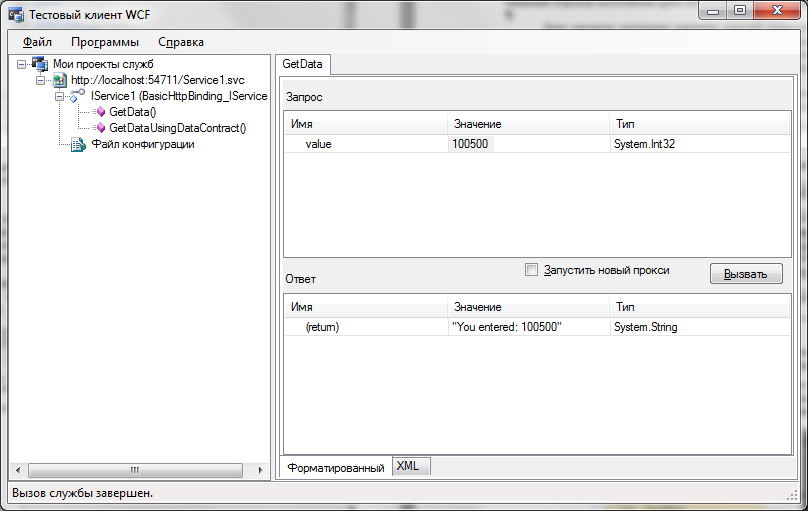
Рис. 2. 7. Запуск приложения WCF по конфигурации Debug (выбран файл Service 1. svc): тестирование службы
Здесь также можно проверить работу и второго доступного параметра (контейнера с двумя разными типами переменных): GetDataUsingDataContract ().
ПРИМЕЧАНИЕ № 1: Если по каким-либо причинам произошли ошибки при компиляции, можно проверить наличие всех необходимых компонентов. Если на ПК Visual Studio 2010 установлен правильно и со всеми необходимыми компонентами, добавлять ничего не нужно и ошибок не должно возникать. Если же были установлены не все компоненты (например, нет IIS), то можно воспользоваться специальным установщиком (ищем его в на одном из верхним меню Visual Studio 2010): Установщик веб-платформы 3.0:

После запуска установщика, выбираем неотступающие компоненты (при наличии подключения к сети Интернет). Выбор компонента происходит нажатием кнопки Добавить:
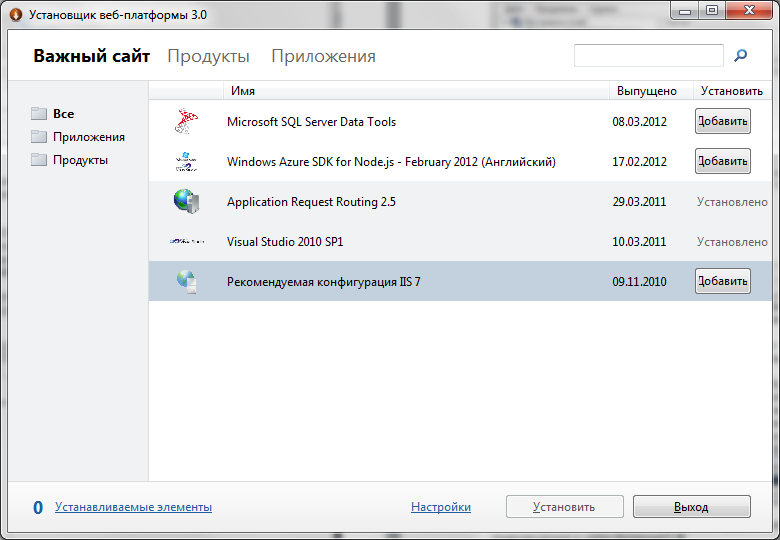
Рис. 2. 8. Установщик веб-платформы 3.0: выбор компонентов на вкладке Важный сайт
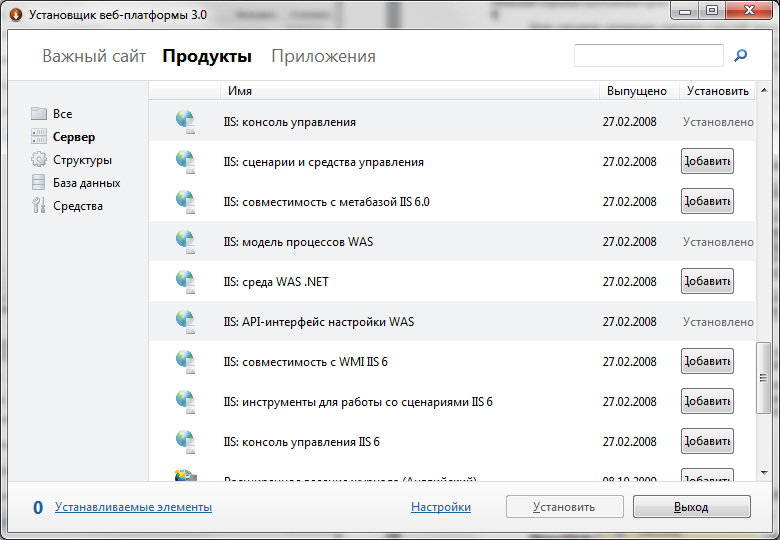
Рис. 2. 9. Установщик веб-платформы 3.0: выбор компонентов на вкладке Продукты -> Сервер
Дата добавления: 2019-09-13; просмотров: 182; Мы поможем в написании вашей работы! |

Мы поможем в написании ваших работ!
