О приложении к Лабораторной работе № 14
Получившуюся программу (LWP 14 SimpleRasterEditor . exe), собранную из кусков кода приведённых в данной лабораторной работе, а также архив с изображениями иконок для меню (Icons . zip), использованный в данной работе, можно загрузить по ссылке в конце этого материала (сслыка доступна в программном продукте).
Приложение: Исходный код программы и всех сопровождающих файлов с кодом приведён по ссылке в конце этого материала (сслыка доступна в программном продукте).
Варианты заданий: Варианты для выполнения самостоятельных заданий с использованием материала данной работы приведены по ссылке в конце этого материала (сслыка доступна в программном продукте).
Лабораторная работа № 15: Векторный редактор изображений
Лабораторная работа № 15: Векторный редактор изображений
Содержание
Вводная часть
Создание решения, приложения Windows Forms и библиотеки классов
Модификация приложения Windows Forms : подготовка интерфейса редактора и добавление файлов ресурсов
О будущей функциональности векторного редактора изображений
Модификация приложения Windows Forms : подготовка библиотеки классов
Модификация приложения Windows Forms : функциональность векторного редактора
Завершающая часть
О приложении к Лабораторной работе № 15
Вводная часть
В этой работе будет рассмотрена работа с векторной графикой и рисованием в массиве простых объектов на подобии точек и линий, кривых, эллипсов и прямоугольников. Однако, в отличие от предыдущей лабораторной работы практикума, приложение будет способно «запоминать» нарисованный объект — вести историю рисования. В любой момент можно «выделить» ранее нарисованный объект при помощи мыши и изменить его свойства (толщину, цвет, положение и размер). Мы будем создавать векторный графический редактор.
|
|
|
Конечным итогом редактора в любом случае должно стать некий файл с изображением. Однако, способность формировать BMP или JPEG -файл была работе. Для нашего редактора, сохраняемым типом файлов станет некий собственный тип, «сериализирующий» и сохраняющий все объекты как массив (список) параметров. Фактически такой файл не будет отличаться от того же JPEG (файл это всегда последовательность битов), и будет являться «собственным» графическим форматом. После открытия такого файла, можно изменить параметры ранее нарисованных объектов, а также можно продолжить рисование.
В данной работе будет рассмотрено, как создать приложение Windows Forms для рисования графических объектов в области клиента Windows (непосредственно в специальном пользовательском элементе управления), рисование будет осуществляться с помощью мыши. Инструментами рисования, реализованные в данной работе являются: прямоугольник, эллипс, линия и карандаш. Есть хорошо известные методы создания таких типов приложений, в частности: взаимодействие с мышью (без мерцания при рисовании), осуществления рисования и выделенным инструментом, выделение нарисованных объектов, управление объектами Z-порядка и прочее.
|
|
|
Заходя вперёд скажем, что наше решение будет содержать два проекта: LWP 15 Draw — Приложение Windows Forms и LWP 15Toolkit — Библиотека классов. LWP 15 Tools реализует функциональность приложения, а LWP 15Toolkit содержит классы для управления документами.
Данная лабораторная работа была создана и переработана, на основе статьи «DrawTools» (Alex Fr, 25 января 2007 года).
Создание решения, приложения Windows Forms и библиотеки классов
Запускаем Visual Studio 2010, откроется Начальная страница:
Для начала, надо создать решение, для этого выполним последовательно: Файл -> Создать -> Проект… (также можно просто нажать сочетание клавиш Ctrl + Shift + N или пункт «Создать проект…» на Начальной странице):
Выберем слева в пункте Установленные шаблоны подпункт Другие типы проектов и далее Решения Visual Studio, далее найдём в списке Новое решение. В поле Имя вводим LWP 15. Так будет назваться общая директория под два будущих проекта.
|
|
|
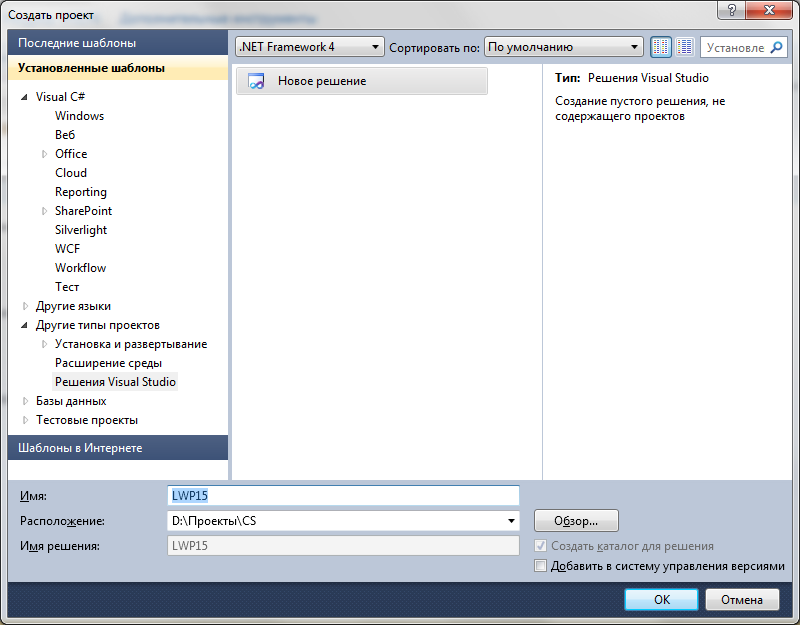
Рис. 2. 1. Создание нового проекта (пустого решения)
Жмём ОК. Теперь у нас есть пустое решение:
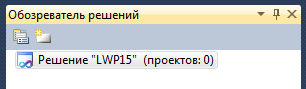
Заполним его первым проектом. Выполним последовательно Файл -> Создать -> Проект… (также можно просто нажать сочетание клавиш Ctrl+Shift+N).
В открывшемся окне выберем слева в пункте Установленные шаблоны язык Visual C #, далее найдём в списке Приложение Windows Forms. Также здесь можно выбрать какой использовать «фреймворк» (набора компонентов для написания программ). В нашем случае выберем .NET Framework 4.

Рис. 2. 2. Окно создания нового проекта (проекта приложения Windows Forms)
В поле Имя вводим LWP 15 Draw — это название программы (выбрано по названию лабораторного практикума, номеру и названию работы). В поле Расположение указана конечная директория, где будет находиться весь проект. Выберем расположение удобное для быстрого поиска. В поле решение выбираем из списка Добавить в решение, таким образом объединяя решение и проект. При этом поменяется строка в пункте Расположение (добавится путь к директории решения). В поле Имя решения вводится либо название программы «по умолчанию» из поля Имя автоматически, либо можно ввести своё собственное. Под этим именем будет создана конечная папка проекта (если Имя и Имя решения разные).
|
|
|
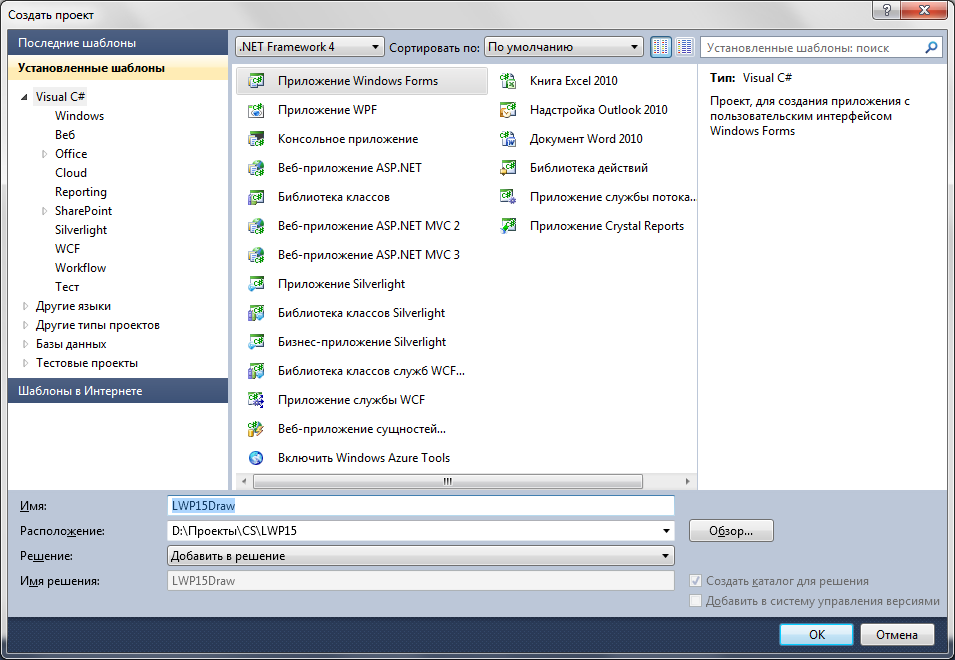
Рис. 2. 3. Вводим данные нового проекта приложения Windows Forms
После нажатия клавиши ОК мы увидим сформированный проект и исходный код приложения Windows Forms (не пустого изначально).
И наконец, нужно создать последний проект в решении. Им станет проект типа Библиотека классов с именем LWP 15 Tools (рис. 2. 4).
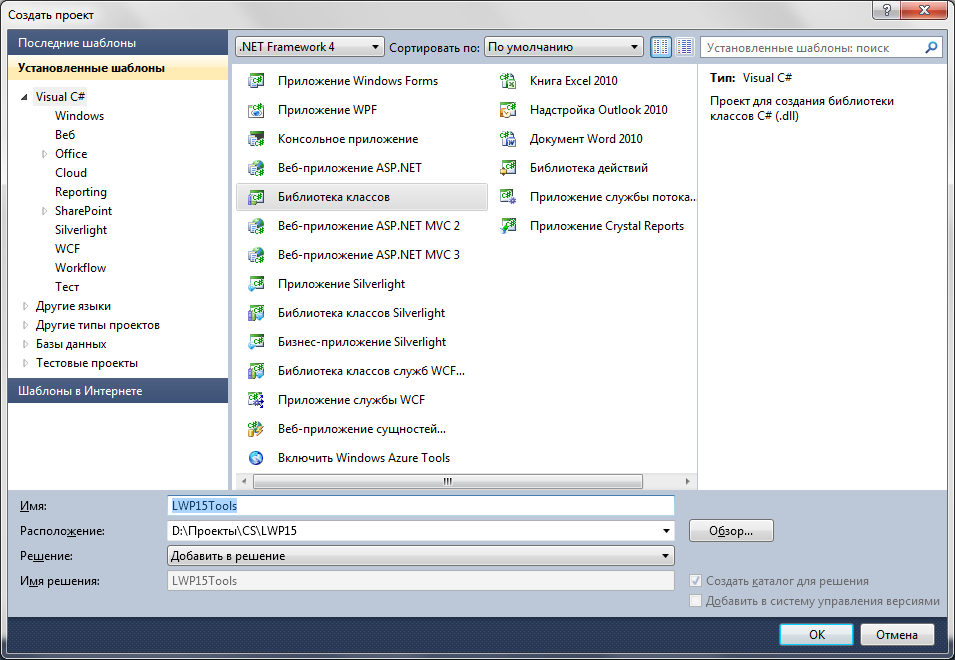
Рис. 2. 4. Вводим данные нового проекта библиотеки классов
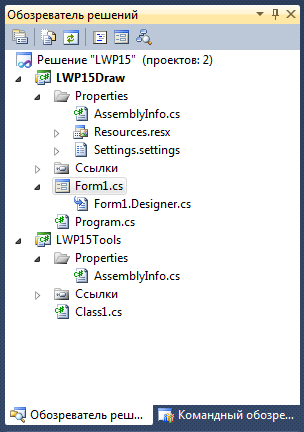
Рис. 2. 5. Обозреватель решений: состав итогового решения сформированного средой разработки
Выберем также, какой проект считать главным и запускать в режиме отладки. В обозревателе решений нажмём на имя решения (  ). Перейдём вниз на панель Свойства. Параметр для пункта Запускаемый проект ставим LWP 15 Draw.
). Перейдём вниз на панель Свойства. Параметр для пункта Запускаемый проект ставим LWP 15 Draw.
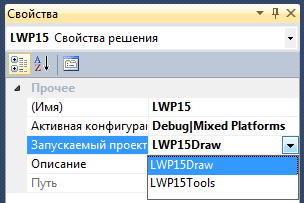
Теперь, можно откомпилировать созданную программу, нажав клавишу F 5 (Отладка -> Начать отладку или нажав на иконку  . Тем самым мы запускаем приложение в режиме отладки (и производим компиляцию debug-версии программы) (Debug выбрано изначально).
. Тем самым мы запускаем приложение в режиме отладки (и производим компиляцию debug-версии программы) (Debug выбрано изначально).

Рис. 2. 5. Запуск приложения Windows Forms по конфигурации Debug (и компиляция всего решения)
Дата добавления: 2019-09-13; просмотров: 189; Мы поможем в написании вашей работы! |

Мы поможем в написании ваших работ!
