Знакомство со средой разработки на примере создания простого консольного приложения
МИНОБРНАУКИ РОССИИ
Федеральное Государственное Бюджетное Образовательное Учреждение Высшего Профессионального Образования
«Московский государственный университет инженерной экологии»
(ФГБОУ ВПО «МГУИЭ»)
Факультет: машиностроительный
Кафедра: САПР
УЧЕБНОЕ ПОСОБИЕ
ЛАБОРАТОРНЫЙ ПРАКТИКУМ
ПРИЛОЖЕНИЕ К ДИПЛОМНОМУ ПРОЕКТУ НА ТЕМУ:
Программное обеспечение автоматизированного учебного курса «Программное обеспечение САПР»
студента-дипломника Ермакова Р. Г.
Москва 2012 г.
СОДЕРЖАНИЕ
1. Лабораторная работа № 1: Знакомство с Visual Studio 2010 на примере консольного приложения.................................................................................................................................................... 4
2. Лабораторная работа № 2: Создание простого приложения Windows Forms................ 32
3. Лабораторная работа № 3: Windows Forms и использование некоторых элементов управления.................................................................................................................................................... 58
4. Лабораторная работа № 4: Windows Forms — работа с формами................................... 79
5. Лабораторная работа № 5: Windows Forms — элементы управления............................ 104
6. Лабораторная работа № 6: SolidWorks — работа с SolidWorks....................................... 144
7. Лабораторная работа № 7: SolidWorks — использование SwCSharpAddin, работа с макросом и шаблоном детали...................................................................................................................... 165
|
|
|
8. Лабораторная работа № 8: Создание простого приложения Windows Foundation Presentation 195
9. Лабораторная работа № 9: Создание приложения-презентации Windows Foundation Presentation.................................................................................................................................................... 236
10. Лабораторная работа № 10: Работа с базами данных — XML и OLE.......................... 280
11. Лабораторная работа № 11: Динамическая связь приложений через библиотеку классов 324
12. Лабораторная работа № 12: Автоматизация Microsoft Office Word............................. 344
13. Лабораторная работа № 13: Автоматизация Microsoft Office Excel............................. 376
14. Лабораторная работа № 14: Простой растровый редактор............................................ 411
15. Лабораторная работа № 15: Векторный редактор изображений................................... 448
16. Лабораторная работа № 16: Windows Communication Foundation................................. 517
17. Лабораторная работа № 17: Знакомство с Silverlight...................................................... 550
18. Лабораторная работа № 18: Знакомство с ASP.NET...................................................... 559
19. Лабораторная работа № 19: Расширенная работа с GDI+.............................................. 656
20. Лабораторная работа № 20: Inventor — работа с Inventor.............................................. 683
|
|
|
21. Лабораторная работа № 21: Знакомство с языком F# на примере простого приложения для командной строки.................................................................................................................... 699
22. Лабораторная работа № 22: Различные примеры на F#................................................. 717
23. Дополнительная лабораторная работа № 1..................................................................... 736
24. Дополнительная лабораторная работа № 2..................................................................... 738
25. Дополнительная лабораторная работа № 3..................................................................... 747
Лабораторная работа № 1: Знакомство с Visual Studio 2010 на примере консольного приложения
Лабораторная работа № 1: Знакомство со средой Microsoft Visual Studio 2010 на примере простого приложения для командной строки
Содержание
Вводная часть
Знакомство со средой разработки на примере создания простого консольного приложения
Модификация консольного приложения
Публикация
О приложении к Лабораторной работе № 1
Вводная часть
Microsoft Visual Studio — линейка продуктов корпорации Microsoft (Майкрософт), включающих интегрированную среду разработки (Integrated Development Environment/Integrated Debugging Environment — IDE) программного обеспечения и ряд других инструментальных средств.
|
|
|
Microsoft Visual Studio позволяет разрабатывать:
· консольные приложения (приложения для командной строки);
· приложения с графическим интерфейсом (англ. Graphical user interface, GUI), в том числе с поддержкой технологии Windows Forms;
· библиотеки компонентов для приложений;
· надстройки над различными программными продуктами от Microsoft, таких как например Microsoft Office Word;
· также веб-сайты, веб-приложения, веб-службы как в родном, так и в управляемом кодах для всех платформ, поддерживаемых Microsoft Windows , Windows Mobile, Windows CE, . NET Framework, . NET Compact Framework и Microsoft Silverlight;
· некоторые другие виды проектов и решений.
Среда включает в себя такие компоненты как редактор исходного кода с поддержкой технологии IntelliSense (технология автодополнения Microsoft) и возможностью простейшего рефакторинга кода (процесса изменения внутренней структуры программы, не затрагивающий её внешнего поведения и имеющий целью облегчить понимание её работы). Встроенный отладчик может работать как отладчик уровня исходного кода (программа на каком-либо языке), так и как отладчик машинного уровня (команды в машинных кодах). Остальные встраиваемые инструменты включают в себя редактор форм для упрощения создания графического интерфейса приложения, веб-редактор, дизайнер классов и дизайнер схемы базы данных. Visual Studio позволяет создавать и подключать сторонние дополнения (плагины) для расширения функциональности практически на каждом уровне, включая добавление поддержки систем контроля версий исходного кода (как например, Subversion и Visual SourceSafe), добавление новых наборов инструментов (например, для редактирования и визуального проектирования кода на предметно-ориентированных языках программирования или инструментов для прочих аспектов цикла разработки программного обеспечения (например, клиент Team Explorer для работы с Team Foundation Server).
|
|
|
Visual Studio включает один или несколько компонентов из следующих (в зависимости от редакции, например Express или Professional):
· Visual Basic .NET, а до его появления — Visual Basic;
· Visual C++;
· Visual C#;
· Visual F# (включён в Visual Studio 2010);
Многие варианты поставки также включают:
· Microsoft SQL Server либо Microsoft SQL Server Express.
В данном лабораторном практикуме будет использоваться версия Visual Studio 2010 (кодовое имя Hawaii, для Ultimate — Rosario; внутренняя версия 10.0) — выпущена 12 апреля года вместе с .NET Framework 4. Среда разработки Visual Studio включает поддержку языков C# 4.0 и Visual Basic .NET 10.0, а также языка F# (Эф-шарп).
Доступные редакции среды разработки:
· Express — бесплатная среда разработки, включающая только базовый набор возможностей и библиотек.
· Professional — поставка, ориентированная на профессиональное создание программного обеспечения, и командную разработку, при которой созданием программы одновременно занимаются несколько человек (используемая в Практикуме).
· Premium — издание, включающее дополнительные инструменты для работы и исходным кодом программ и создания баз данных.
· Ultimate — наиболее полное издание Visual Studio, включающие все доступные инструменты для написания, тестирования, отладки и анализа программ, а также дополнительные инструменты для работы с базами данных и проектирования архитектуры ПО.
Используемую в данном лабораторном практикуме версию Visual Studio 2010 Professional Edition можно получить бесплатно, приняв участие в программе Microsoft DreamSpark.
Microsoft DreamSpark — программа корпорации Microsoft, предоставляющая школьникам, студентам и аспирантам бесплатный доступ к инструментам Microsoft для разработки и дизайна. Изначально программа распространялась на учащихся вузов, в настоящее время она расширена также на учащихся старших классов. Программа была анонсирована Биллом Гейтсом 18 февраля 2008 года в Пало-Альто, США.
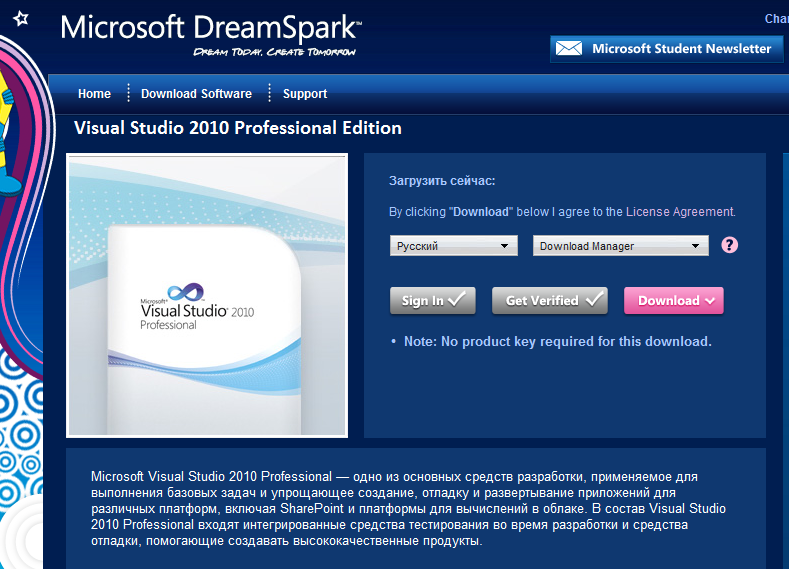
Рис. 1. 1. Получение среды разработки на сайте DreamSpark . com (http :// www . dreamspark . com)
Знакомство со средой разработки на примере создания простого консольного приложения
После первого запуска Visual Studio 2010, откроется Начальная страница:
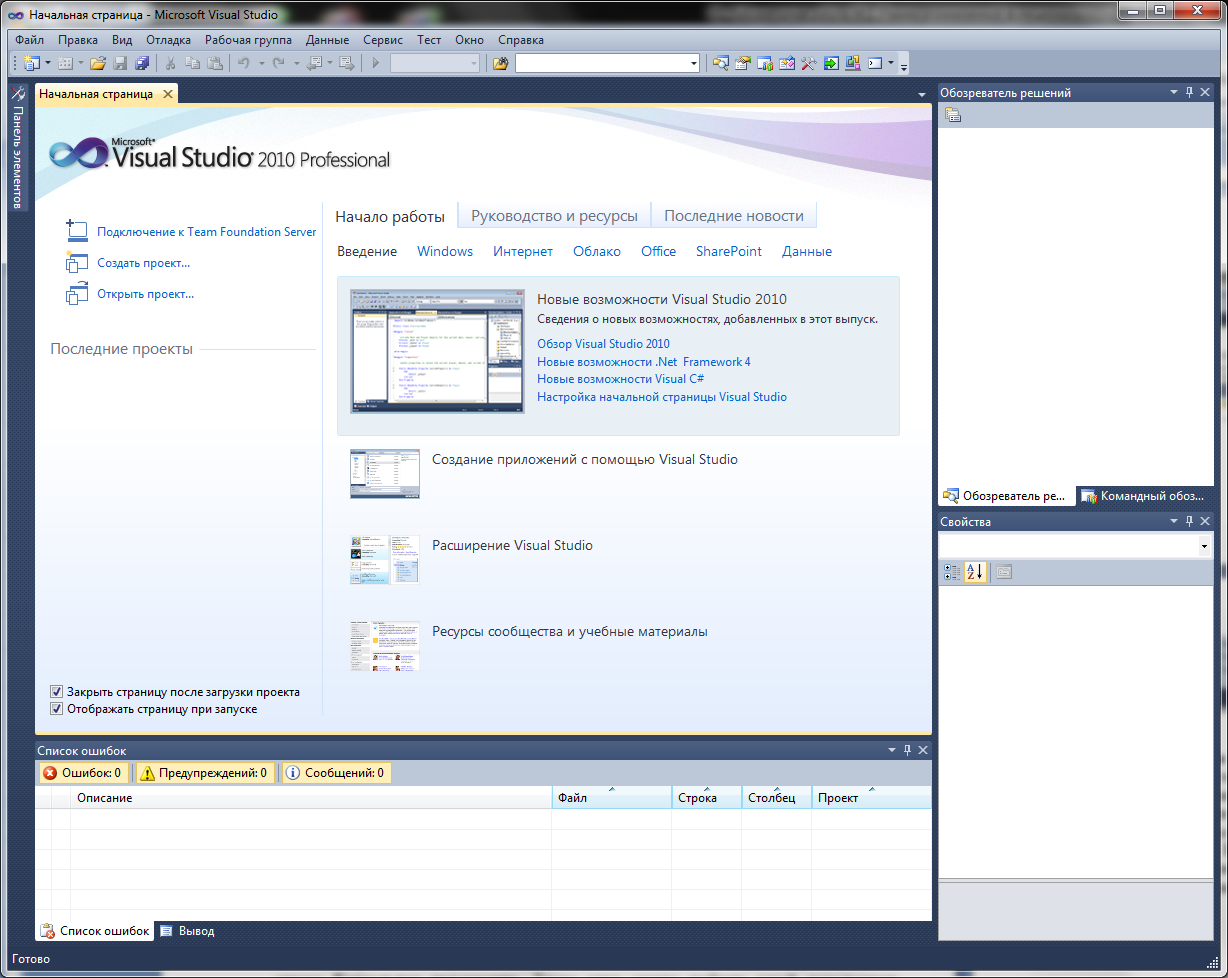
Рис. 2. 1. Начальная страница Visual Studio 2010 Professional (русская версия)
Для начала, надо создать пустой проект, для этого выполним последовательно: Файл -> Создать -> Проект… (также можно просто нажать сочетание клавиш Ctrl + Shift + N или пункт «Создать проект…» на Начальной странице):
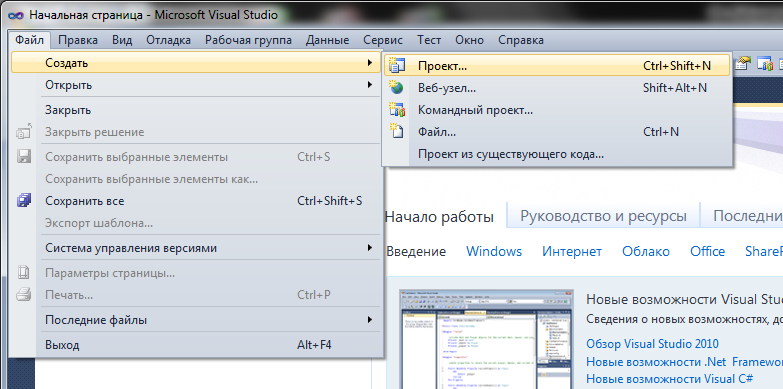
Рис. 2. 2. Создание нового проекта
Откроется окно создания проекта и выбора необходимых нам параметров. Что же такое Проект?
Проект (P roject) используется в Visual Studio для логической группировки нескольких файлов, содержащих исходный код, на одном из поддерживаемых языков программирования, а также любых вспомогательных файлов (ресурсы для проекта: это могут быть и дополнительные библиотеки, файлы изображений, иконок и прочее). Обычно после сборки проекта (которая включает компиляцию всех входящих в проект файлов исходного кода) создается один исполняемый модуль (исполняемый файл), либо несколько, если это веб-приложение.
Фактически, Проект это структурированная директория под конкретную программу написанную программистом и содержащая версии сборки скомпилированной программы (по конфигурациям по умолчанию: Release или Debug).
Решение же это просто объединение нескольких проектов под одним «именем» и параметрами.
Выберем слева в пункте Установленные шаблоны язык Visual C #, далее найдём в списке Консольное приложение. Также здесь можно выбрать какой использовать «фреймворк» (набора компонентов для написания программ). В нашем случае выберем .NET Framework 4.
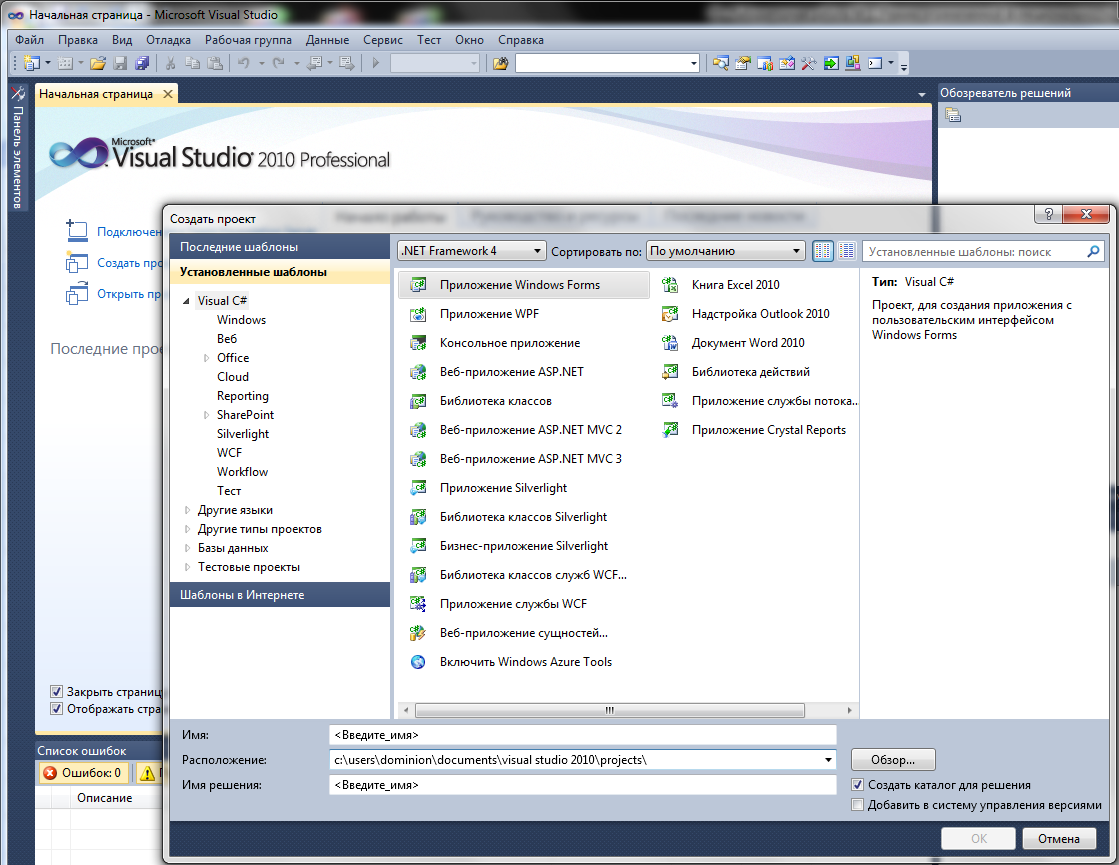
Рис. 2. 3. Окно создания нового проекта
В поле Имя вводим LWP 01 Console — это название программы (выбрано по названию лабораторного практикума, номеру и названию работы). В поле Расположение указана конечная директория, где будет находиться весь проект (значение «по умолчанию» можно поменять, выполнив действия: Сервис -> Параметры… -> Проекты и решения -> меняем путь в поле Размещение проектов). Выберем расположение удобное для быстрого поиска. В поле Имя решения вводится либо название программы «по умолчанию» из поля Имя автоматически, либо можно ввести своё собственное. Под этим именем будет создана конечная папка проекта (если Имя и Имя решения разные).
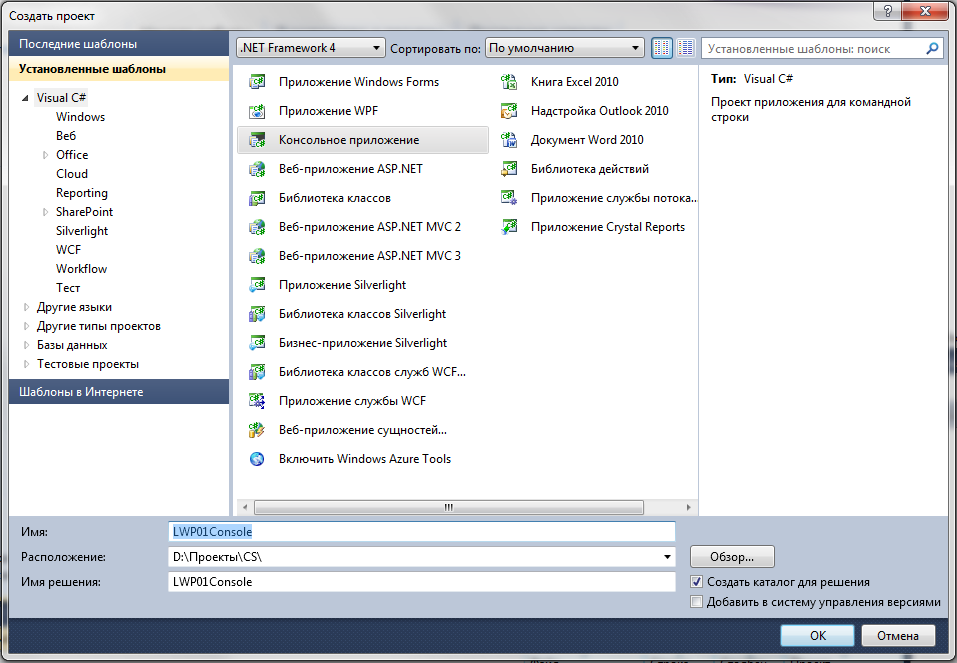
Рис. 2. 4. Вводим данные нового проекта консольного приложения
После нажатия клавиши ОК, мы увидим сформированный проект и исходный код консольного приложения (не пустого изначально).
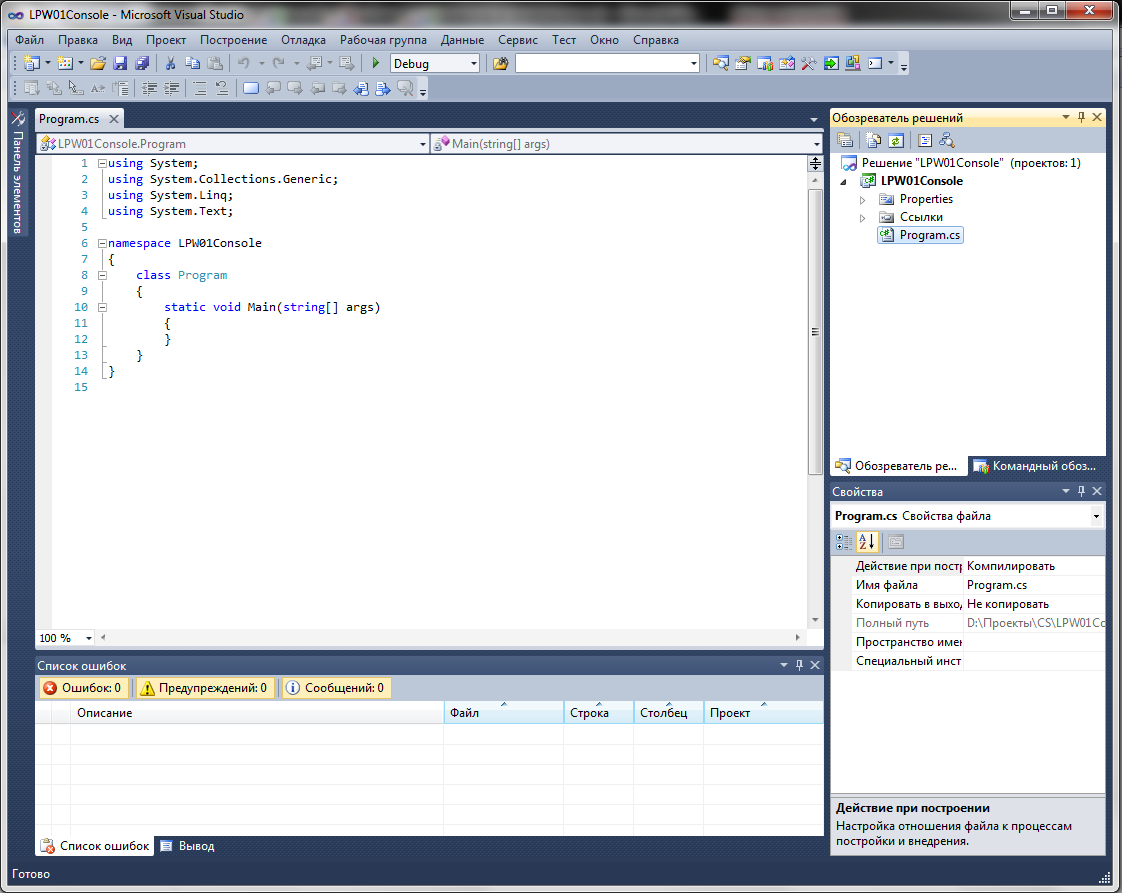
Рис. 2. 5. Исходный код консольного приложения сформированного средой разработки
Как видим, среда разработки сформировала один файл Program . cs с исходным кодом следующего содержания:
using System;
using System.Collections.Generic;
using System.Linq;
using System.Text;
namespace LWP01Console
{
class Program
{
static void Main(string[] args)
{
}
}
}
Теперь, можно откомпилировать созданную программу, нажав клавишу F 5 или Отладка -> Начать отладку. Если программист хочет запустить программу без отладки и уверен что программа не нуждается в поиске ошибок и оптимизации кода, то можно нажать Отладка -> Запуск без отладки.
По умолчанию клавиша отладки вынесена на панель инструментов вверху. Запускаем приложение в режиме отладки (и компиляции debug-версии программы) нажав на иконку  (Debug выбрано изначально).
(Debug выбрано изначально).
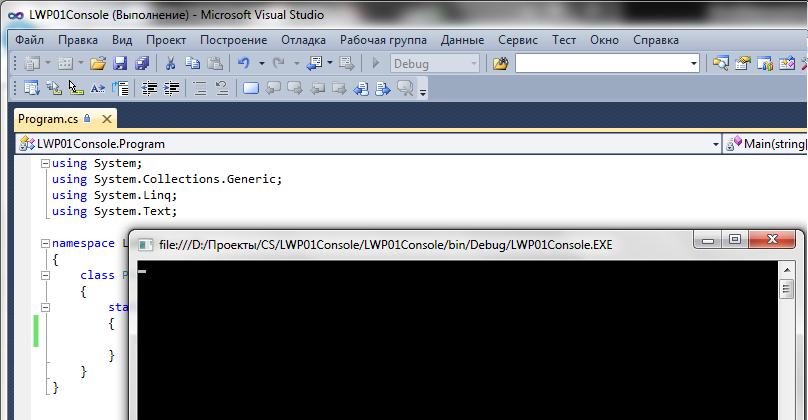
Рис. 2. 5. Запуск консольного приложения по конфигурации Debug
Рассмотрим подробнее наше приложение. Для начала обратим внимание на Обозреватель решений (справа вверху). Здесь отображается текущая структура нашего проекта (решения) и показаны все файлы проекта и все ссылки на библиотеки, которые использованы (подключены) к проекту.
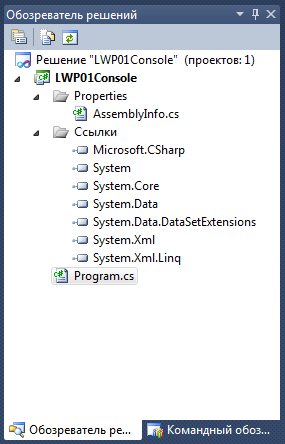
Рис. 2. 6. Обозреватель решений: состав проекта консольного приложения
В поле Ссылки можно увидеть все текущие библиотеки изначально подключённые к проекту. Здесь можно добавлять ссылки, для этого правой кнопкой мыши кликнем на пункт Ссылки -> Добавить ссылку…:
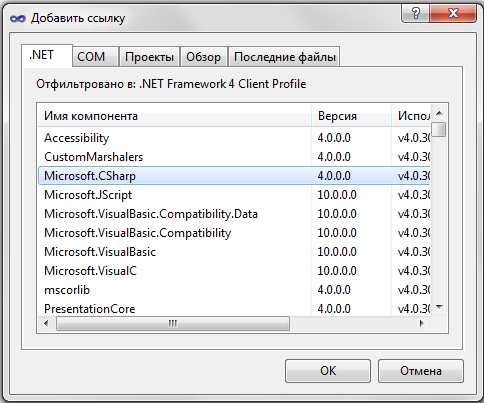
Рис. 2. 7. Окно Добавить ссылку
В Properties окна обозревателя решений находится файл свойств (или файл сборки) нашего консольного приложения (AssemblyInfo . cs), которые будут ассоциированы с ним после компиляции. Содержание следующее:
using System.Reflection;
using System.Runtime.CompilerServices;
using System.Runtime.InteropServices;
// Управление общими сведениями о сборке осуществляется с помощью
// набора атрибутов. Измените значения этих атрибутов, чтобы изменить сведения,
// связанные со сборкой.
[assembly: AssemblyTitle("LWP01Console")]
[assembly: AssemblyDescription("")]
[assembly: AssemblyConfiguration("")]
[assembly: AssemblyCompany("")]
[assembly: AssemblyProduct("LWP01Console")]
[assembly: AssemblyCopyright("Copyright © 2011")]
[assembly: AssemblyTrademark("")]
[assembly: AssemblyCulture("")]
// Параметр ComVisible со значением FALSE делает типы в сборке невидимыми
// для COM-компонентов. Если требуется обратиться к типу в этой сборке через
// COM, задайте атрибуту ComVisible значение TRUE для этого типа.
[assembly: ComVisible(false)]
// Следующий GUID служит для идентификации библиотеки типов, если этот проект будет видимым для COM
[assembly: Guid("eb30278d-af90-4a61-a3e4-d64ba45f6b7c")]
// Сведения о версии сборки состоят из следующих четырех значений:
//
// Основной номер версии
// Дополнительный номер версии
// Номер построения
// Редакция
//
// Можно задать все значения или принять номер построения и номер редакции по умолчанию,
// используя "*", как показано ниже:
// [assembly: AssemblyVersion("1.0.*")]
[assembly: AssemblyVersion("1.0.0.0")]
[assembly: AssemblyFileVersion("1.0.0.0")]
Содержание пунктов говорит само за себя, здесь можно менять все атрибуты нашего приложения, включая версию приложения и описание.
Управлять напрямую (то есть менять значения в самом файле) не обязательно. Для этого есть инструмент, который можно активировать так: правой кнопкой мыши жмём на название проекта LWP 01 Console, далее выбираем Свойства (Alt+Enter). Откроется окно свойств текущего проекта (в решении):

Рис. 2. 8. Свойства: LWP 01 Console
Жмём на Сведения о сборке…:
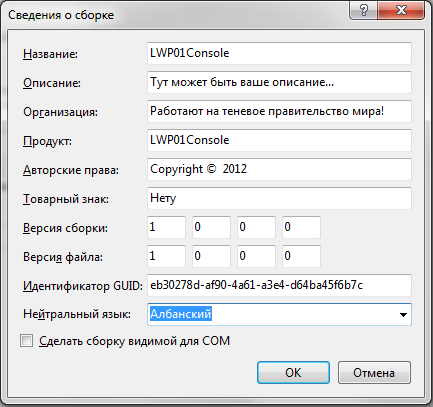
Рис. 2. 9. Окно Сведения о сборке консольного приложения
Некоторые из свойств сборки можно посмотреть сразу после компиляции в окне свойств приложения:
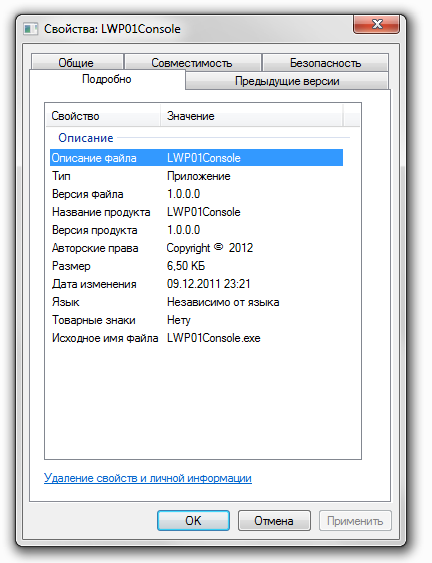
Рис. 2. 10. Свойства консольного приложения (скомпилированного)
Вернёмся в среду разработки:
При выделении какого либо объекта в обозревателе решений можно увидеть его текущие свойства и установки для данного проекта. Для пространство имён Microsoft . Csharp это выглядит так:
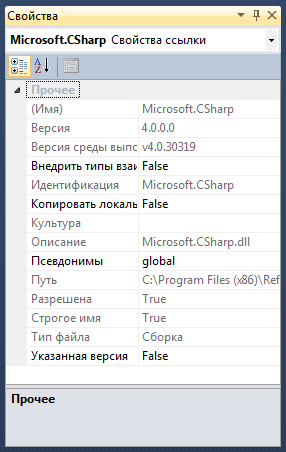
Рис. 2. 11. Свойства объекта
Дата добавления: 2019-09-13; просмотров: 275; Мы поможем в написании вашей работы! |

Мы поможем в написании ваших работ!
