Проверка и исправление орфографии.
Во время проверки орфографии в документе Adobe Photoshop запрашивает пользователя обо всех словах, отсутствующих в его словаре. Если слово написано правильно, можно подтвердить правильность его написания, добавив это слово в пользовательский словарь. Если слово написано неверно, можно исправить его.
1. При необходимости выберите язык из ниспадающего меню в нижней части панели «Символ». Это словарь, которым Photoshop пользуется для проверки орфографии.
2. Отобразите или разблокируйте текстовые слои. Проверка орфографии не выполняется в скрытых и заблокированных слоях.
3. Выполните одно из следующих действий.
Выберите текстовый слой.
Чтобы проверить конкретный текст, выделите его.
Чтобы проверить слово, поместите курсор вставки внутрь этого слова.
4. Выберите меню «Редактирование» > «Проверка орфографии».
5. Если выбран некоторый текстовый слой и необходимо проверить орфографию только в нем, отмените выделение параметра «Проверить все слои».
6. Если Adobe Photoshop нашел незнакомые слова или другие возможные ошибки, нажмите одну из следующих кнопок.
Пропустить (проверка продолжается, не изменяя текст).
Пропустить все (это слово будет пропущено при дальнейшей проверке).
Заменить (ошибка исправляется. Убедитесь, что в поле «Заменить на» слово написано правильно, а затем нажмите кнопку «Заменить». Если предложено не то слово, выберите другое в поле «Варианты» или введите правильное слово в поле «Заменить на»).
|
|
|
Заменить все (все случаи неправильного написания этого слова в документе будут исправлены. Убедитесь, что в поле «Заменить на» слово написано правильно).
Добавить (неопознанное слово сохраняется в словаре, чтобы в дальнейшем появление этого слова не воспринималось как ошибка).
Масштабирование и вращение текста.
Можно задать пропорцию между высотой и шириной текста относительно исходной ширины и высоты символов. Для немасштабированных символов эта величина имеет значение 100 %. Некоторые гарнитуры включают настоящий широкий шрифт, символы которого специально разработаны с большей шириной, чем в обычном шрифте. Масштабирование приводит к визуальному искажению символов текста, поэтому обычно предпочтительнее использовать шрифты, специально разработанные как узкие или широкие, если они доступны.
1. Выделите символы или текстовые объекты, которые необходимо изменить. Если текст не выделен, масштабирование применяется к вновь создаваемому тексту.
2. В палитре «Символ» задайте значения для параметра «Масштаб по вертикали»  или «Масштаб по горизонтали
или «Масштаб по горизонтали  .
.
Поворот текста.
Чтобы вращать текст, выберите текстовый слой и воспользуйтесь любой командой вращения или командой «Свободное трансформирование». Для типа абзаца можно также выделить ограничительную рамку и воспользоваться маркером для вращения текста вручную.
|
|
|
Поворот символов вертикального текста.
При работе с вертикальным текстом символы можно поворачивать с шагом 90°. Повернутые символы отображаются вертикально, а неповернутые перпендикулярно линии текста (рисунок 8.2).
1. Выберите вертикальный текст, который необходимо поворачивать (или отменить поворот).
2. Выберите в меню панели «Символ» пункт «Стандартная вертикальная ориентация». Флажок показывает, что параметр выбран.
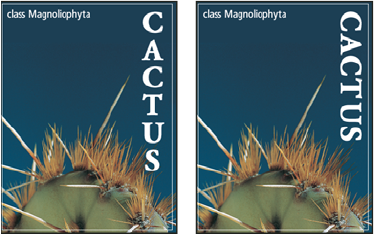
Рисунок 8.2 – Исходный текст (слева) и текст с поворотом (справа)
Изменение ориентации текстового слоя.
Ориентация текстового слоя определяет направление линий текста относительно окна документа (для начала набора) или ограничительной рамки (для типа абзаца). Если текстовый слой ориентирован вертикально, текст выводится сверху вниз, если горизонтально — слева направо. Не следует путать ориентацию текстового слоя с направлением символов в строке текста.
1. Выберите текстовый слой на панели «Слои».
2. Выполните одно из следующих действий.
|
|
|
- Выберите инструмент «Текст» и нажмите кнопку «Ориентация текста»  на панели параметров.
на панели параметров.
- Выберите меню «Слой» > «Текст» > «Горизонтальный» или «Слой» > «Текст» > «Вертикальный».
- Выберите пункт «Изменить ориентацию текста» в меню панели «Символ».
Форматирование абзацев.
В начале набора каждая строка представляет собой отдельный абзац. В типе абзаца каждый абзац может состоять из нескольких строк в зависимости от размеров ограничительной рамки.
Для настройки параметров форматирования одного или нескольких абзацев (или для всех абзацев слоя) можно выделить их и воспользоваться панелью «Абзац».
1. Выберите инструмент «Горизонтальный текст»  или «Вертикальный текст»
или «Вертикальный текст»  .
.
2. Чтобы форматировать один абзац, щелкните его. Чтобы форматировать несколько абзацев, выделите диапазон абзацев. Чтобы форматировать все абзацы слоя, выделите текстовый слой на панели «Слои».
Обзор панели «Абзац».
Панель «Абзац» используется для форматирования абзацев и колонок (рисунок 8.3).

Рисунок 8.3 – Панель «Абзац»
A. Выравнивание и выключка Б. Добавить отступ слева
В. Добавить отступ слева в первой строке Г. Добавить отступ перед абзацем
Д. Перенос Е. Добавить отступ справа Ж. Добавить отступ после абзаца
|
|
|
Чтобы отобразить панель, выберите меню «Окно» > «Абзац» или щелкните ярлык панели «Абзац», если она видна, но не активна. Можно также выбрать инструмент «Текст» и нажать кнопку «Панель»  на панели параметров.
на панели параметров.
Для задания числовых значений параметров на панели «Абзац» можно воспользоваться стрелками вверх и вниз или ввести значение непосредственно в текстовом поле. После непосредственного изменения значения нажмите клавишу «Ввод» («Return»), чтобы сохранить значение, «Shift» + «Ввод» («Shift» + «Return»), чтобы сохранить и выделить его, или «Tab», чтобы сохранить значение и перейти к следующему полю панели.
В меню панели «Абзац» можно получить доступ к дополнительным командам и параметрам. Чтобы воспользоваться этим меню, щелкните треугольник в правом верхнем углу панели.
Выравнивание.
Выравнивание текста производится к одному из краев абзаца (для горизонтального текста — влево, по центру или вправо, для вертикального — вверх, по центру или вниз). Параметры выравнивания доступны только для типа абзаца.
Выполните одно из следующих действий.
1. Выделите текстовый слой, если надо изменить все абзацы в этом слое. Или выделите только те абзацы, которые необходимо изменить.
2. На панели «Абзац» или на панели параметров щелкните параметр выравнивания.
Для горизонтального текста это следующие параметры.
Выключка текста влево. Выравнивает текст влево, оставляя правый край абзаца неровным.
Выключка текста по центру. Выравнивает текст по центру, оставляя оба края абзаца неровными.
Выключка текста вправо. Выравнивает текст вправо, оставляя левый край абзаца неровным.
Для вертикального текста это следующие параметры.
Выключка текста вверх. Выравнивает текст по верхнему краю, оставляя нижний край абзаца неровным.
Выключка текста по центру. Выравнивает текст по центру, оставляя низ и верх абзаца неровными.
Выключка текста по нижнему краю. Выравнивает текст по нижнему краю, оставляя верхний край абзаца неровным.
Отступы абзацев
Отступ задает величину интервала между текстом и ограничительной рамкой или линией, на которой размещается текст. Отступы действуют только для выделенных абзацев, поэтому для разных абзацев могут быть заданы разные отступы.
1. Выделите текстовый слой, если надо изменить все абзацы в этом слое. Или выделите только те абзацы, которые необходимо изменить.
2. На панели «Абзац» введите значения параметров отступа.
Отступ от левого края. Величина отступа от левого края абзаца. Для вертикального текста этот параметр управляет отступом от верхнего края абзаца.
Отступ от правого края. Величина отступа от правого края абзаца. Для вертикального текста этот параметр управляет отступом от нижнего края абзаца.
Отступ первой строки. Величина отступа первой строки текста абзаца. Для горизонтального текста отступ первой строки определяется относительно отступа от левого края, для вертикального текста — относительно отступа от верхнего края. Чтобы создать висячий отступ (выступ), введите отрицательное значение.
Дата добавления: 2019-08-30; просмотров: 122; Мы поможем в написании вашей работы! |

Мы поможем в написании ваших работ!
