Тема 8. Работа с текстом в Adobe Photoshop
Цель: формирование у студентов знаний и практических навыков работы с текстом в программе Adobe Photoshop.
План занятия:
1. Изучить теоретические сведения.
2. Выполнить практическое задание по лабораторной работе.
3. Оформить отчёт и ответить на контрольные вопросы.
Теоретические сведения
Редактирование текста.
1. Выберите инструмент «Горизонтальный текст»  или «Вертикальный текст»
или «Вертикальный текст»  .
.
2. Выберите текстовый слой на панели «Слои» или щелкните текст на изображении для автоматического выбора текстового слоя.
3. Поместите курсор вставки в текст и выполните одно из следующих действий.
Щелкните, чтобы установить курсор вставки.
Выделите один или несколько символов, которые необходимо редактировать.
4. Введите нужный текст.
5. На панели параметров выполните одно из следующих действий.
6. Нажмите кнопку «Сохранить»  , чтобы применить изменения к слоя текста.
, чтобы применить изменения к слоя текста.
7. Нажмите кнопку «Отмена»  или клавишу «ESC».
или клавишу «ESC».
Применение сглаживания к текстовому слою.
Сглаживание позволяет получить символы текста с гладкой кромкой, реализуя частичное заполнение краевых пикселов. В результате этого края текста смешиваются с фоном (рисунок 8.1).
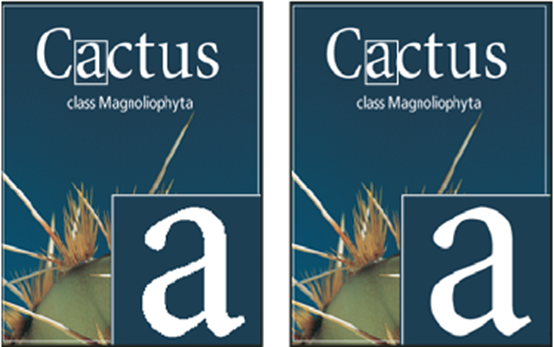
Рисунок 8.1 – Сглаживание установлено в значение «Нет» (слева)
и «Насыщенное» (справа)
При подготовке текста, который будет отображаться на веб-странице, следует учесть, что сглаживание значительно увеличивает количество цветов в исходном изображении. Это ограничивает возможности по снижению размера файла изображения. Сглаживание может также вызвать появление на краях символов текста случайных цветов. Когда важно снизить размер файла и уменьшить количество цветов, может оказаться предпочтительнее отказаться от сглаживания, несмотря на то, что в изображении останутся зубчатые края. Кроме того, следует рассмотреть возможность использования шрифта большего размера, чем при выводе на печать. Шрифт большого размера в веб-изображениях легче читается и позволяет лучше решить, следует ли применять сглаживание.
|
|
|
При использовании сглаживания при малых размерах и низкой разрешающей способности (например, в веб-изображениях) текст может показаться неразборчивым. Чтобы повысить разборчивость, сбросьте флажок «Дробная ширина» в меню панели «Символ».
1. Выберите текстовый слой на панели «Слои».
2. Установите параметр в меню сглаживания  на панели параметров или на панели «Символ». Или выберите меню «Слой» > «Текст», а затем выберите параметр во вложенном меню: без сглаживания (сглаживание не применяется);
на панели параметров или на панели «Символ». Или выберите меню «Слой» > «Текст», а затем выберите параметр во вложенном меню: без сглаживания (сглаживание не применяется);
жесткое (текст выводится с максимальной резкостью); четкое (текст выводится с большой резкостью); насыщенное (текст получается более отчетливым); плавное (текст получается более плавный).
|
|
|
Дата добавления: 2019-08-30; просмотров: 125; Мы поможем в написании вашей работы! |

Мы поможем в написании ваших работ!
