Создание документа на основе общего шаблона
Для того чтобы создать файл на основе общего шаблона следует выполнить следующие действия.
Для того, чтобы создать документ на основе общего шаблона, сохранённого в папке по умолчанию, нужно выполнить команду Файл, создать и в области задач Создание документа, выбрать пункт Общие шаблоны. В диалоговом окне Шаблоны выбрать нужную закладку (Общие или специальные шаблоны), выделить значок шаблона на основе которого создаётся документ, установите переключатель Создать в положение Документ (см. рисунок).
Будет создан документ со всеми настройками выбранного шаблона. В этот документ можно внести текст, изменить настройки форматирования и сохранить в своей папке.
Создание нового шаблона на основе существующего шаблона
Для того чтобы создать новый шаблон на основе существующего шаблона следует выполнить следующие действия.
В меню Файл выберите команду Создать.
В области задач Создание документа, в группе Создание с помощью шаблона выберите Общие шаблоны.
Выберите шаблон, похожий на вновь создаваемый, установите переключатель Создать в положение Шаблон, а затем нажмите кнопку OK.
1. В меню Файл выберите команду Сохранить как.
2. В поле Тип файла выберите Шаблон документа. При сохранении файла, созданного в качестве шаблона, тип файла «Шаблон документа» всегда устанавливается по умолчанию.
3. По умолчанию файл сохраняется в папке Шаблоны, выбранной в поле Папка.
|
|
|
4. В поле Имя файла введите имя нового шаблона и нажмите кнопку Сохранить.
5. Добавьте в новый шаблон текст или рисунки, которые должны появляться во всех новых документах, основанных на этом шаблоне, и удалите все те элементы, которых в документах быть не должно.
6. Измените нужным образом размеры полей и страниц, ориентацию страниц, стили и другие параметры форматирования.
7. Сохраните изменения в файле шаблона.
Создание нового шаблона на основе существующего шаблона
Для того чтобы создать новый шаблон на основе существующего документа сохраните его по умолчанию в папке Шаблоны.
Шаблоны документов можно сохранять не только в специальной папке Шаблоны, но и в других папках, например, в своей рабочей папке. В этом случае они не будут отображаться в диалоговом окне Шаблоны. Создать файл на основе шаблона, сохраненного в пользовательской папке можно двойным щелчком по значку шаблона в папке.
Глава 2. Редактор электронных таблиц Microsoft Office Excel
Документ Excel. Рабочие листы книги
MS Excel – это табличный процессор или процессор электронных таблиц. Предназначен для математической, статистической и графической обработки массивов текстовых и числовых данных, представленных в виде таблиц. Входит в пакет Microsoft Office.
|
|
|
Файл Excel называется книгой и имеет расширение *.xls(*.xlsx в MS Office Excel 2007). Книга состоит из листов. Листов может быть не более 255. Лист разделён на строки, обозначаемые числами и столбцы, обозначаемые английскими буквами.
Прямоугольник на пересечении строки и столбца называется ячейкой. Ячейки имеют адреса: A1, C5, где буква – номер столбца, цифра - номер строки.
Листы книги можно создавать, удалять, переименовывать, перемещать в другую книгу. Для этого нужно щёлкнуть правой кнопкой мыши по ярлычку листа и выбрать соответствующую команду в контекстном меню.
Листы можно перемещать внутри книги: подцепить мышкой ярлычок листа и перетащить. Если при перетаскивании нажата клавиша Ctrl, то лист будет скопирован.
Информация вводится в ячейки. Ячейка, в которую в данный момент можно вводить информацию называется активной.
Чтобы выделить несколько соседних (смежных) ячеек, по ним нужно провести мышкой с нажатой левой кнопкой. Указатель мышки при этом должен выглядеть как широкий белый крест. 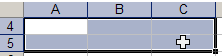
Прямоугольник, содержащий нисколько ячеек, называется диапазоном ячеек, обозначается ссылкой на левую верхнюю и на правую нижнюю ячейку, например A4: C5.
Можно выделять ячейки клавишами со стрелками, при нажатой клавише Shift. Несмежные ячейки выделяются последовательно при нажатой клавише Ctrl.
Скопировать выделенное в буфер обмена можно как обычно командами Правка, Копировать или при помощи клавиш Ctrl C. Вырезать выделенное в буфер обмена: Правка, Вырезать или клавиши CtrlX. Вставить из буфера обмена: Правка, Вставить или клавиши CtrlV.
Дата добавления: 2019-09-08; просмотров: 227; Мы поможем в написании вашей работы! |

Мы поможем в написании ваших работ!
