Лабораторная работа №9. Обработка фотографий.
1. Создайте презентацию из 2 слайдов.
Разметка: Первый слайд – титульный, второй – пустой.
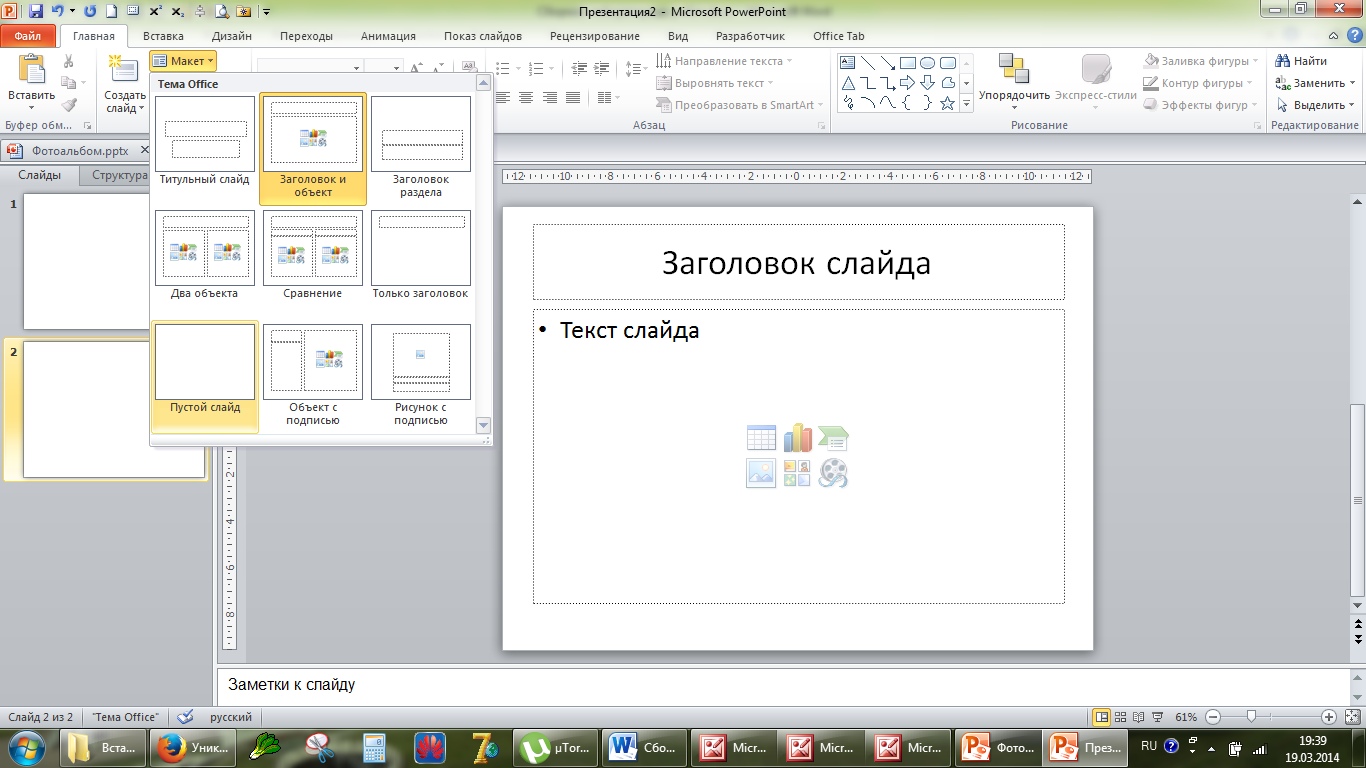
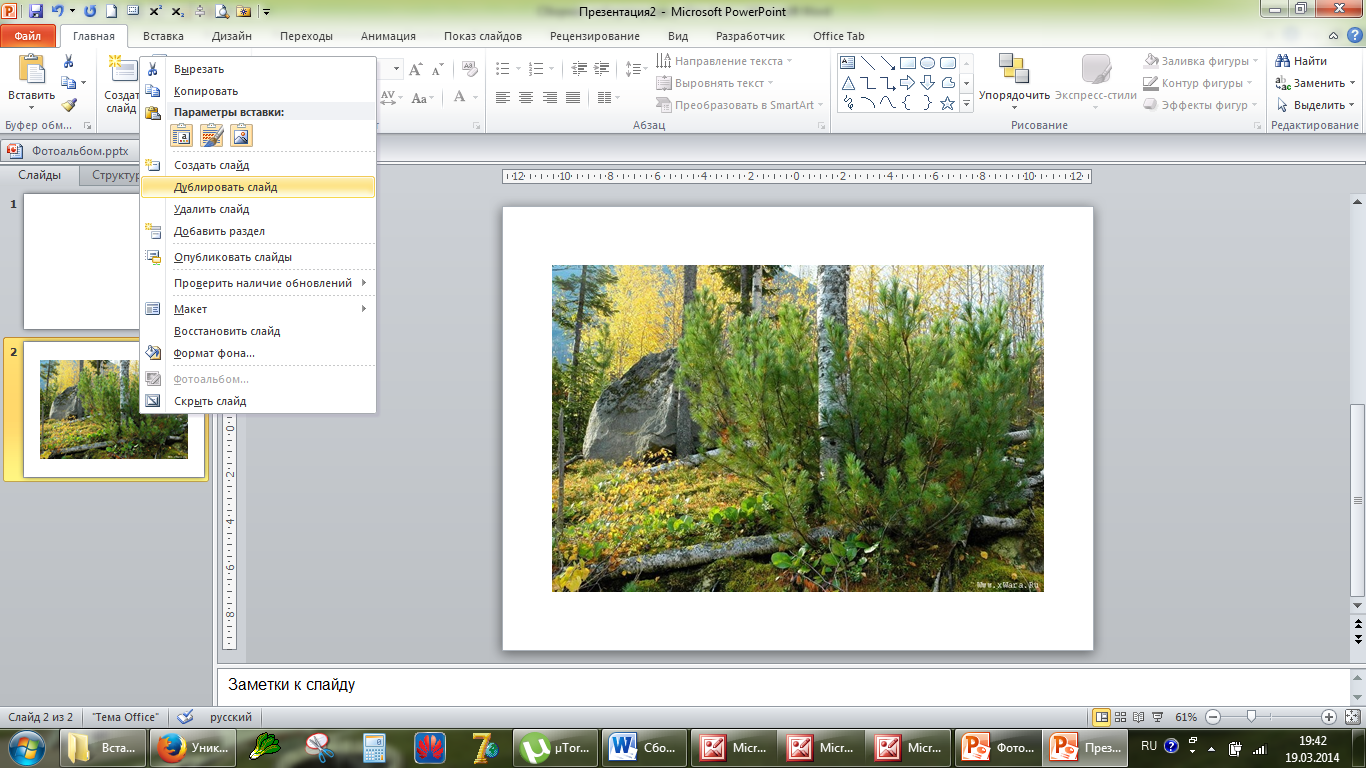
Вставьте на второй слайд одну фотографию из папки Природа.
2. Продублируйте слайд 7 раз.
3. Примените к фотографии на слайдах различные эффекты, доступные на ленте Формат в группе Изменения.
· 1 слайд – Цвет - синий светлый контрастный
· 2 слайд – Художественные эффекты - Пузырьковая мозаика
· 3 слайд – Художественные эффекты - набросок карандашом
· 4 слайд – Художественные эффекты - фотокопия
· 5 слайд – Художественные эффекты - насыщенность цвета 300%
· 6 слайд – Цвет – Перекрасить - Оттенки серого
· 7 слайд – Эффекты для рисунка - Сглаживание 50 точек + свечение
· 8 слайд – Стили для рисунков - Овал с размытыми краями
4. Просмотрите полученную презентацию.
5. Сохраните презентацию под именем Эффекты.
Лабораторная работа №10. Работа с объектами Smart Art
Вставка объекта Smart Art
Вставьте на слайд объект Smart Art, отражающий следующую схему:
Научная идея – Опытно-конструкторские разработки – Создание опытного образца – Мелкосерийное, серийное и массовое производство – Распространение нового продукта.
Подберите наиболее подходящий на ваш взгляд объект.
Создание объекта Smart Art на основе списка
1. Откройте презентацию Работа с объектами SmartArt
2. Продублируйте слайд со списком дважды.
3. Преобразуйте списки на слайде в объекты Smart Art и внесите в них изменения:
|
|
|
1 слайд - Целевой список
Стили Smart Art - Комикс
2 слайд Вертикальный уголковый список
Эффекты для фигур - Рельеф
3 слайд Непрерывный список с рисунками
Вставить рисунки
Измените форму элементов Стили Smart Art: Формат – Изменить фигуру – Фигурные стрелки – Пятиугольник
Конструктор – Изменить цвета
Стили Smart Art – Углубление
Вставка организационной диаграммы.
Добавьте в презентацию пустой слайд.
Вставьте на слайд объект Smart Art Иерархия – Организационная диаграмма.
Оформите диаграмму по образцу.
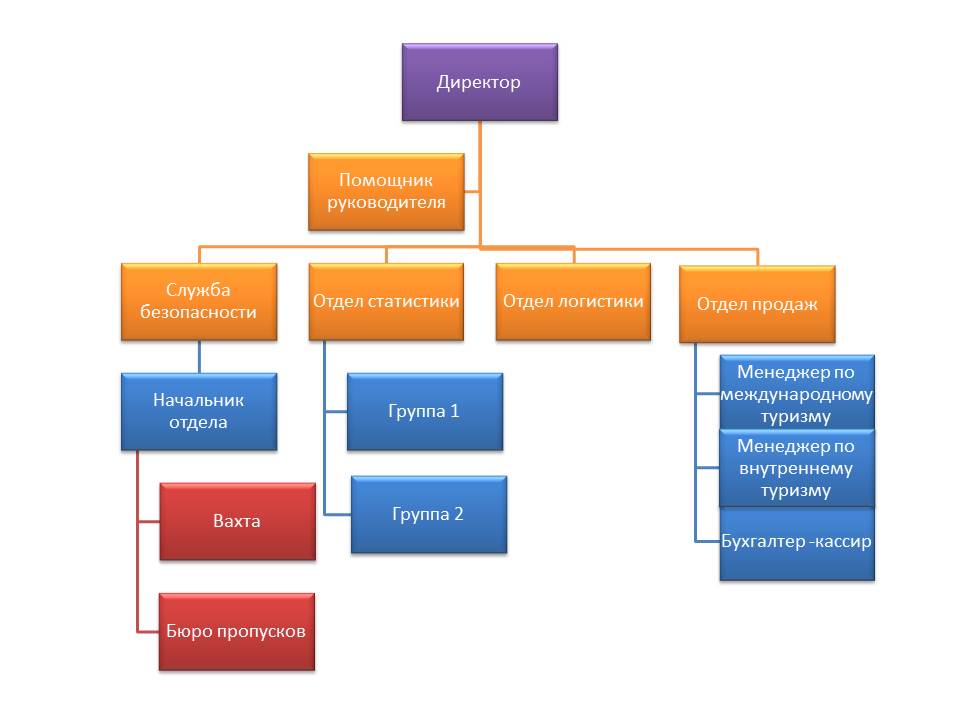
Лабораторная работа №11. Вставка объектов WordArt, колонтитулов и снимков экрана.
1. Вставка объектов WordArt . Откройте презентацию, созданную на предыдущем занятии. Необходимо заменить заголовки, созданные ранее в виде обычного текста на объекты WordArt.
2. Ваши действия:
· Выделить заголовок => меню «Вставка» => WordArt => выбрать один из предложенных вариантов. Старый вариант заголовка можно удалить. При выделении объекта WordArt появляется меню «Формат».
· Используйте для изменения внешнего вида объекта WordArt кнопки из этого меню из группы кнопок «Стили WordArt»:
а) «Дополнительные параметры» – меняет стиль WordArt
б) «Заливка текста» – изменяет цвет текста
|
|
|
в) «Контур текста» – изменяет цвет контура текста
г) «Текстовые эффекты» – добавляет тень, отражение, свечение и прочие эффекты объектам WordArt
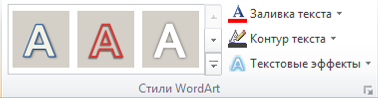
2. Вставка колонтитулов. Меню «Вставка» => «Колонтитулы» => диалоговое окно «Колонтитулы» => вкладка «Слайд». Расставьте флажки «Дату и время», «Номер слайда», «Нижний колонтитул» (введите текст нижнего колонтитула).

3. Вставка снимков экрана.
Меню «Вставка» => «Снимок». Далее можно выбрать либо вставку всего экрана другой программы, либо вставку открытого диалогового окна другой программы, либо «Вырезку экрана». При выборе варианта «Вырезка экрана» – окно PowerPoint сворачивается, курсор мыши изменяет свою форму и пользователю дается возможность выделить нужную ему часть экрана. После того, как пользователь отпустит левую кнопку мыши, ранее выделенная часть экрана, появляется в виде рисунка на слайде.
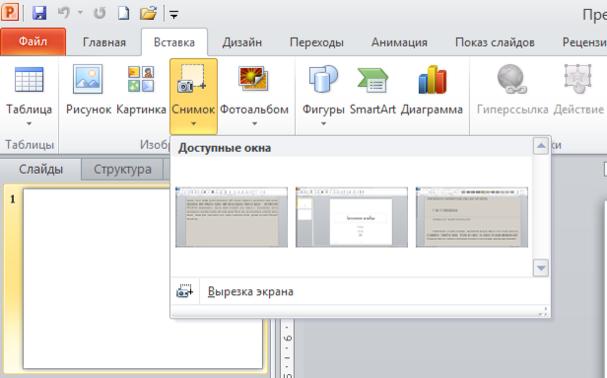
Дата добавления: 2019-02-22; просмотров: 469; Мы поможем в написании вашей работы! |

Мы поможем в написании ваших работ!
