Лабораторная работа №4. Создание фотоальбома.
MS Power Point 2010
Лабораторная работа №1. Работа с шаблонами презентаций.
Запустить Microsoft PowerPoint 2010.
1. В окне программы выполнить – меню «Файл» => пункт «Создать».
2. Из раздела Образцы шаблонов выберите шаблон Обучение и нажмите Создать (справа)
3. Просмотрите слайды, которые добавились в презентацию после выбора шаблона.
4. Обратите внимание на то, что шаблон может содержать не только оформление слайдов, но и эффекты анимации. Чтобы убедиться в этом, включите на ленте Анимация Область анимации и, переходя по слайдам, найдите те из них, к объектам которых применили эффекты анимации.
5. Так же шаблон может содержать переходы между слайдами. Активируйте ленту Переходы и выберите вид Сортировщик слайдов. Около слайдов, содержащих переходы, вы увидите значок 
6. При наличии подключения к Интернету, вы можете воспользоваться шаблонами узла Office.com
7. Сохраните созданную презентацию под именем Обучение. pptx
8. Создайте еще три презентации на основе шаблонов:
· Выбрать категорию «Календари» и создать один календарь из предложенных шаблонов.
· Выбрать категорию «Расписания занятий и уроков» и создать одно расписание занятий из предложенных шаблонов.
· Выбрать категорию «Сертификаты» и создать одну грамоту из предложенных шаблонов.
9. Сохранить результаты – меню «Файл» => пункт «Сохранить».
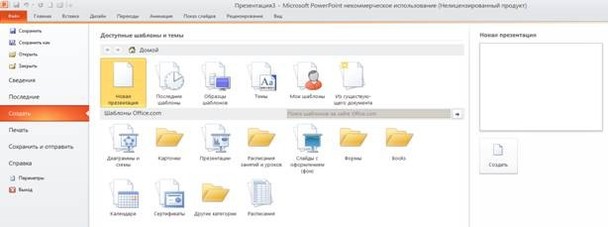
3. Оформите три созданных презентации с помощью следующих способов:
|
|
|
а) меню «Дизайн» => «Темы». Присваивает всей презентации тему оформления.
б) меню «Дизайн» => «Цвета». Присваивает всей презентации цветовую схему.
в) меню «Дизайн» => «Шрифты». Присваивает всей презентации шрифтовую схему.

г) контекстное меню на фоне слайда (не на объектах, а именно, на фоне слайда) => пункт «Формат фона» => диалоговое окно «Формат фона» => закладка «Заливка». Выбрать один из предложенных вариантов – сплошная заливка, градиентная заливка, рисунок или текстура, узорная заливка.
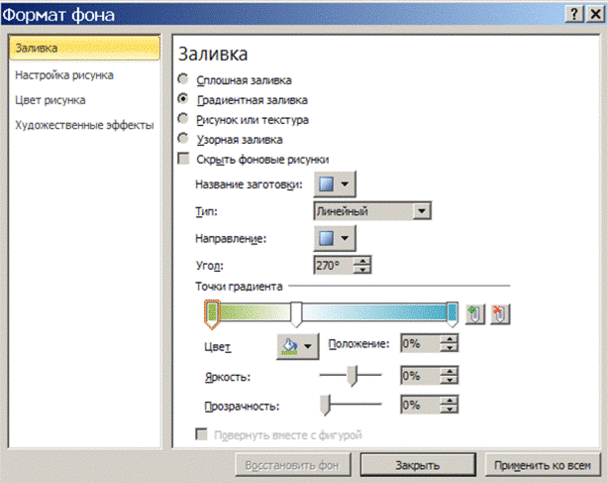
Лабораторная работа №2. Преобразование структуры в презентацию
| Особенности создания презентации на основе структуры: · Исходный текст должен быть структурирован заголовками. · Файл, из которого импортируется структура, должен быть закрыт. |
Подготовка к работе
· Откройте в текстовом редакторе MS Word файл Импорт структуры. docx.
· 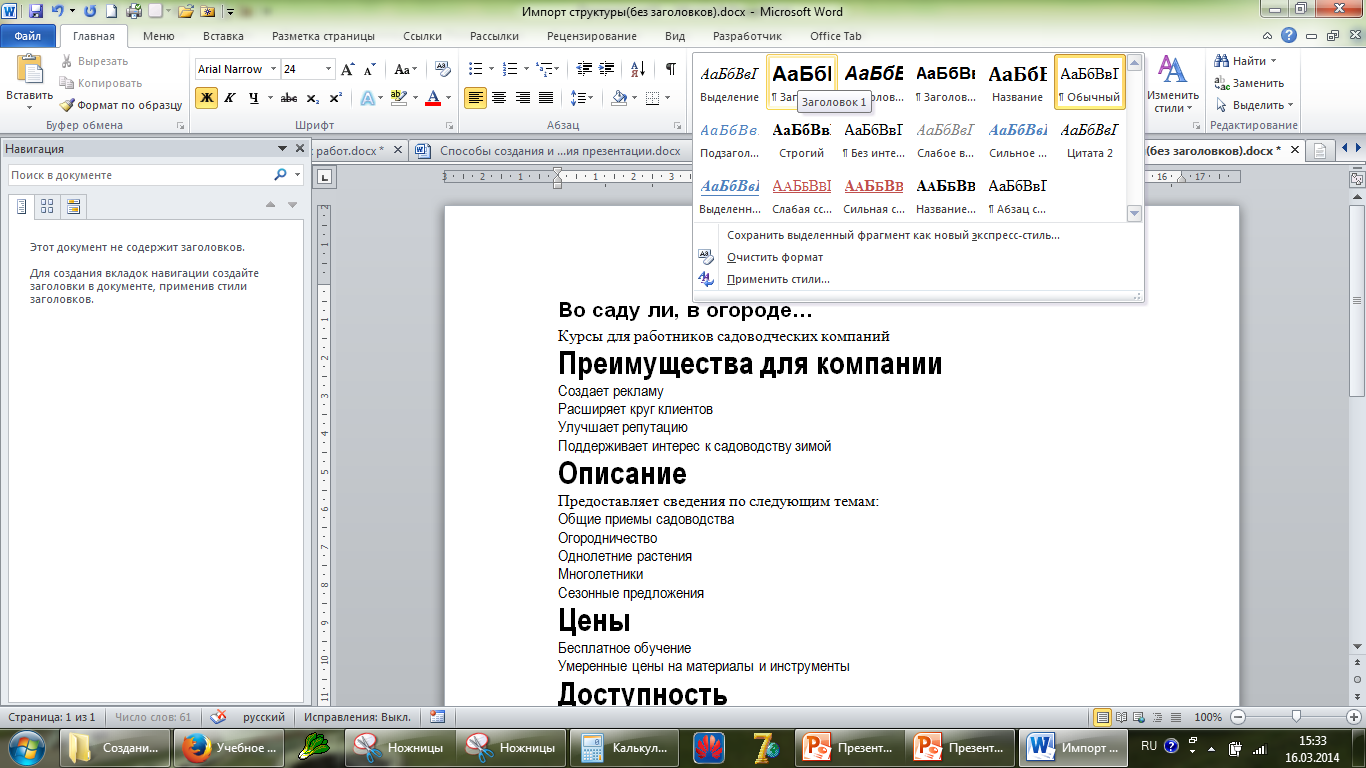
Отформатируйте текст с помощью стилей, выбрав для строк, набранных крупным шрифтом, стиль Заголовок 1, для остальных строк – стиль Заголовок 2
o
· Сохраните и закройте файл.
1. Создайте презентацию на основе темы оформления Остин
2. Из выпадающего списка кнопки Создать презентацию, выберите вариант Слайды из структуры.
|
|
|
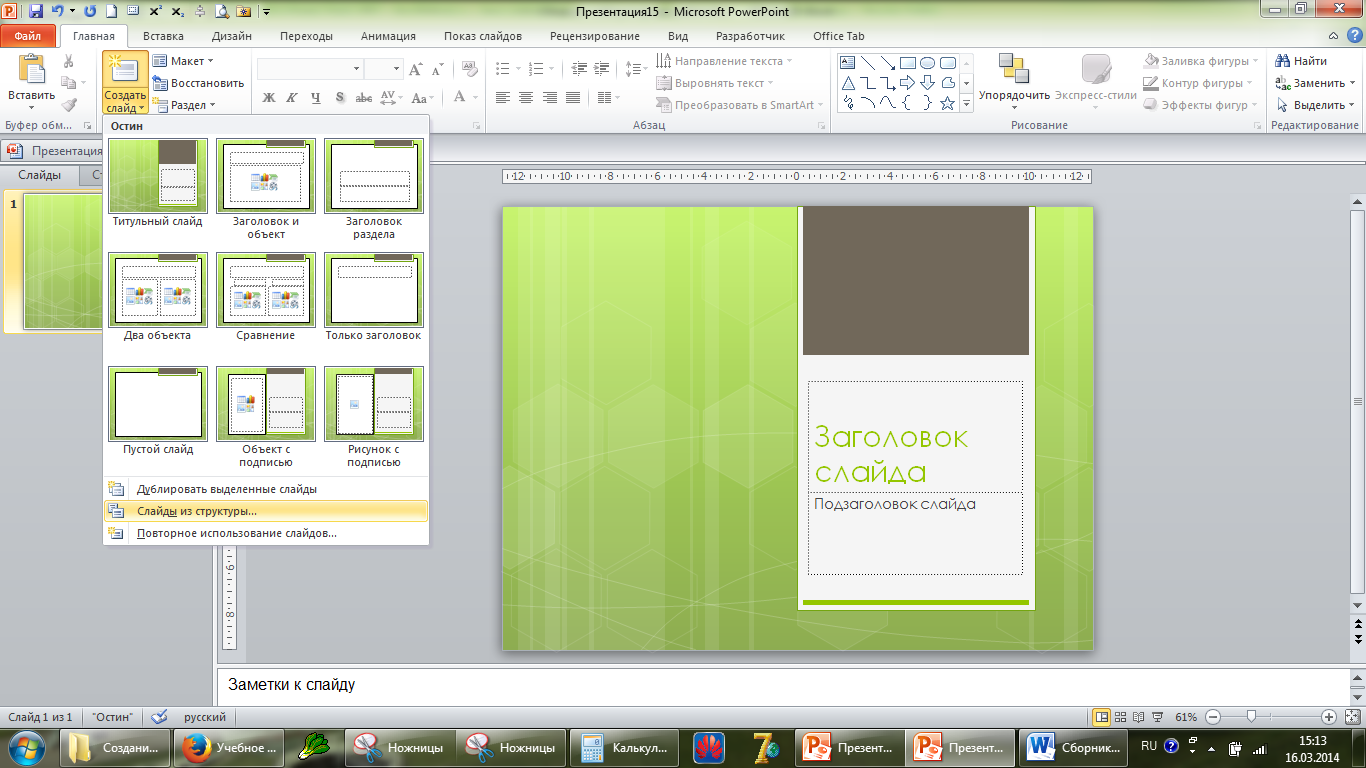
3. Укажите файл Импорт структуры и дайте команду Вставить.
4. В получившейся презентации пустой титульный слайд удалите, а для первого слайда с информацией измените макет на Титульный слайд.
5. Сохраните презентацию в формате .pptx под именем Структура.
Лабораторная работа №3. Работа со структурой презентации.
1. Переключитесь в режим структуры.
l Mm9Eb2MueG1sUEsBAi0AFAAGAAgAAAAhAKomDr68AAAAIQEAABkAAAAAAAAAAAAAAAAA6wYAAGRy cy9fcmVscy9lMm9Eb2MueG1sLnJlbHNQSwECLQAUAAYACAAAACEAwsKFet4AAAAFAQAADwAAAAAA AAAAAAAAAADeBwAAZHJzL2Rvd25yZXYueG1sUEsBAi0ACgAAAAAAAAAhAIY3f+udpQMAnaUDABQA AAAAAAAAAAAAAAAA6QgAAGRycy9tZWRpYS9pbWFnZTEucG5nUEsFBgAAAAAGAAYAfAEAALiuAwAA AA== "> 
2. Добавьте новый слайд после заголовка Описание. Для этого установите курсор после заголовка и нажмите Enter
3. На получившемся слайде добавьте заголовок Программа курсов
4. Выделите Сезонные предложения в отдельный слайд. Для этого вызовите на данной строчке контекстное меню и выберите команду Повысить уровень. Добавьте на слайд текст:
· Скидки
· Поиск клиентов
· Бесплатная сертификация
5. Присоедините слайд с программой курсов к слайду Описание. Для этого вызовите на строчке Программа курсов контекстное меню и выберите команду Понизить уровень.
6. 
C помощью команд Вверх и Вниз контекстного меню поменяйте порядок следования текста на слайде Сезонные предложения.
|
|
|
7. Напечатайте структуру презентации. Для этого в разделе Файл – Печать в пункте Настройка выберите вариант Структура. Просмотрите, как будет выглядеть напечатанная в этом режиме презентация.
8. Отправьте структуру в Word. Для этого выберите Файл – Сохранить и отправить – Создать выдачи – Создать выдачи – отметить Только структура. Откроется файл MS Word, содержащий структуру презентации. Форматирование сохранится частично
9. Если нужно сохранить не только текст, но и форматирование, сохраните презентацию в режиме структуры. Для этого выберите Файл – Сохранить как – Структура RTF.
10. Откройте сохраненную структуру в Word. Обратите внимание, что сохранился не только исходный текст, но и форматирование.
Лабораторная работа №4. Создание фотоальбома.
| Если презентация содержит большое количество картинок, удобно создать её как фотоальбом. Это даст возможность за один прием поместить в презентацию все изображения. Остальные элементы можно будет добавить в процессе обычного редактирования презентации. |
1. Создать фотоальбом. В меню «Вставка», нажать кнопку «Фотоальбом» (нижнюю часть кнопки), пункт «Создать фотоальбом».
|
|
|

Появляется новое диалоговое окно «Фотоальбом»

Нажать кнопку «Файл или диск». Откроется новое окно, в котором нужно указать файлы рисунков.

После этого пользователь будет возвращен к предыдущему окну «Фотоальбом».


С помощью кнопок можно вращать рисунки, изменять их яркость и контрастность.

Нажать кнопку «Создать» для подтверждения создания фотоальбома.
2. В окне создания фотоальбома выберите расположение фотографий по одной на слайде (разметка рисунка – 1 рисунок) и поменяйте порядок их следования фотографий.
3. Форма рамки – скругленный прямоугольник.
4. Для создания автоматических подписей поставьте галочку «Подписи под всеми рисунками»
5. Выберите одну из тем оформления.
6. Просмотрите получившийся фотоальбом. Дайте ему название.
7. Измените размещение фотографий на слайдах так, чтобы вертикальные фото располагались по две на слайде.
8. Дальнейшее редактирование презентации можно осуществлять как в самой презентации, так и с помощью функции Вставка – Фотоальбом – Изменить фотоальбом.
9. Сохраните презентацию.
Дата добавления: 2019-02-22; просмотров: 668; Мы поможем в написании вашей работы! |

Мы поможем в написании ваших работ!
