Лабораторная работа №5. Сохранение презентации.
| Существует несколько вариантов сохранения вашей презентации, в зависимости от ее дальнейшего использования. Сохраните вашу презентацию в каждом из указанных форматов и просмотрите результат |
1. Откройте созданную ранее презентацию Фотоальбом.
1.1. Если необходимо сохранить презентацию в формате показа слайдов, выберите Файл – Сохранить как – Демонстрация Power Point (.ppsx) . Презентацию можно только просматривать.
1.2. Выбор варианта Нередактируемая презентация сохранит её в виде набора картинок. Слайды можно удалять, добавлять, менять местами, добавлять переходы и т.п., но нельзя редактировать информацию на них.
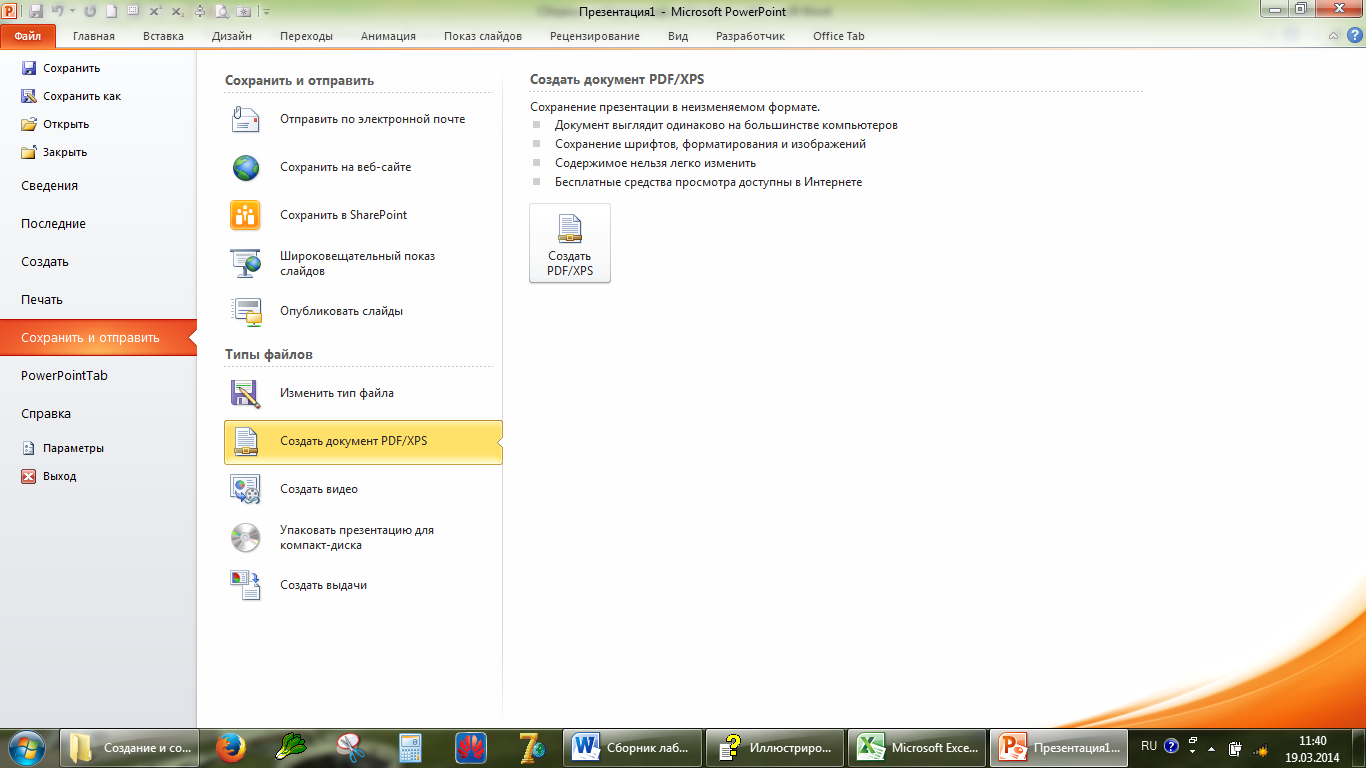
1.3. Сохранение в форматах PDF или XPS преобразует презентацию в нередактируемый файл с соответствующим расширением, пригодным для просмотра с помощью специальных программ.
1.4. Сохранение в формате JPG превратит презентацию в набор изображений, помещенных в папку, название которой совпадает с названием презентации.
1.5. Создать видеофайл на основе презентации можно с помощью команды Файл – Сохранить и отправить – Создать видео. Итогом будет видеоролик формата WMV (следует иметь ввиду, что создание видеофайла - длительный процесс)
Лабораторная работа №6. Работа с разделами презентации.
1. Откройте созданную ранее презентацию Обучение.
2. Переключитесь к виду Сортировщик слайдов, чтобы увидеть разделы, на которые поделена презентация.
|
|
|

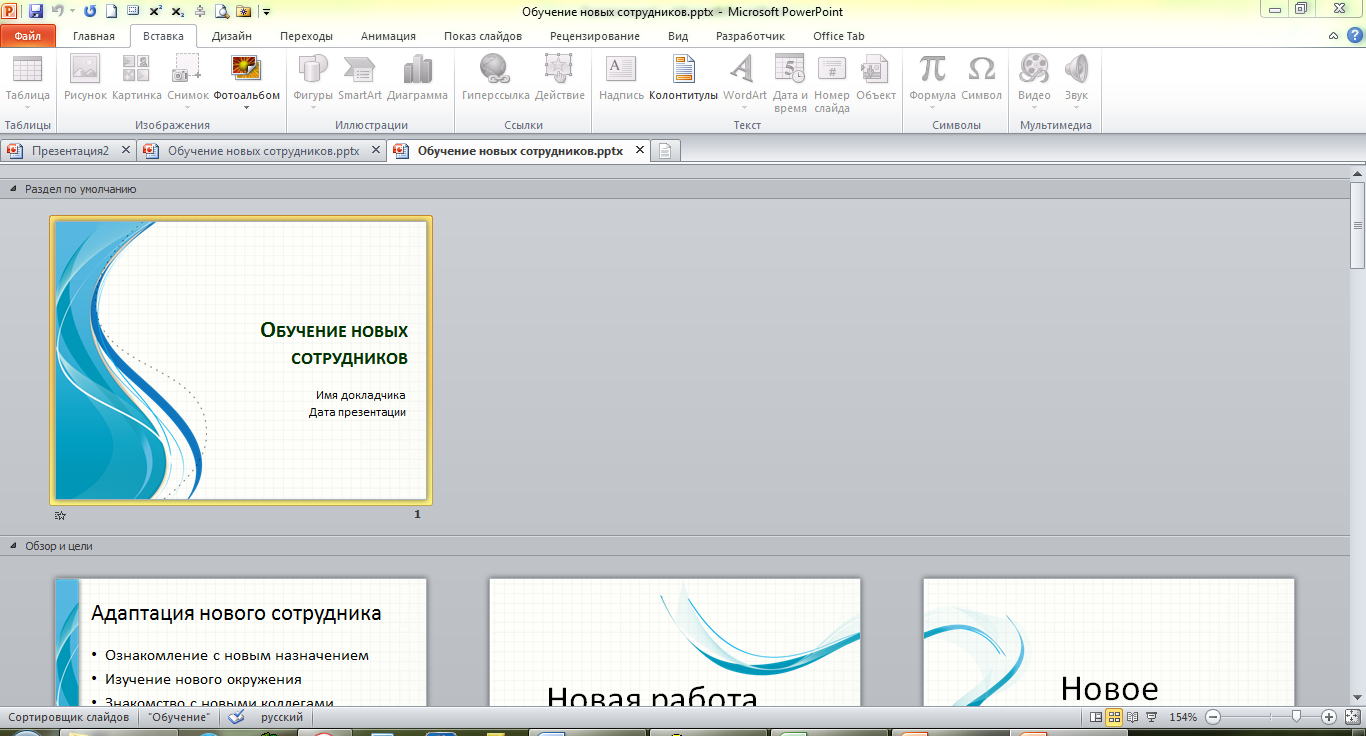
3. Переименуйте Раздел по умолчанию в Титульный, а Раздел 1 в Новая работа, вызвав контекстное меню на полосе-разделителе.
4. С помощью выпадающего меню Раздел на Главной ленте сверните презентацию до названий разделов, а затем разверните её.
5. Удалите последний раздел Приложение. Обратите внимание, что удаление раздела не влечет за собой удаление слайдов.
6. Выделите слайды Приветствие, Обзор на сегодня и Учебные показатели в отдельный раздел. Для этого выделите три слайда и выберите команду Добавить раздел. Переименуйте его в Знакомство.
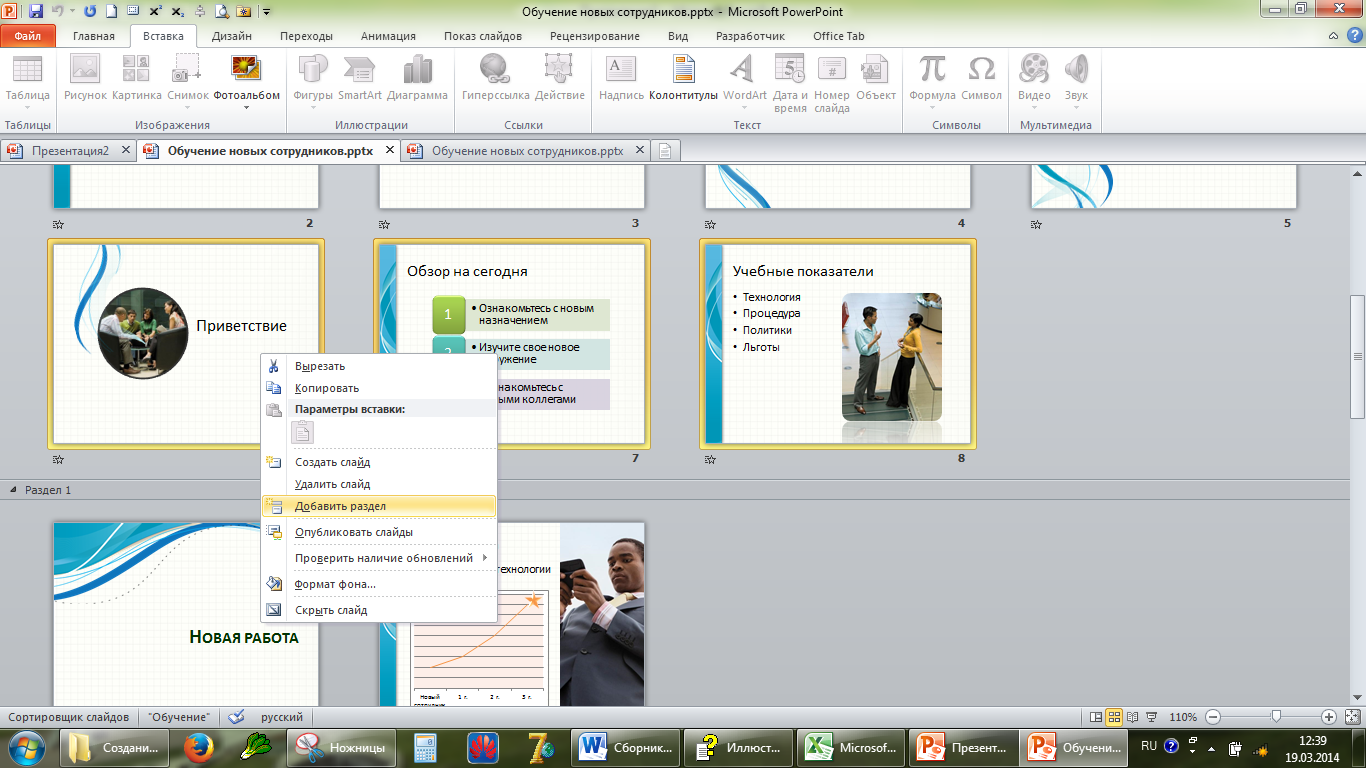
7. Поменяйте местами раздел Обзор и цели и с разделом Знакомство.
8. Примените к разделу Обзор и цели тему оформления Волна, а к разделу Образцы слайдов для визуальных элементов тему Поток. Для этого сначала кликните по полосе-разделителю, а затем выберите нужную тему на ленте Дизайн.
9. Сохраните презентацию.
Лабораторная работа №7. Настройка переходов.
| Переход – это специальный эффект, срабатывающий перед началом показа слайда. |
1. Откройте презентацию Фотоальбом.pptx, созданную в лабораторной работе № 4
2. Перейдите в режим Сортировщик слайдов.
3. Активизируйте вкладку Переходы и в группе кнопок «Переход к этому слайду» нажмите кнопку «Дополнительные параметры». Таким образом можно установить переход для одного слайда.
|
|
|
4. Для применения одного перехода ко всем слайдам их надо выделить. Выделите все слайды (Ctrl+А) и выберите какой-либо переход по Вашему выбору.
5. Установите различные параметры переходов для всех четных и нечетных слайдов (например, для четных сверху, для нечетных снизу; для четных слева, для нечетных справа и т.п.). Для этого выделите нужные слайды, удерживая нажатой клавишу Ctrl, и выберите нужный вариант перехода в разделе Параметры эффектов.
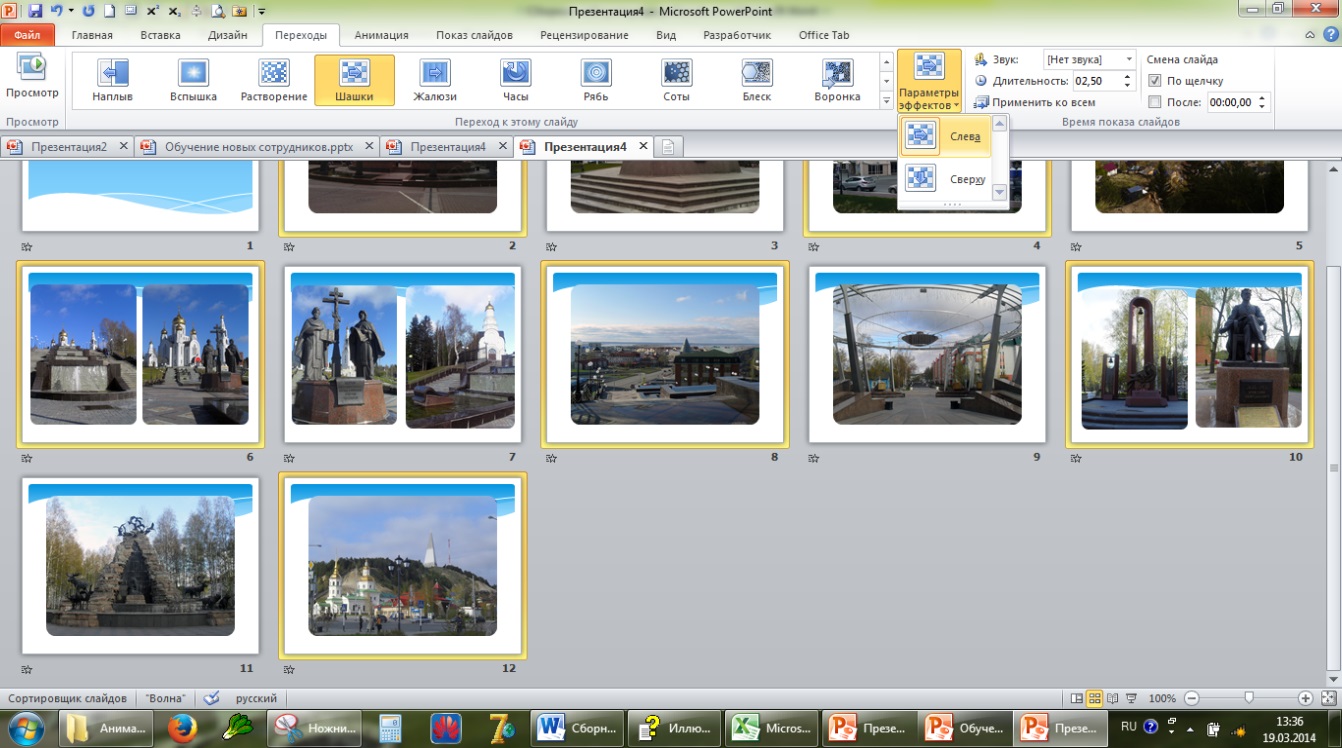
6. В поле «После» можно указать желаемое время показа данного слайда (измеряется в секундах). Для всех слайдов установите Длительность (перехода) 1,5 секунды, поставьте флажок После и укажите время задержки слайда на экране 3 секунды.

7. Сохраните и закройте фотоальбом.
Эффекты анимации могут применяться к любым объектам на слайде – картинкам, текстовым блокам, таблицам и т.д.
К одному объекту можно применить неограниченное количество эффектов.
Все эффекты распределены по категориям:
· эффекты входа
· эффекты выделения
· эффекты выхода
· пути перемещения
Лабораторная работа №8. Настройка анимации.
|
|
|
1. Откройте фотоальбом.
2. Выберите слайд с первой фотографией. Выделите фотографию.
3. Перейдите в меню «Анимация». В группе кнопок «Расширенная анимация» нажмите кнопку «Добавить анимацию».

4. Выберите эффект из категории «эффекты входа», открыв полный перечень эффектов «Дополнительные эффекты входа». После применения эффекта – в левом верхнем углу объекта появляется порядковый номер срабатывания эффекта.
5. Превратите подпись к фотографии в самостоятельный объект. Выберите для подписи эффект из категории «Эффекты выделения».
6. Выполните дополнительные настройки эффектов кнопкой Параметры эффектов.

7. Для дополнительной настройки эффектов анимации откройте Область анимации, щелкнув по соответствующей кнопке на вкладке Анимация
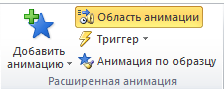
На данный момент презентация обладает следующей особенностью – требуется нажимать либо кнопку мыши, либо клавишу на клавиатуре, чтобы сработал следующий эффект анимации. Чтобы эффекты анимации срабатывали автоматически, без участия пользователя, необходимо провести следующие настройки:
а) для первого объекта – меню «Анимация» => поле «Начало» =>пункт «С предыдущим».
|
|
|
б) для последующих объектов (но только на этом слайде) – меню «Анимация» => поле «Начало» => пункт «После предыдущего»
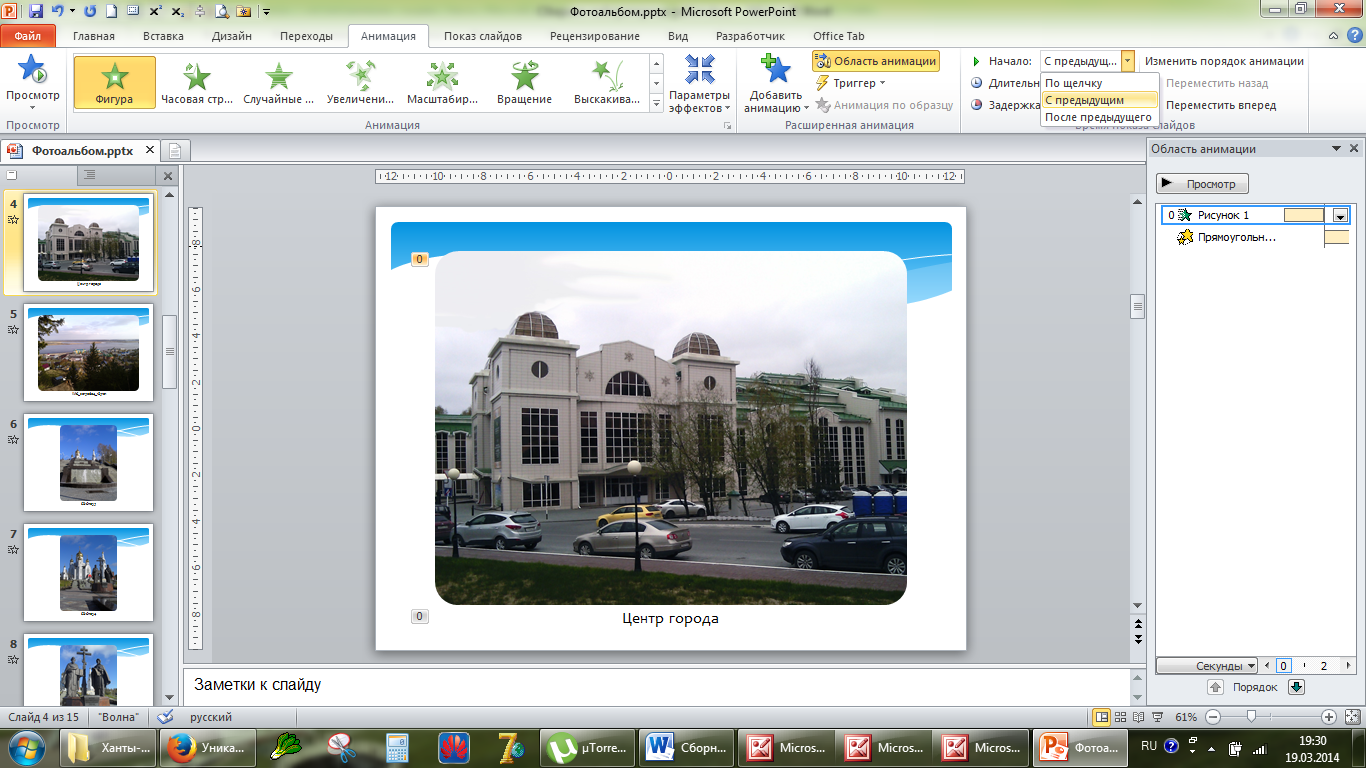
Тоже самое можно сделать в области анимации:
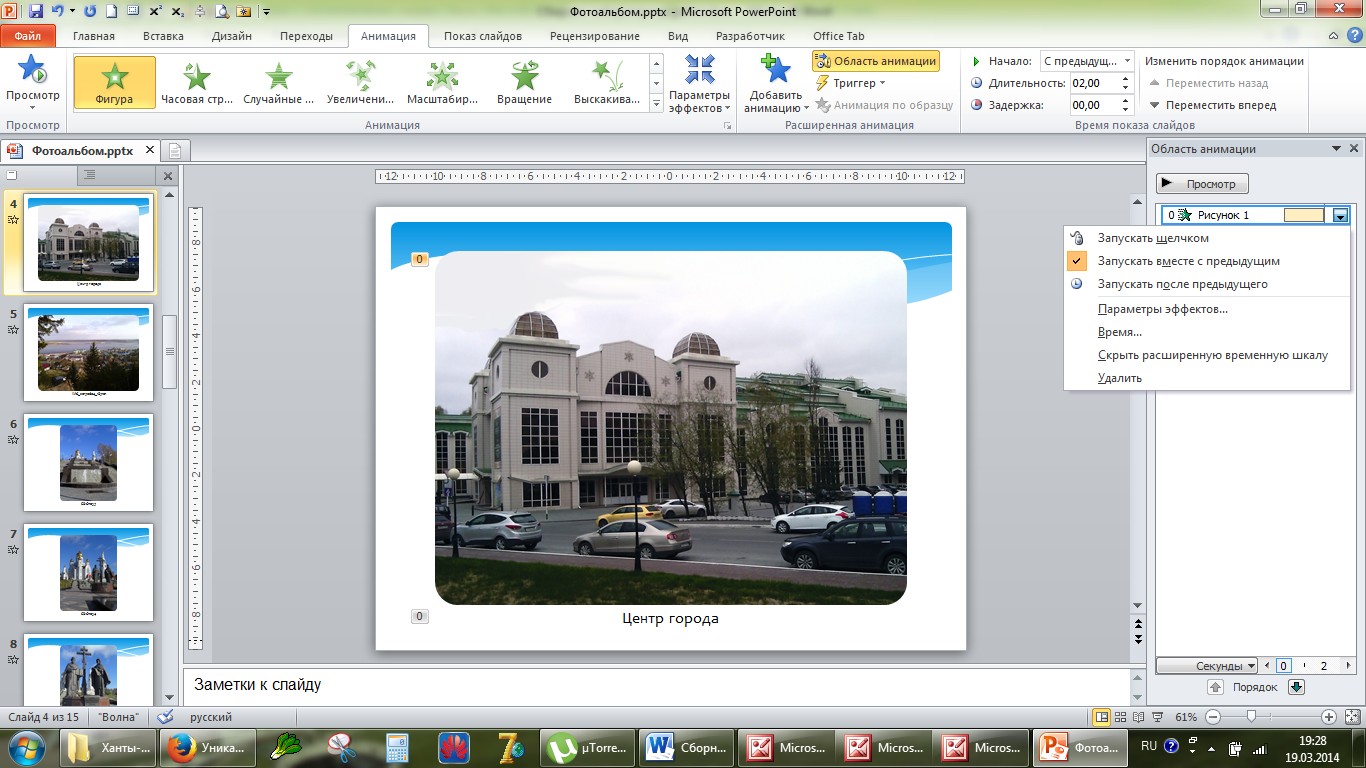
В результате – в левом верхнем углу всех объектов на слайде будет указан порядковый номер 0.
8. Повторите последовательность действий, показанную в пунктах а) и б) на остальных слайдах.
9. Просмотрите и сохраните фотоальбом.
Дата добавления: 2019-02-22; просмотров: 276; Мы поможем в написании вашей работы! |

Мы поможем в написании ваших работ!
