Добавление и удаление опорных точек.
В любом контуре можно добавлять неограниченное число новых опорных точек, а также удалять те из них, которые перестали быть нужными: добавление опорных точек позволяет создавать контур с большим числом изгибов и перегибов. Удаление опорных точек упрощает контур и уменьшает время на его обработку и печать.
Для добавления и удаления опорных точек используются специальные инструменты группы Реn (Перо): Add Aachor Point (Добавить опорную точку) и Delete Anchor Point (Удалить опорную точку).
Инструмент Scissors (Ножницы).
Разбиение контура означает получение из одной опорной точки двух точек, независимых друг от друга. Эту операцию можно осуществить с помощью инструментов Scissors (Ножницы) и Knife (Нож).
Для этого необходимо включить инструмент и щелкнуть в месте предполагаемого разрыва. Если разрыв попал в пределы сегмента, то образуются две новых опорных точки, расположенных одна на другой. Если разрыв производился на имеющейся уже опорной точке, то над ней добавляется новая.
Инструмент Knife.
Разбить объект можно с помощью инструмента Knife (Нож). Для этого необходимо включить инструмент и протянуть над объектом или группой объектов линию предполагаемого разбиения. Если требуется разбиение по прямой линии, то следует удерживать нажатой клавишу Alt.
Выравнивание опорных точек.
Достаточно часто возникает проблема расположения опорных точек контура строго по горизонтали или строго по вертикали. Этого можно добиться, если при рисовании сегментов контуров удерживать клавишу Shift.
|
|
|
Для того чтобы добиться того же результата в уже имеющемся контуре, необходимо использовать команду Average (Усреднить) меню Object / Path (Объект / Контур), которая выводит на экран одноименное диалоговое окно.
Для того чтобы выровнять определенные опорные точки по горизонтали или по вертикали, их необходимо выделить с помощью инструмента Direct Selection (Частичное выделение) или использовать команду Average (Усреднить).
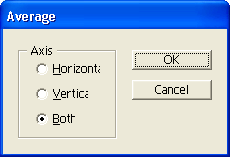
В диалоговом окне Average (Усреднить) следует установить один из трех переключателей в группе Axis (Оси):
· Horizontal (Горизонтальная) — обеспечивает выравнивание по горизонтали;
· Vertical (Вертикальная) — обеспечивает выравнивание по вертикали;
· Both (Обе) — обеспечивает выравнивание по обеим осям одновременно.
Соединение краевых опорных точек.
Открытый контур имеет две концевых опорных точки — начальную и конечную, а у закрытого контура таких точек нет. Для преобразования открытого контура в закрытый служит команда Join (Соединить) меню Object | Path (Объект | Контур).
· Если соединяемые крайние точки совпадают друг с другом по местоположению (одна расположена на другой), то они заменяются на одну общую опорную точку.
|
|
|
· Если же краевые точки расположены на определенном расстоянии друг от друга, то между ними создается дополнительный соединительный сегмент.
Для соединения двух краевых точек их необходимо выделить с помощью инструмента Direct Selection (Частичное выделение) и выбрать команду Join (Соединить).
Установка в группе Points (Точка) переключателя Corner (Угловая) (принимается по умолчанию) обеспечивает создание угловой опорной точки, а переключателя Smooth (Гладкая) — гладкой опорной точки.
«Рисуем Старый Ключ»
После изучение основ работы инструмента Pen (Перо), применим наши знания на практике, нарисовав форму старого ключа. Для правильных углов, зажмите Shift, перед тем, как добавлять ключевые точки, чтобы придерживаться 90 градусов.
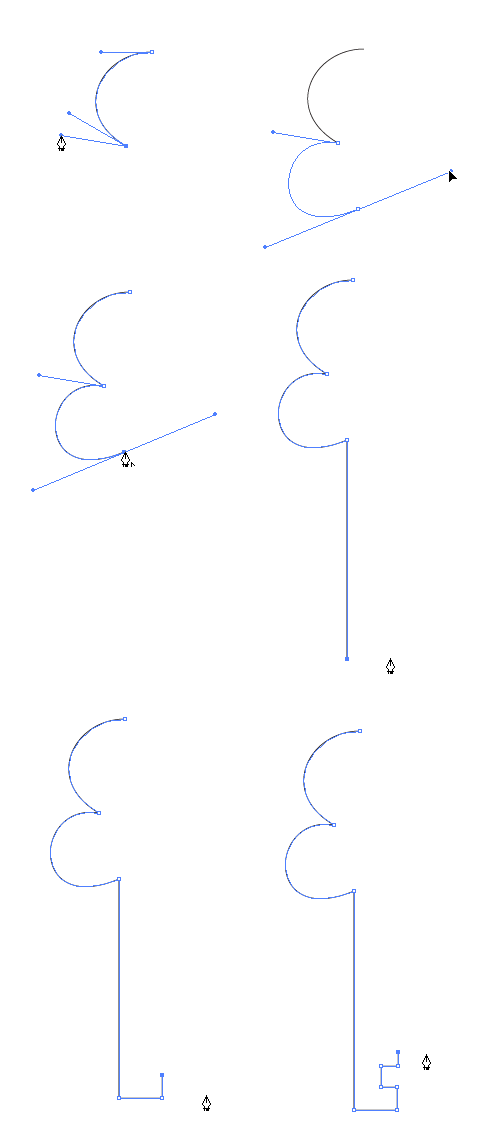
| 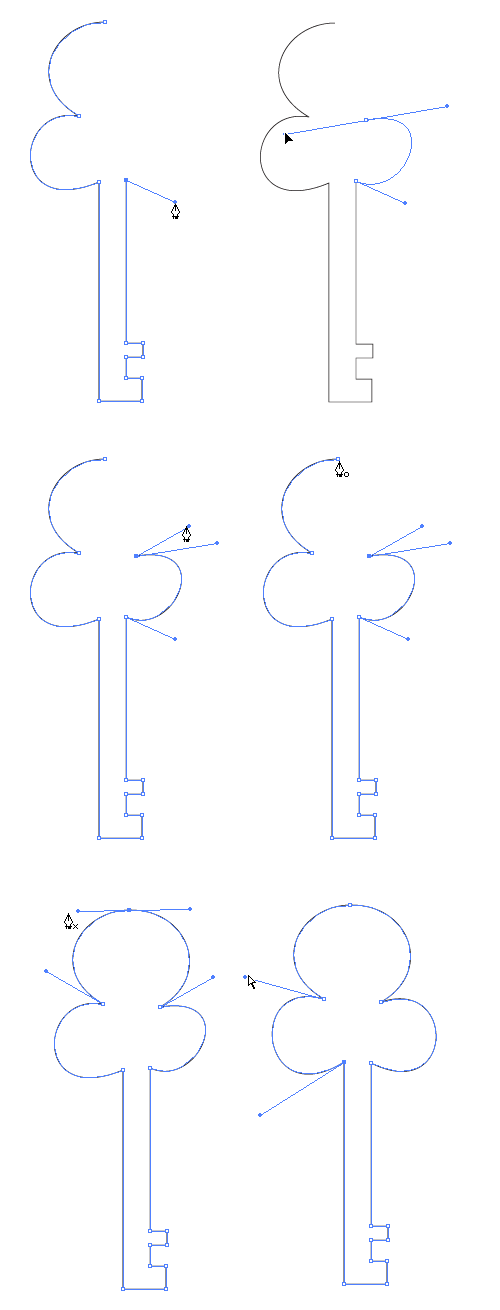
|
Финальная Иллюстрация
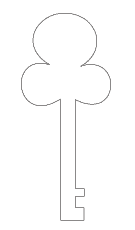
«Упражнения с инструментом Pen»
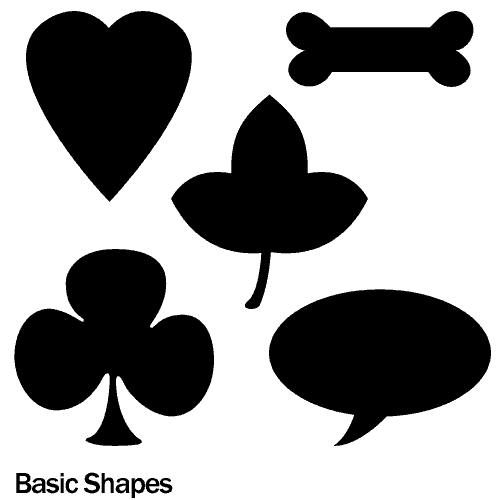
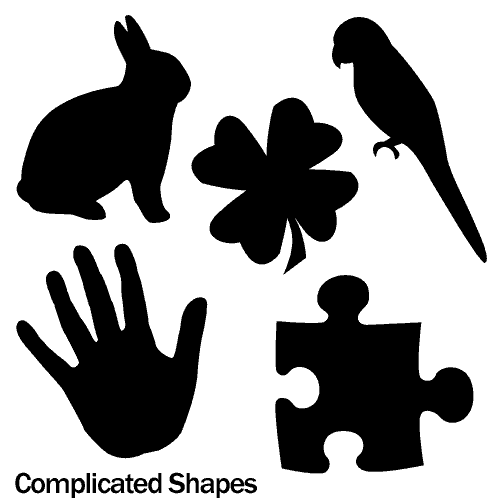
«Рождественские колокольчики в Illustrator»
Шаг 1. Начнем с рисования контура будущего колокольчика, используя инструмент Перо (Pen Tool). Ширину обводки зададим 5 пикселей, цвет - красный (цвет можно будет всегда изменить потом).
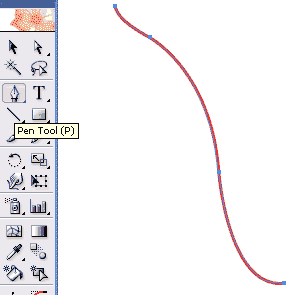
Шаг 2. Выделяем нашу линию и выбираем Эффекты->3D->Вращение (Effect->3D->Revolve).
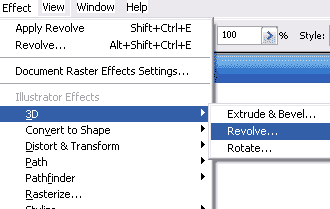
Шаг 3. В открывшемся окне вы можете выбрать любые параметры и, включив режим Preview, посмотреть на получающиеся фигуры.
|
|
|
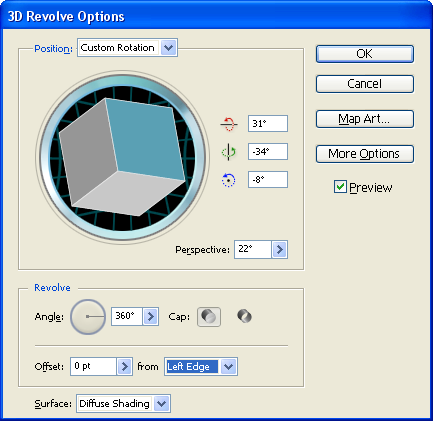
Шаг 4. Добившись нужного результата, нажимаем Ок. Обратите внимание на Панель Слоев и на то, как там отображается наш колокольчик.
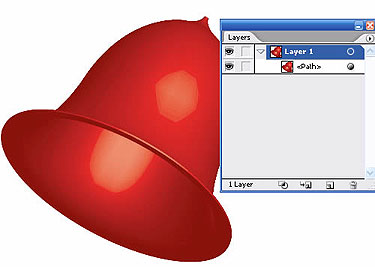
Шаг 5. Создадим копию нашего колокольчика непосредственно позади него, нажав для этого Ctrl+С для копирования и Сtr+B для вставки позади объекта. Вставленный объект будет автоматически выделен. Изменим его цвет на зеленый. Обратите внимание на Панель Слоев. Теперь там два колокольчика. Красный наверху, зеленый - внизу.
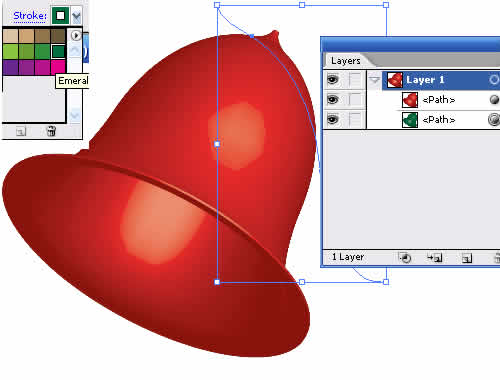
Шаг 6. Подвинем зеленый колокольчик вправо и немного вниз, как показано на рисунке. Для того чтобы внести изменения, откроем панель Аттрибуты (Appearance) и, например, повернем зеленый колокольчик.
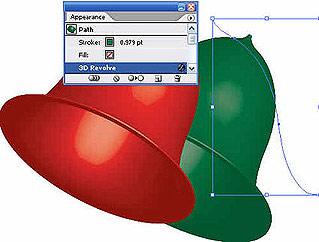
Конечное изображение

Практическая работа 2: Кисти в Illustrator и рисование фигур
Как и в любом другом графическом редакторе, кисти в Adobe Illustrator используются для создания самых разнообразных эффектов. С их помощью можно имитировать разные художественные техники, упрощать процесс рисования трудоемких объектов, состоящих из многократно повторяющихся одних и тех же элементов (трава, волосы, листья, шерсть и пр.), создавать уникальные узоры и т.п.
|
|
|
Для работы с кистями в панели Tools предусмотрен специальный инструмент Paintbrush (Кисть), однако можно применять и другие инструменты изображения, такие как Pen (Перо), Pensil (Карандаш), Ellipse (Эллипс), Rectangle (Прямоугольник) и т.п., в частности практически любому контуру можно придать эффект обводки кистью.
Работа с кистями предполагает использование специализированной палитры Brushes (Кисти), в которой выбирают вид кисти и при необходимости корректируют ее параметры. Палитра Brushes может быть открыта или закрыта и вызывается из списка палитр, открывающегося при активизации команды Window (Окно).
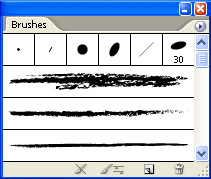
Дата добавления: 2019-03-09; просмотров: 247; Мы поможем в написании вашей работы! |

Мы поможем в написании ваших работ!
