Установка и удаление программ через центр управления. Удаление.
Для того чтобы удалить приложение открываем “Центр приложений Ubuntu” – меню «Приложения»  Центр приложений Ubuntu. Нажимаем кнопку «Установленные приложения», выбираем удаляемую программу из списка программ либо пользуемся поиском. Выделяем приложение и нажимаем кнопку «Удалить»;
Центр приложений Ubuntu. Нажимаем кнопку «Установленные приложения», выбираем удаляемую программу из списка программ либо пользуемся поиском. Выделяем приложение и нажимаем кнопку «Удалить»;
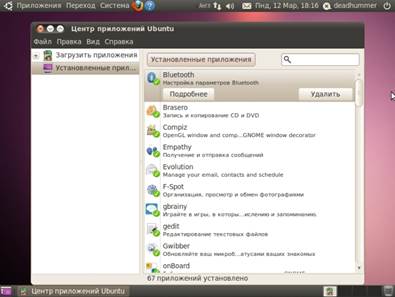
Если вы хотите посмотреть дополнительную информацию о приложении, то нужно нажать кнопку «Подробнее». Там так же имеется кнопка «Удалить».

Так же можно удалять программы с помощью менеджера пакетов Synaptic.
Для этого переходим в меню «Система»  «Администрирование»
«Администрирование»  Менеджер пакетов Synaptic.
Менеджер пакетов Synaptic.
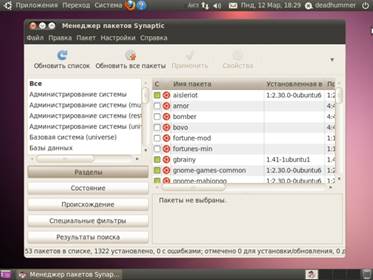
Указываем пароль администратора (Обязательное действие.) Программа имеет множество параметров настройки, обновления и многого прочего. Нас же интересует Кнопка состяние и пункт «Установленные». Выбираем из списка требуемую программу или не требуемые элемент программы, нажимаем правой клавишей мыши и выбираем пункт «Отметить для удаления» или «Ометить для полного удаления» (Разница между ними в том, что при удалении удаляется запись о программе из центра приложений и меню, файлы программы не удаляются, либо удаляются частично; а полное удаление удаляет с диска файлы программы и ее конфигурационные файлы из папок конфигурации)
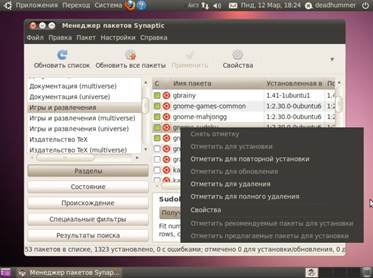
Соглашаемся на данное действие и нажимаем кнопку «Применить».


Для установки приложений через менеджер пакетов Synaptic производим обратные действия.
|
|
|
Установка
Для того чтобы установить приложение открываем “Центр приложений Ubuntu” – меню «Приложения»  Центр приложений Ubuntu. Нажимаем кнопку «Загрузить приложения», выбираем желаемую категорию программ и выбираем нужную программу из списка либо же вводим ее название в строку поиска.
Центр приложений Ubuntu. Нажимаем кнопку «Загрузить приложения», выбираем желаемую категорию программ и выбираем нужную программу из списка либо же вводим ее название в строку поиска.
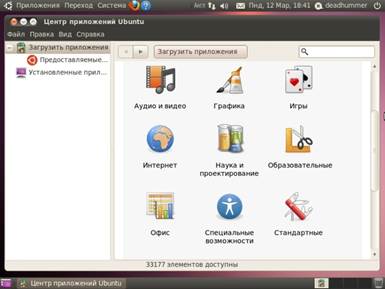
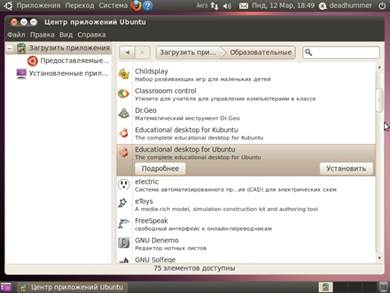
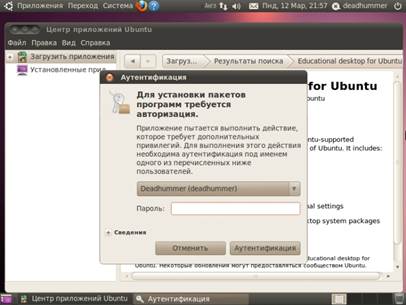
После ввода пароля администратора начнется процесс установки.
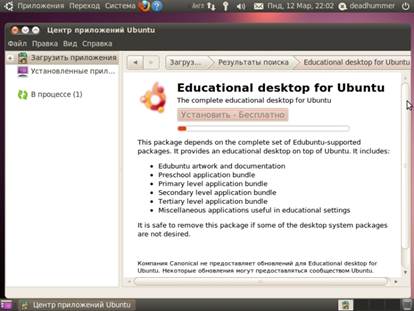
Также за процессом установки приложений можно наблюдать, нажав кнопку «В процессе».
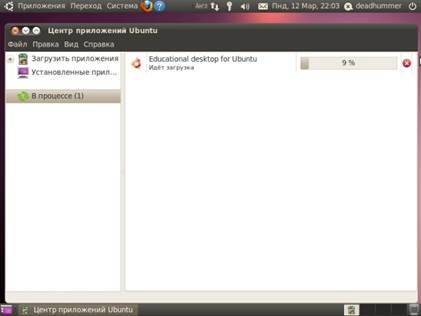
Задание № 2. Создание пользователей и присвоение им прав
Для управления пользователями и группами переходим в меню «Система»  «Администрирование»
«Администрирование»  Пользователи и группы.
Пользователи и группы.
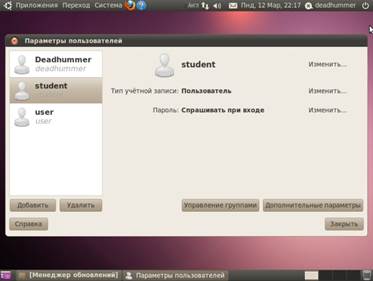
Для добавления нового пользователя нажимаем кнопку «Добавить» в нижнем левом углу под списком пользователей, водим пароль администратора, затем вводим имя пользователя, при потребности изменяем короткое имя, и нажимаем «Ок», вводим пароль для учетной записи.
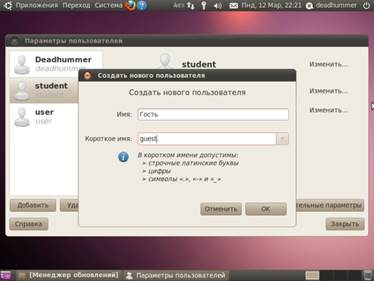

Пароль численно-буквенный, не менее 7 знаков, также система может сгенерировать пароль, главное записать его, так же можно настроить будет ли запрашиваться пароль при входе в систему из под этой учетной записи (для внесения изменений нужно будет вводить пароль).
|
|
|
Теперь можно настроить созданную учетную запись: Изменить имя, пароль и тип учетной записи. Так же можно изменить дополнительные параметры, они содержат 3 вкладки:
1. Контактная информация – Здесь указываются данные о пользователе.

2. Привилегии пользователя – Здесь настраиваются привилегии пользователя, права доступа и прочие возможности.

3. Дополнительно – Позволяет включать /отключать учетную запись, менять домашний каталог, группу и ID пользователя.

Так же в окне «Параметры пользователей» имеется кнопка «Управление группами». После нажатия появляется окно «Параметры групп», здесь можно создать/удалить группы, а так же изменить их состав.

Задание № 3.
1. Создать виртуальную машину для запуска ОС Линукс.
2. Запустить ОС Линукс.
3. Запустить терминал (напр., оболочку Konsole).
4. Запустить Х-терминал.
5. Завершить работу с Х-терминалом.
6. Вызвать справочную систему man по команде ls (ознакомиться с функциями клавиш управления курсором, F, B, Q).
7. Найти в справочном руководстве слово GNU (формат команды: /искомое_слово → Enter).
8. Получить краткие сведения о команде ls.
9. Вызвать оконную справочную систему.
|
|
|
10. Вывести содержимое текущего каталога.
11. Очистить экран.
12. Определить путь к текущему каталогу.
13. Перейти в корневой каталог.
14. Определить путь к текущему каталогу.
15. Вывести содержимое корневого каталога в один столбец.
16. Отобразить скрытые файлы и каталоги в один столбец и в обратном порядке корневого каталога.
17. Перейти в каталог home.
18. Вывести содержимое каталога home.
19. Перейти в каталог Desktop (каталог рабочего стола).
20. Создать каталог myFolder.
21. Перейти в каталог myFolder
22. Перейти к предыдущему каталогу
23. Перейти в каталог верхнего уровня
24. Перейти в пользовательский рабочий каталог
25. Перейти в каталог myFolder
26. Создать текстовый файл с именем myFile.txt.
27. Открыть текстовый файл myFile.txt для редактирования (ввести не менее пяти предложений).
28. Вывести содержимое файла myFile.txt на экран.
29. Переименовать файл myFile.txt в newFile.txt.
30. Создать копию файла newFile.txt с именем myFile.pdf.
31. Соединить файлы newFile.txt и myFile.txt в файл bothFiles.txt.
32. Вывести содержимое файла bothFiles.txt на экран.
33. Очистить экран.
34. Переместить файл bothFiles.txt в каталог /home/user/Desktop (где user имя пользователя прошедшего регистрацию в системе).
35. Удалить файл bothFiles.txt.
36. Вывести информацию о правах доступа и владельцах содержимого каталога /home/user/.
|
|
|
37. Перейти в корневой каталог.
38. Удалить каталог myFolder.
39. Выключить систему командой shutdown -h now или shtdown -h 0 (предварительно получить права суперпользователя _root).
Контрольные вопросы:
1. Какие программы могут быть использованы для вывода содержимого файла на экран в ОС Linux?
2. Как можно создать нового пользователя?
3. С помощью какой команды можно постранично вывести содержимое файла на экран?
4. Записать команду просмотра содержания текущего каталога.
5. Записать команду для создания подкаталога XX в домашнем (рабочем) каталоге.
6. Как удалить каталог.
7. Записать команды для удаления файла, переименования файла, копирования файла.
8. Как вывести содержимое файла на экран.
Дата добавления: 2019-03-09; просмотров: 435; Мы поможем в написании вашей работы! |

Мы поможем в написании ваших работ!
