Настройка параметров рабочего стола
Цели работы: работать с папками; получать информацию о папках; выполнять стандартные действия с папками; изменять параметры Рабочего стола — фон, рисунок, заставку и др.; устанавливать время и дату.
Задания для самостоятельного выполнения:
Задание 1.
Познакомьтесь с приемами открытия и закрытия папок. Откройте любую папку для просмотра ее содержимого в окне Содержимое папки.
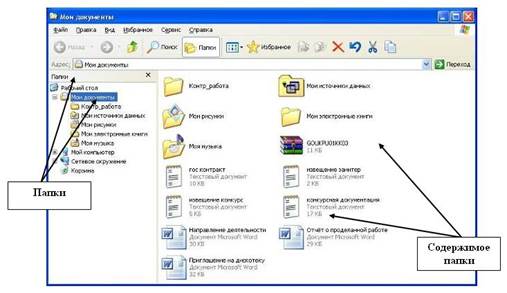
Технология работы
- Запустите программу Проводник Пуск – Программы – Стандартные – Проводник
- В меню Вид отключите команду Панель инструментов, включите опцию Крупные значки, разверните окно программы на весь экран.
- Откройте папку Мои документы в окне Папки (левое окно). Для этого подведите указатель мыши к знаку «+» около любой папки и щелкните левой кнопкой мыши. Папка раскрылась, а знак изменился на «—».
- Закройте папку в окне Папки. Подведите указатель мыши к знаку «—» около раскрытой папки и щелкните левой кнопкой мыши. Папка закрылась, а знак «—» изменился на «+».
- Повторите описанные в п.3 и п.4 действия с другими папками.
- Просмотрите содержимое закрытой папки, находящейся в окне Папки. Для этого щелкните на значке папки в окне Папки. В окне Содержимое папки (правое окно) отобразятся все файлы и папки, находящиеся в ней.
- Просмотрите содержимое закрытой папки, находящейся в окне Содержимое папки. Для этого выполните двойной щелчок на значке папки в окне Содержимое папки. После этого вы увидите все находящиеся в ней файлы и другие папки.
- Скройте содержимое раскрытой папки, щелкнув на другой папке в окне Папки.
- Повторите описанные в пунктах 6—8 действия с другими папками.
Задание 2.
|
|
|
Получите информацию о параметрах папок, изменяя вид их отображения в окне Содержимое папки.
1. Вызовите информацию о папках с помощью следующих команд:
• выполните команду Вид - Крупные значки;
• выполните команду Вид - Мелкие значки;
• выполните команду Вид - Список;
• выполните команду Вид - Таблица.
2. Получите информацию о свойствах папки другим способом с помощью контекстного меню:
• в окне Содержимое папок выберите папку;
• вызовите контекстное меню, щелкнув на значке папки правой кнопкой мыши;
• выполните команду контекстного меню Свойства.
Задание 3.
Выполните стандартные действия над папками: создание, копирование, переименование, удаление, перемещение. Выполните копирование и перемещение файлов из одной папки в другую.
1. Откройте Проводник
- Откройте папку Мои документы в окне Папки
- Создайте папку Children в окне Содержимое папки:
• подведите указатель мыши к меню Файл в верхней строке, щелкните левой кнопкой мыши, раскроется список команд меню Файл;
• выберите команду Создать, для чего установите указатель мыши на название команды Создать — команда будет выделена синим прямоугольником, щелкните левой кнопкой мыши;
• в открывшемся подменю укажите, что вы создаете Папку, появится значок папки и приглашение ввести имя папки;
|
|
|
• введите имя папки Children и нажмите клавишу Enter.
- Войдите в папку Children и создайте в ней папки Primerl и Primer2, воспользовавшись технологией п.3.
- Сделайте копии папок Primerl и Primer2:
• установите указатель мыши на значке папки Primerl;
• перетащите значок папки, удерживая нажатыми левую кнопку мыши и клавишу Ctrl на клавиатуре, появится значок копии файла;
• выполните эти действия для папки Primer2. - Переименуйте копии папок:
• установите указатель мыши на значке папки в окне Содержимое папки;
• вызовите контекстное меню;
• в раскрывшемся контекстном меню выполните команду Переименовать;
• введите новое имя папки и нажмите клавишу Enter;
• переименуйте все созданные вами копии папок. - Удалите папку:
• выберите папку в окне Содержимое папки;
• вызовите контекстное меню;
• выполните команду Удалить;
• на запрос компьютера о подтверждении удаления файла щелкните на кнопке «Да», если вы уверены в том, что хотите удалить файл, или на кнопке «Нет», если вы решили файл не удалять;
• удалите все созданные вами копии папки. - Переместите папку в другую папку. Это задание рассмотрим на конкретном примере, используя созданные папки Primerl и Primer2. Для этого выполните следующие действия:
• в окне Папки укажите папку Primer2;
• нажмите левую кнопку мыши и не отпуская ее, переместите папку Primer2 в папку Primerl;
• если вы точно установили папку Primer2 на папку Primerl, то папка Primerl будет выделена синим цветом;
• отпустите левую кнопку мыши, при этом вы заметите, что папка Primer2 исчезла из папки Children;
• откройте папку Primerl, в окне Содержимое папки вы увидите папку Primer2, которая теперь находится в папке Primerl. - Скопируйте папку в другую папку.
• в окне Папки щелкните на значке + около папки Primerl,в правой части экрана вы увидите ее содержимое, в том числе и папку Primer2;
• в окне Папки выберите папку Primer2;
• перетащите папку, удерживая нажатой левую кнопку мыши и клавишу Ctrl на клавиатуре, в папку Children;
• отпустите кнопку мыши.
Задание 4.
Измените параметры Рабочего стола: фон и рисунок, цветовую схему, заставку.
|
|
|
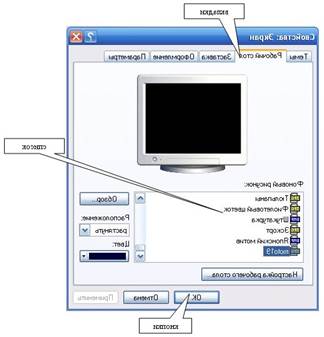
Технология работы
1. Измените параметр Рабочего стола — Фон:
• вызовите контекстное меню для объекта Рабочий стол, щелкнув правой кнопкой мыши на любом свободном месте Рабочего стола, но не на объектах стола, иначе будет вызвано контекстное меню, связанное с данными объектами;
|
|
|
• в раскрывшемся меню выберите команду Свойства. Перед вами появится окно Свойства: Экран;
• выберите вкладку Фон, щелкнув левой кнопкой мыши;
• просмотрите с помощью полосы прокрутки список графических файлов в окне Рисунок рабочего стола;
• щелчком мыши на значке графического файла выберите рисунок;
• выберите способ расположения рисунка на Рабочем столе щелчком на кнопке Расположить. В раскрывшемся списке команд выберите команду Растянуть, если вы хотите поместить рисунок на весь экран, команду По центру, чтобы расположить рисунок в центре экрана, или команду Рядом, чтобы размножить выбранный рисунок мозаикой по всему экрану.
• в окне предварительного просмотра посмотрите, как будет выглядеть Рабочий стол с выбранным вами рисунком;
• щелкните на кнопке Применить, чтобы увидеть результат изменений на экране (окно Свойства: Экран останется раскрытым).
2. Измените параметр Рабочего стола — цветовая схема экрана, выполнив следующие действия:
• выберите вкладку Оформление щелчком левой кнопки мыши;
• просмотрите с помощью полосы прокрутки списки цветовых схем в окне Схема;
• выберите желаемое сочетание цветов, щелкнув мышью на названии схемы;
• в окне предварительного просмотра посмотрите, как будет выглядеть Рабочий стол с выбранной вами цветовой схемой;
• щелкните на кнопке Применить.
3. Измените параметр Рабочий стол — заставка экрана. Во вкладке Заставка вы можете выбрать экранную заставку, которая появляется на экране, если в течение некоторого времени вы не пользуетесь клавиатурой или мышью. При нажатии любой клавиши на клавиатуре или перемещении мыши на экране восстановится прежнее изображение Рабочего стола. Выполните следующие действия:
• в окне Свойства: Экран выберите вкладку Заставка щелчком левой кнопки мыши;
• в раскрывающемся списке Заставка выберите название заставки, которую вы увидите в окне предварительного просмотра;
• для полного представления заставки нажмите кнопку Просмотр;
• щелчком мыши вернитесь из Просмотра в окно Свойства: Экран;
• щелкните на кнопке Применить.
4. Каждая заставка характеризуется своими параметрами. Измените, например, параметры заставки Бегущая строка:
• выберите заставку Бегущая строка;
• вызовите окно Параметры заставки Бегущая строка щелчком на кнопке;

• выберите положение текста;
• выберите цвет фона;
• в поле ввода введите любой текст;
• измените шрифт текста, щелкнув по кнопке Шрифт;
• для установки скорости движения текста на экране переместите с помощью мыши ползунок Скорость на линейке;
• щелкните на кнопке ОК в окне Параметры заставки Бегущая строка;
• щелкните на кнопке ОК в окне Свойства: Экран.
Задание 3.
Установите системное время и текущую дату, выполните переключение режимов работы клавиатуры.
1. Установите время и дату.
Многие программы используют в своей работе информацию о текущих времени и дате. Например, программы для создания текста могут автоматически вставлять время и дату в ваше письмо. За правильностью работы системных часов необходимо следить. Откорректируйте системное время и дату. Для этого:
• дважды щелкните на часах в правом углу Панели задач;
 • в диалоговом окне Свойства: Дата/время установите указатель мыши в поле ввода точного времени;
• в диалоговом окне Свойства: Дата/время установите указатель мыши в поле ввода точного времени;
• щелкните левой кнопкой мыши на той позиции, где следует внести изменения;
• произведите замену цифр, используя клавишу клавиатуры Backspace;
• установите указатель мыши на список названий месяцев, щелкните левой кнопкой мыши;
• выберите щелчком левой кнопки мыши название текущего месяца; установите текущий год, если он установлен неверно, используя стрелки «вверх/вниз» рядом с окном, в котором высвечивается год;
• установите дату, выделив ее щелчком левой кнопки мыши;
• нажмите кнопку ОК.
- Переключите режим работы клавиатуры. Клавиатура может находиться в режиме ввода русских или английских букв. Для переключения клавиатуры из одного режима в другой выполните следующие действия:
• щелкните на индикаторе клавиатуры Ru (En) на Панели задач;
• в появившемся меню выберите нужный режим клавиатуры.
Внимание! Более распространенным способом переключения режимов клавиатуры является комбинация клавиш, например Ctrl+Shift или Alt+Shift .
Контрольные вопросы:
1. Как получить справку в Windows?
2. Как преместить и изменить в размерах программное окно в Windows?
3. Для чего используется буфер обмена в Windows?
4. Назначение папки «Мой компьютер», как изменить вид отображения дисков, файлов, папок?
5. Как изменить системное время и дату на ПК?
6. Как выставить на рабочем столе фоновый рисунок?
7. Как установить новую программу в Windows?
8. Как добавить или удалить один из компонентов Windows?
9. Как создать системный диск в Windows?
Дата добавления: 2019-03-09; просмотров: 262; Мы поможем в написании вашей работы! |

Мы поможем в написании ваших работ!
