Задание № 4. Создание учетной записи
МИНИСТЕРСТВО ОБРАЗОВАНИЯ И НАУКИ РЕСПУБЛИКИ КАЗАХСТАН
Управления образования города Алматы
ГККП «Алматинский государственный политехнический колледж»
| Утверждаю Заместитель директора по учебной работе _________ А.Бейсетбаев ______________ 2019 года |
ЛАБОРАТОРНО-ПРАКТИЧЕСКИЕ РАБОТЫ
Учебная практика Оператор С all центров_________________________ ____
(наименование)
Специальность 1304000 – Вычислительная техника и программное обеспечение
(шифр, наименование)
Квалификация 1304033 – техник _____________________________________
(шифр, наименование)
Рассмотрено на заседании кафедры ВТ
от 2018 года
Протокол № 1
Заведующий кафедрой ______________ А. Токтыманова
(подпись)
Разработали
Преподаватели _______________ А. Сапагова
(подпись)
_______________ Ә.Нүсіп
(подпись)
Лабораторно-практическая работа № 1
Работа в среде операционной системы Microsoft Windows. Запуск приложений. Понятие ярлыка. Работа с папками и Файлами с помощью основного меню и панели инструментов.
Цель работы: манипулировать основными объектами интерфейса; работать в многооконном режиме; производить навигацию по файловой системе; создавать папки и документы; выполнять основные операции с файлами: копирование, перемещение, удаление, переименование файлов; совершать стандартные действия над папками и Файлами с помощью команд Основного меню; пользоваться кнопками Панели инструментов.
|
|
|
Теоретические сведения
Рабочий стол (РС) — исходное состояние диалоговой среды MS Windows. РС раскрывается на экране после запуска MS Windows. На «поверхности» РС располагаются ярлыки наиболее часто используемых приложений, документов, папок, устройств.
Объект — любой элемент в среде Windows, в том числе: рабочий стол, окно, папка, документ (файл), устройство, приложение (программа). Объект обладает определенными свойствами, над ним могут быть произведены определенные действия.
Контекстное меню — меню, связанное с объектом. Контекстное меню раскрывается щелчком правой кнопки мыши, если указатель мыши установлен на объекте. Через контекстное меню можно просмотреть свойства объекта (в некоторых случаях их можно изменить), а также выполнить допустимые действия над объектом.
Панель задач - обычно располагается в нижней части рабочего стола (может быть перемещена к любому краю). Содержит кнопки активных программ, документов.
Щелчок мышкой по кнопке раскрывает окно соответствующего приложения. На панели задач располагается кнопка «Пуск».
|
|
|
Пуск — кнопка открытия Главного меню.
Корзина — системная папка, в которую помещаются удаляемые файлы. Файл физически исчезает из памяти компьютера только после очистки корзины.
Мой компьютер — системная папка, корень иерархической файловой системы. Всегда располагается на рабочем столе.
Задания для самостоятельного выполнения:
Задание № 1.
Откройте папку «Мои документы». Рассмотрите окно папки.
Окно — основной элемент интерфейса MS Windows. Используются окна программ (приложений), окна документов, диалоговые окна. Окно можно перемещать по рабочему столу, сворачивать в значок на панели задач, разворачивать на весь экран, закрывать.
В пределах изображенного окна размещаются:
- строка заголовка, в которой расположены: имя открытой папки; в левой части - кнопка вызова системного меню; в правой части - кнопки управления окном. Левая кнопка (со значком подчеркивания) сворачивает окно до иконки на панели задач. Средняя кнопка разворачивает окно на весь экран, или восстанавливает его первоначальные размеры. Правая кнопка (с крестиком) закрывает окно;
|
|
|
- строка меню - представляет собой совокупность кнопок, называемых пунктами меню. При выборе пункта меню раскрывается подменю,в котором находятся пункты меню, при щелчке на них выпадает ниспадающее меню с командами, применяемыми к объектам рабочей области;
- панель инструментов - содержит кнопки наиболее часто используемых команд;
- адресная строка - играет роль командной строки и содержит список папок и дисков, доступных для работы пользователя;
- строка состояния - содержит информацию об объектах, находящихся в папке (например, количество выделенных, скрытых объектов; объем объектов);
- рабочая область - основная часть окна, в которой размещаются объекты;
- полоса прокрутки (вертикальная или горизонтальная) - это полоса вдоль нижней или правой границы окна. Она состоит из стрелок прокрутки, бегунка, собственно полосы прокрутки и служит для просмотра содержимого окна, не умещающегося в его размерах;
- рамка окна - ограничивает окно.
Основные виды окон - диалоговое окно, окно папки, окно справочной системы, окно программы, окно документа.
Диалоговое окно - окно, появляющееся на экране при вводе команды, выполнение которой требует от пользователя ввести дополнительные данные, необходимые для дальнейшей работы программы (например, Оk или Yes (“Готово”, “Принять”, “Да” и т.п.) и Cancel или No (“Отменить”, “Отказаться”, “Нет”)).
|
|
|
Диалоговые окна содержат следующие элементы управления
- Вкладки (закладки) - предназначены для выполнения некоторых функций или команд в окне;
- Кнопка - элемент управления в интерфейсе пользователя, который предназначен для выполнения команд. По форме кнопка может быть прямоугольником с надписью или значком с рисунком. Поскольку надпись на кнопке может быть очень краткой, а рисунок - символическим и не сразу понятным, то во многих приложениях используются подсказки (примечания). Подсказка появляется в виде текста в рамке, если на кнопку навести указатель мыши;
- Надпись со статическим текстом обычно используется для вывода заголовков. Часто надпись размещается рядом с элементом управления, который не имеет собственного заголовка. К числу таких элементов, например, относятся объекты поле и счетчик;
- Поле - элемент управления, предназначенный для ввода и редактирования данных. Вводимый текст может быть длиннее стороны прямоугольника, ограничивающего поле, т.е. может быть похож на бегущую строку;
- Счетчик - элемент управления, предназначенный для изменения числового значения, выводимого в поле. Чаще всего счетчик размещается рядом с полем. Счетчик, по существу, состоит из двух кнопок - для увеличения или уменьшения;
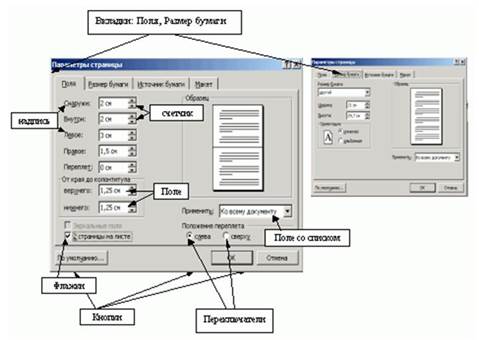
- Поле со списком - позволяет выбрать элемент из списка или ввести данные вручную. Текущее значение отображается в поле, а список возможных значений раскрывается при нажатии кнопки со стрелкой;
- Переключатели (радиокнопки) - используются для предоставления возможности выбора одного варианта из нескольких (многих). В одной группе переключателей можно выбрать только один;
- Флажок - используется для выбора одной или нескольких позиций из предложенного списка. Представляет из себя квадратик, который пользователь может пометить галочкой. Для отмены действия достаточно повторно щелкнуть мышью в квадратике. Заголовок - это название флажка, поясняющее его смысл;
- Регулятор - устанавливает одну из позиций на шкале перемещением движка (больше, меньше).
- Окно справочной системы - окно, которое выводит справочную информацию о том объекте, с которым работает пользователь. Обычно появляется при нажатии на клавишу F1.
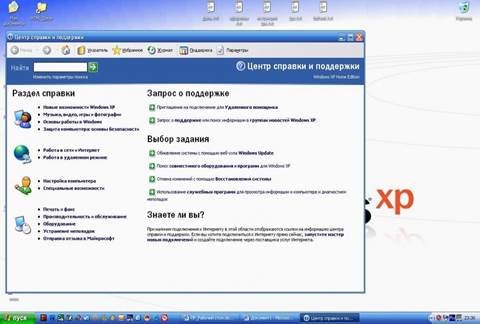
- Окно папки - предназначено для отображения содержимого папки и для выполнения операций над объектами, содержащимися в папке
Задание 2. Создание ярлыков
На рабочем столе можно создать ярлык к программе, документу или устройству, что обеспечит быстрый доступ к наиболее часто используемым файлам или устройствам.
- Нажмите правую кнопку мыши в свободном месте рабочего стола.
- В контекстном меню выберите команду Создать и далее, в подменю, — Ярлык.
- В окне диалога Создание ярлыка необходимо указать путь к исполняемому файлу. Для того чтобы сделать это проще и быстрее, нажмите кнопку Обзор.
- В перечне всех папок найдите диск C: найдите папку WINTNT, далее папку System32, и раскройте щелчком по файлу Sol зафиксируйте его и нажмите кнопку Ok. 
В результате вы прописали путь к игре Косынка. Нажмите кнопку Ok. Затем Далее. Причем вы можете сменить имя ярлыка например набрать слово Косынка. Затем Готово. На рабочем столе появился новый ярлык.
- Двойным щелчком по ярлыку запустите программу Косынка.
- Закройте программу Косынка любым из известных вам способов.
- Переименуйте ярлык. Для этого выделите его, затем выполните щелчок по подписи ярлыка (не по картинке!) и введите новое название игры (например, Пасьянс). Или щелкните правой клавишей мыши по ярлыку и в списке команд контекстного меню найдите команду, позволяющую изменить подпись выделенного ярлыка.
- Двойным щелчком по ярлыку (по картинке) запустите программу. Повлияло ли как-нибудь изменение подписи ярлыка на выполнение программы? Закройте программу.
- Щелкните правой клавишей мыши по ярлыку и в списке команд контекстного меню выберите Удалить. Подтвердите удаление.
- Для того чтобы проверить, удалился только ярлык или сама программа, нажмите кнопку Пуск. Выберите пункт меню Программы, щелкните по строке Стандартные. В раскрывшемся подменю выберите Игры и щелкните по «Косынка». Запускается ли программа? Влияет ли на работоспособность программы удаление ярлыка с рабочего стола? Закройте программу.
- Двойным щелчком по пиктограмме откройте папку Корзина. В корзине вы можете найти удаленный ярлык. Переместите его мышью из корзины на рабочий стол. Ярлык вновь существует. Закройте корзину. Таким способом можно быстрее создать ярлыки, если перемещать файлы из папки, в которой они находятся, на рабочий стол. А заодно, пока вы не очистили корзину, можно «оживить» удаленный файл.
- Ярлык можно создать через контекстное меню, щелкнув правой кнопкой мыши по объекту.
- Создайте ярлык для программы MS Word. Пуск – Программы – MS Word (правой кнопкой)
- Рабочий стол (создать ярлык).
Запомните!!! Ярлык – это ссылка на объект, но не сам документ или программа!!!
Задание 3. Определите тип, размер свободного пространства накопителей, установленных на компьютере. Просмотрите, какие папки и Файлы хранятся на дисках.
Технология работы
1. Определите, какие накопители установлены на вашем компьютере. Для этого:
Вариант 1
• откройте Мой компьютер, дважды щелкнув мышью на значке: по значку и букве, сопровождающей значок, можно судить о типе накопителя;
Вариант 2
• запустите программу Проводник, выбрав в Главном меню пункт Программы и в подменю пункт Проводник;
• просмотрите в окне программы Проводник в разделе Папки под значком Мой компьютер расположенные там значки накопителей: по рисунку значка и букве, сопровождающей значок, можно судить о типе накопителя.
2. Определите величину свободного пространства на диске:
Вариант 1
• откройте Мой компьютер, дважды щелкнув мышью на значке;
• щелкните левой кнопкой мыши на значке накопителя (если вы выделяете накопитель на гибком магнитном диске, проверьте, что диск был установлен в дисковод);
• просмотрите в строке состояния в нижней части экрана, предназначенной для вывода справочной информации, сообщение о свободном пространстве на диске и общей его емкости.
Вариант 2
• запустите программу Проводник, выбрав в Главном меню пункт Программы и в подменю пункт Проводник;
• вызовите контекстное меню, щелкнув правой кнопкой мыши на значке накопителя;
• выберите пункт меню Свойства;
• просмотрите содержание вкладки Общие окна Свойства;
• закройте окно.
3. Для того чтобы получить доступ к информации о дисках:
Вариант 1
• откройте Мой компьютер;
• откройте и просмотрите содержимое накопителя, дважды щелкнув на его значке;
• закройте папку накопителя;
Вариант 2
• запустите программу Проводник: щелкните на кнопке Пуск, в Главном меню выберите пункт Программы, в открывшемся подменю выберите название программы Проводник и щелчком мыши запустите программу;
• откройте папку накопителя;
• просмотрите содержание;
• закройте окно программы Проводник.
Задание 3. Откройте Мой компьютер и создайте на диске С: с помощью Основного меню папку Новая, в папке Новая — папку Моя и папку Общая
Технология работы
1. Создайте на диске С: папку Новая:
• откройте Мой компьютер и просмотрите содержимое диска С:
• откройте меню Файл, выберите параметр Создать;
• в раскрывшемся подменю выберите пункт Папка, таким образом, вы выполните команду Файл – Создать - Папка;
• введите в поле ввода имени рядом со значком созданной папки «Новая» (вновь созданная папка появляется с именем Новая папка);
• нажмите клавишу Enter.
2. Создайте папки Моя и Общая в папке Новая:
• откройте папку Новая, дважды щелкнув на значке папки;
• создайте папку Моя и папку Общая, используя технологию работы, описанную в п.1 этого задания.
Задание 4. Выполните стандартный набор действий над папками и Файлом, используя команды меню Правка программы Проводник: Вырезать, Копировать, Вставить.
Технология работы
1. Запустите программу Проводник и перейдите в папку Новая.
2. Переместите папку Моя в папку Общая:
• откройте папку Новая; выделите папку Моя;
• выполните команду Правка - Вырезать, папка Моя будет перемещена в буфер обмена; откройте папку Общая;
• выполните команду Правка - Вставить; папка Моя будет вставлена из буфера обмена в папку Общая.
3. Скопируйте папку Моя из папки Общая в папку Новая:
• откройте папку Общая; выделите папку Моя;
• выполните команду Правка - Копировать — папка Моя будет перемещена в буфер обмена; откройте папку Новая;
• выполните команду Правка - Вставить — папка Моя будет вставлена из буфера обмена в папку Новая.
4. Скопируйте любой Файл с диска С: в папку Новая:
• откройте диск С: и выделите Файл;
• выполните команду Правка - Копировать;
• откройте папку Новая; выполните команду Правка - Вставить.
5. Скопируйте папку Новая на диск А:. Для этого вставьте гибкий диск в дисковод и выполните следующие действия:
• откройте диск С:;
• выделите папку Новая;
• выполните команду Правка - Копировать;
• откройте диск А:
• выполните команду Правка - Вставить.
6. Удалите Файл из папки Новая, папку Моя из папки Общая, папку Новая с диска А:
• на диске С: откройте папку Новая;
• выделите Файл;
• выполните команду Файл - Удалить;
• подтвердите удаление;
• откройте папку Общая;
• выделите папку Моя;
• выполните команду Файл - Удалить;
• подтвердите удаление;
• на диске А: выделите папку Новая;
• выполните команду Файл - Удалить;
• подтвердите удаление.
7. Переименуйте папки Моя и Общая:
• откройте папку Новая;
• выделите папку Моя;
• выполните команду Файл - Переименовать;
• в поле ввода введите новое имя: Моя1 и нажмите клавишу Enter;
• выделите папку Общая;
• выполните команду Файл - Переименовать;
• в поле ввода введите новое имя: Общая и нажмите клавишу Enter.
Восстановите удаленные папки.
1. Восстановите удаленные папки Моя и Общая:
• откройте Корзину, дважды щелкнув на ее значке;
• в окне Корзины выделите папку Моя;
• выполните команду Файл - Восстановить;
• в окне Корзины выделите папку Общая;
• выполните команду Файл - Восстановить;
• закройте Корзину.
2. Очистите корзину:
• откройте Корзину, дважды щелкнув на ее значке;
• выполните команду Файл - Очистить Корзину.
Задание № 4. Создание учетной записи
В процессе установки Windows XP вам будет предложено создать по крайней мере одну учетную запись (вдобавок к автоматически создаваемым учетным записям Администратор и Гость).
Проще всего создавать новые учетные записи, редактировать и удалять существующие с помощью окна Учетные записи пользователей в Панели управления.
Для создания учетных записей и изменения существующих вы должны войти в систему как администратор. Пользователи без административных привилегий могут использовать окно Учетные записи пользователей лишь для установки, изменения и сброса собственного пароля, изменения своего изображения или связывания своей учетной записи с паспортом .NET.
Проще всего открыть Панель управления щелкнув на кнопке Пуск и выбрав команду Панель управления при двухколоночном представлении меню Пуск либо выбрав команду Настройка/Панель управления при одноколоночном представлении меню Пуск.
В появившемся окне следует дважды щелкнуть на значке Учетные записи пользователей.
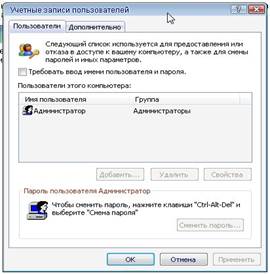
Внести небольшие изменения с помощью папки Учетные записи пользователей достаточно легко. Для этого следует обратиться к имени той записи, которая нуждается в изменении.
В этом окне отображаются некоторые параметры непосредственно вашей учетной записи и других учетных записей вашего компьютера, доступные для изменения:
Имя.
Хотя в папке Учетные записи пользователей различие между именем учетной записи и полным именем пользователя не объясняется, здесь вы меняете именно полное имя пользователя (появляющееся на экране приветствия, в Главном меню и папке Учетные записи пользователей), а не имя пользователя. Сначала вы создаете запись с коротким именем пользователя, а потом устанавливаете для нее и полное имя.
Пароль.
Вы можете установить пароль и подсказку для него, которая поможет пользователю вспомнить забытый пароль. Если учетная запись уже защищена паролем, вам будут предложены ссылки для его изменения или удаления.
Изображение.
Если пользователю не нравится как его изображают по выбору Windows, вы можете изменить картинку, показываемую рядом с именем учетной записи в главном меню и на экране приветствия.
С помощью папки Учетные записи пользователей вы можете изменить тип записи на тип Администраторы компьютера (добавление учетной записи в группу Администраторы) или на тип Ограниченная запись (добавление записи в группу Пользователи).
Вы можете удалить любую запись, кроме той, под которой вы в данный момент работаете. Для удаления записи откройте папку Учетные записи пользователей и щелкните на той записи, которую хотите удалить. Затем выполните команду Удаление учетной записи. В предложенном окне вы сможете выбрать: сохранить или удалить файлы неугодного пользователя.
Контрольные вопросы:
1. Как запустить программу в Windows?
2. Что такое окно?
3. Что такое значок?
4. Назовите типы окон в Windows.
5. Назовите основные элементы графического интерфейса и атрибуты окна.
6. Расскажите о всех возможных действиях с окном на рабочем столе Windows.
7. Каковы основные достоинства интерфейса пользователя Windows?
8. Каково назначение значка Мой компьютер?
9. В чем заключается назначение значка Корзина?
10. Какой смысл вложен в понятие Папка?
11. Что представляет собой Панель задач?
12. Как вызвать на экран Главное меню?
13. Каково назначение папки Мой компьютер?
14. Каково назначение Панели управления?
15. Для чего используются ярлыки в Windows?
16. Какое расширение имени у файлов ярлыков?
17. Как создать ярлык программы на рабочем столе?
18. Можно ли создать ярлык для текстового документа или рисунка в Windows?
Лабораторно-практическая работа № 2
Работа с окнами графического интерфейса. Работа с среде W indows как в многозадачной среде. Параметры файла и действия над файлом
Цели работы: изменять размеры окон; перемещать, сворачивать, разворачивать окна; отображать информацию о файлах разными способами; производить стандартные действия над файлом.
Задания для самостоятельного выполнения:
Задание 1. Выполните стандартные действия с окнами:
- Переместите окно.
- Измените размеры окна.
- Измените размеры нескольких окон и расположите их в разных местах экрана (мозаикой).
- Раскройте из основного меню любое меню со списком команд.
- Просмотрите содержимое окна с помощью полос прокрутки.
- Сверните окно в значок на Панели задач.
- Разверните окно из значка на Панели задач.
- Закройте все раскрытые на Рабочем столе окна.
Технология работы
1. Раскройте окна разного типа: Мои документы, Мой компьютер, Корзина
2. Переместите окно с помощью мыши:
• установите указатель мыши на заголовок окна;
• нажмите левую кнопку мыши и, не отпуская, переместите окно.
3. Измените размеры окна.
Вариант 1
Режим, в котором окно занимает весь экран, называется полноэкранным режимом, в этом случае окно не имеет границ.
• щелкните левой кнопкой мыши на кнопке Развернуть
• как только окно распахнется на весь экран, кнопка Развернуть будет заменена кнопкой Восстановить, которая позволяет Восстановить прежние размеры окна.

Вариант 2
Если окно не находится в состоянии полноэкранного режима, то оно имеет границу, позволяющую изменять размеры окна произвольно по желанию пользователя.
• подведите указатель мыши к границе окна. Форма указателя изменится, он превратится в двунаправленную стрелку, которая показывает направление, в котором возможно изменение размеров окна;
• нажмите левую кнопку мыши и, не отпуская ее, переместите указатель — Windows покажет новый контур окна;
• перемещайте указатель, пока контур не примет желаемый размер.
Внимание! Если указатель установить на угол окна, то он превращается в диагональную двойную стрелку, которой позволяет изменять одновременно ширину и высоту окна.
- Перемещая окна и изменяя их размеры, расположите окна на рабочем столе мозаикой;
- Раскройте из Основного меню любое меню со списком команд:
• выберите окно, содержащее строку Основного меню;
• подведите указатель мыши к пункту меню, Windows выделит его;
• щелкните левой кнопкой мыши, появится Меню со списком команд;
• подведите указатель мыши к необходимой команде, Windows выделит ее синим цветом;
• для того чтобы отказаться от выполнения выбранной команды, щелкните левой кнопкой мыши за областью этого меню.
Внимание! Если Windows не может выполнить некоторую команду в данных условиях, то эта команда является неактивной и написана блеклым шрифтом. Активная команда выделяется ярким цветом, и ее можно выполнить. - Прокрутите экран в границах окна, используя команды управления полосой прокрутки из табл. 1.1.
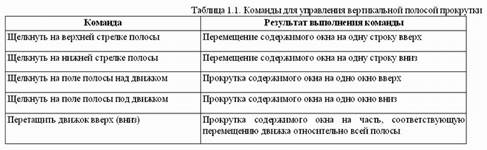
- Сверните окно в значок:
• щелкните на кнопке Свернуть. Окно свернется в кнопку на панели в нижней части экрана;
• этот же результат может быть получен, если использовать кнопку системного меню — щелкните на кнопке системного меню и выполните команду Свернуть;
• сверните в кнопки все раскрытые окна.
Внимание! Для того чтобы Свернуть сразу все окна, выполните щелчок правой кнопкой мыши на панели в нижней части экрана. Раскроется меню, из которого выберите команду Свернуть все окна. - Разверните окно из значка:
• щелкните на кнопке свернутого окна, окно развернется на экране;
• разверните все окна, свернутые в значки на Панели задач. - Расположение окон на рабочем столе различными способами:
• щелкните на Панели задач правой кнопкой мыши, откроется контекстное меню;
• выберите опцию Каскад.
• посмотрите результат;
• щелкните на Панели задач правой кнопкой мыши, откроется контекстное меню;
• выберите опцию Сверху вниз.
• посмотрите результат;
• щелкните на Панели задач правой кнопкой мыши, откроется контекстное меню;
• выберите опцию Слева направо.
• посмотрите результат. - Закройте все раскрытые на экране окна, используя разные способы:
• кнопку Закрыть окно;
• команду Закрыть системного меню;
• команду Выход меню Файл.
• Нажать кнопки Alt + F4.
Задание 2.
1. Откройте папку «Мои документы»
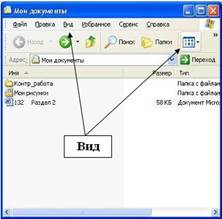 2. Измените вид отображения папок и файлов внутри окна
2. Измените вид отображения папок и файлов внутри окна
Вызовите информацию о файлах, выполнив команду Вид (VIEW) - Мелкие значки или нажав на кнопочной панели кнопку 
Вид - Крупные значки
Вид - Список
Вид – Таблица
Вид – Эскизы страниц
Обратите внимание! Команды Крупные значки, Мелкие значки и Список изменяют только внешний вид отображений информации о файлах, указывая имена файлов и значки. Команда Таблица дополнительно выводит размер, дату и время создания файла.
Задание 3.
Просмотрите информацию о параметрах файла с помощью контекстного меню.
1. установите указатель мыши на значок файла;
- вызовите контекстное меню щелчком правой кнопки мыши;
- выполните в контекстном меню команду Свойства;
- просмотрите информацию о параметрах файла;
- щелкните на кнопке ОК.
Задание 4.
Выполните стандартные действия над файлами: переместите значок файла, переименуйте файл, сделайте его копию, удалите копию файла.
1. Откройте папку «Мои документы»
2. Создайте новый файл Файл (File) – Создать – Текстовый документ
3. Назовите файл Проба
4. Выполните команду Вид - Крупные значки (задание 1. пункт 3).
- Переместите значок файла, выполнив мышью следующие действия:
• установите указатель мыши на значке файла;
• нажмите левую кнопку мыши;
• удерживая нажатой кнопку мыши, переместите значок файла;
• отпустите левую кнопку мыши, значок файла будет находиться в другом месте. - Скопируйте файл, выполнив мышью следующие действия:
• установите указатель мыши на значке файла;
• нажмите левую кнопку мыши;
• нажмите клавишу Ctrl на клавиатуре;
• удерживая нажатой клавишу Ctrl и левую кнопку мыши, переместите значок файла;
• отпустите левую кнопку мыши, появится значок копии файла;
• создайте несколько копий этого файла. - Переименуйте созданные копии файла, выполнив мышью следующие действия:
• щелкните правой кнопкой мыши на файле — раскроется контекстное меню;
• выполните команду Переименовать;
• имя файла будет выделено синим прямоугольником, что означает приглашение к вводу нового имени;
• введите новое имя файла;
• нажмите клавишу Enter;
• аналогично переименуйте все созданные вами копии файла. - Удалите копии файлов, выполнив мышью следующие действия:
• щелкните правой кнопкой мыши на значке файла, раскроется контекстное меню;
• выполните команду Удалить;
• на запрос компьютера о подтверждении удаления файла щелкните на кнопке «Да», если вы уверены в том, что хотите удалить файл, или на кнопке «Нет», если вы решили файл не удалять;
• удалите все созданные вами копии файла.
Контрольные вопросы:
1. Назначение программы «Проводник», как изменить вид отображения дисков, файлов, папок в окне “Проводника”?
2. Как создать файл или папку?
3. Назовите правила задания имен файлов в Windows.
4. Опишите основные приемы выделения объектов.
5. Как осуществляется копирование, перемещение, файлов и папок?
6. Как переименовать файл или папку?
7. Как удалить и восстановить файл или папку?
Лабораторно-практическая работа № 3
Проводник. Параметры папки и действия над папкой.
Дата добавления: 2019-03-09; просмотров: 399; Мы поможем в написании вашей работы! |

Мы поможем в написании ваших работ!
