Процесс эксплуатации программного средства №2
Установка VirtualBox для Windows.
Шаг 1
Для установки VirtualBox переходим на официальный сайт разработчиков
Ссылка на официальный сайт : https://www.virtualbox.org/wiki/Downloads
Выбираем загрузка для Windows
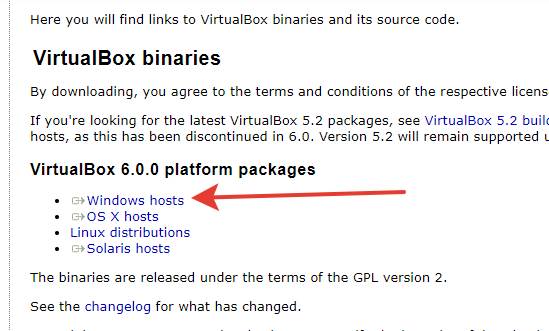
Шаг 2
После скачивания запускаем скаченный файл и нажимаешь кнопку “Next”

Шаг 3
После этого нажимаем снова кнопку “Далее”

Шаг 4
По желанию можем создать ярлык на рабочем столе и нажимаем кнопку “Next”

Шаг 5
Далее нажимаем кнопку “Install “
Шаг 6*
Система может попросить установить ПО для устройства, нажимаем кнопку “установить” 
Процесс эксплуатации программного средства №3
Установка Python для Linux.
Для того что бы установить Python под Linux на самом деле ничего не нужно делать, он уже установлен в Linux, что бы проверить это просто введите в терминал следующие команды:
1. python

2. python3

Стоит обратить внимание на вашу версию когда вы пишете команду python3.
Если ваша версия не совпадает с последней, которую можно посмотреть на официальном сайте разработчиков
Ссылка на оф сайт:https://www.python.org/downloads/
Способ
ШАГ 1
Пишем команду sudo apt install python3.7.2
ШАГ 2
python —version
Способ
ШАГ 1
Заходим на официальный сайт разработчиков и нажимаем кнопку Download.
После скачивания разархивируем архив нажимая на ПКМ и извлекаем в туже папку где мы и скачали наш архив.
ШАГ 2
После этого, мы открываем наш терминал и заходим в нашу разархивированную папку Python
|
|
|

Вот наглядный пример как должно быть

Пишем команды
1. ./configure
2. sudo make
3. sudo apt-get install libssl-dev openssl (соглашаемся)
4. sudo make install
После проверяем установилась ли у нас последняя версия
Можно проверить 2 командами
1. python3 (мы просто войдём в нашу последнюю версию python3)
2. python3 —version (сразу узнаем версию)
Справка
Для того что бы обновить репозиторий следует ввести следующую команду
sudo apt-get update
Описание установки Windows Server
1.Выберете язык и нажмите далее.

2.Нажимаем на кнопку “установить”.
3.Выбираем “Windows Server 2016 Standard Evaluation (возможность рабочего стола) и нажимаем “далее”.
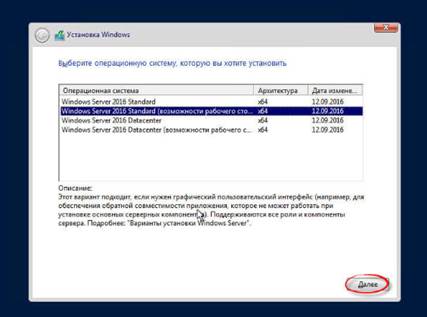
4.Принять условия лицензии
5.Выбрать диск

6.Нажать далее

7.Теперь нужно указать надежный пароль для учетной записи “Администратор”.
8.Нажимаем на кнопку “закончить”.
9.После завершения настроек, вас встретит экран блокировки Windows Server 2016. Нажимаем “Ctrl+Alt+Delete”.
Описание установки службы каталогов Active Directory
Установка Active directory
1) Войдите на сервер под локальных администраторов. На сервер кроме роли Active Directory Domain Services также будет установлена служба DNS. Изменим настройки сетевого интерфейса, указав в качестве первичного DNS сервера собственный IP адрес севера или адрес 127.0.0.1.
|
|
|

2) Затем откройте Server Manager, нажав на соответствующий значок или выполнив в консоли PowerShell команду ServerManager.exe.
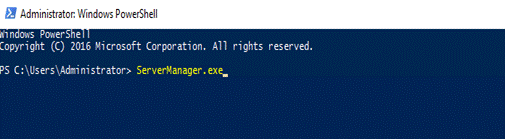
3) В окне Server Manager Нажмите Add roles and features

4) В окне мастера добавления ролей и компонентов нажмите Next.

5) В следующем окне нажмите Next

6) Т.к. установка выполняется на локальный сервер, в следующем окне оставьте переключатель в исходном положении и нажмите Next.
7) В следующем окне в списке ролей выберите Active Directory Domain Services. В открывшемся окне появится список ассоциированных компонентов, которые должны быть установлены вместе с ролью ADDS. Нажмите кнопку Add features, а затем Next.



8) В списке компонентов уже должны быть отмечены требуемые для установки компоненты. Нажмите Next.

9) В следующем окне приведено небольшое описание роли AD DS. Нажмите Next.

10) Ознакомьтесь со списком выбранных для установки ролей и компонентов. Для начала установки нажмите кнопку Install.
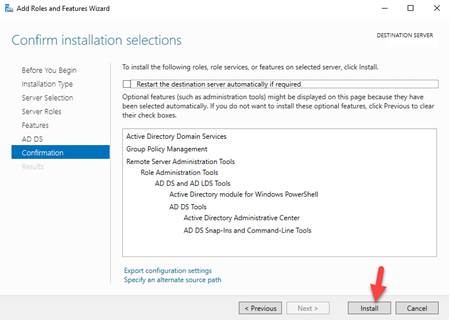
11) На экране будет отображаться текущий статус процесса установки

12) После окончания установки, нажмите на ссылку Promote this server to a domain controller.

13) Запустите мастер настройки Active Directory. В моем случае я устанавливаю новый лес AD. В том случае, если вы добавляете дополнительный контроллер домена в существующий домен, выберите соответствующую опцию. Я же выбираю опцию Add a new forest и указывают FQDN имя домена (test.net).
|
|
|

14) В следующем окне нужно указать функциональный уровень домена и леса AD. Я выбрал последнюю версию схемы AD – Windows Server 2016. Кроме того, этот сервер будет выступать сервером DNS и являться Global Catalog. Также нужно указать пароль администратора для входа в DSRM режим.
Дата добавления: 2019-02-26; просмотров: 222; Мы поможем в написании вашей работы! |

Мы поможем в написании ваших работ!
