Процесс эксплуатации программного средства №1
Установка Ubuntu
Для установки Ubuntu нам необходима сама Ubuntu (как не странно)
Переходим на официальный сайт разработчиков Ubuntu
Ссылка на оф сайт : https://ubuntu.ru/get
ШАГ 1
И так, теперь нам нужно узнать какая разрядность у нашей ОС, (я уверен что люди читающие эту методичку в подавляющем своём сидят на Windows)
Что бы узнать разрядность вашей ОС (в Windows):
1. в поисковике пишем Панель управления
2. нажимаем на раздел Система и безопасность
3. нажимаем на раздел Система
4. и в типе системы будет указана наша разрядность системы

И так мы узнали какой тип нашей ОС, т.к. у меня 64 bit , то я выбираю

ШАГ 2
Теперь нам потребуется ещё одна программа, для создания загрузочной флешки
(нам потребуется флешка на 4 ГБ)
Дополнительная программа для создания загрузочной флешки называется Rufus
Ссылка на оф сайт Rufusa: https://rufus-usb.ru.uptodown.com/windows/download
ШАГ 3
Нажимаем на кнопку скачать, открываем exe файл и видим следующее

Прежде чем мы начнём нам необходимо отформатировать флешку
ШАГ 4
Нажимаем ПКМ по флешки и нажимаем на раздел форматирование
Вот что у нас откроется
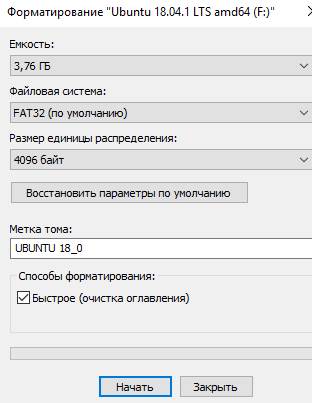
Файловая система должна бить FAT32 (ЭТО ВАЖНО)
ШАГ 5
Нажимаем кнопку начать
ШАГ 6
После форматирования заходим в Rufus, выбираем нашу флешку

Файловую систему ставим FAT32 (ЭТО ВАЖНО), потому на кнопку выбрать и после ищем нашу Ubuntu (стоит запомнить куда вы скачивали нашу ОС)
ШАГ 7
|
|
|
После того как мы нашли нашу ОС и нажали на неё поле “Метод загрузки” изменится на

Далее нажимаем на кнопку “Старт” и ставим значёк на Запись в ISO….. и на кнопку “OK”.
ШАГ 8
Пока ждём нам необходим зайти в BIOS нашего ПК и в разделе “Boot” нам необходимо поменять “Boot Mode” на Legacy. После того как поменяли нажимаем f10
(это выход и сохранение изменений)
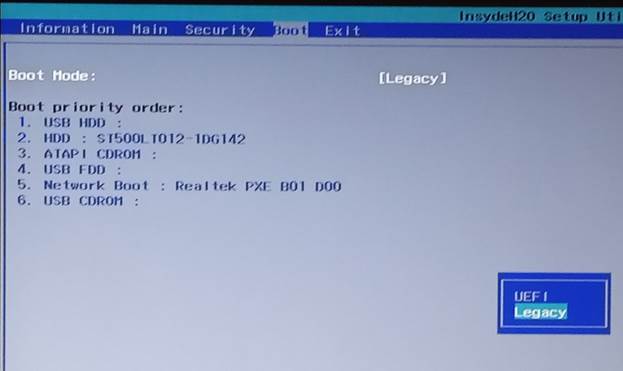
А теперь у вас вопрос что такое BIOS?
Я скажу очень кратко и абстрактно. BIOS набор программ для управления вашим железом, что бы войти в BIOS требуется перед запуском вашей ОС требуется нажать на определённую клавишу
К примеру на ноутбуке это f2, вы можете посмотреть в поисковике какие есть ещё клавиши для входа в BIOS.
И так мы поменяли наш “Boot Mode” , теперь нам необходимо сделать загрузку через нашу флешку приоритетной , в противном случае наша новая ОС просто не начнёт запускаться .
ШАГ 9
Для этого нам снова требуется зайти в наш BIOS, заходим в Boot и при помощи клавиш, которые могут поднять нашу USB, поднимаем её на 1 место
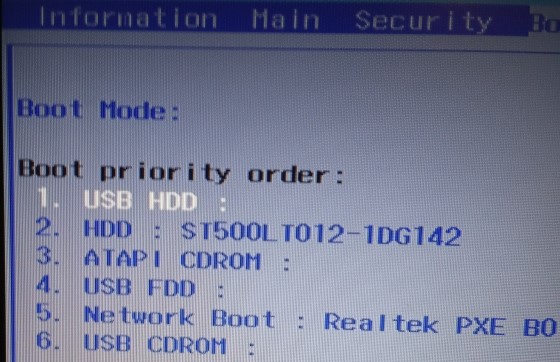
(клавиши которые отвечают за редактирование списка можно посмотреть в низу вашего меню в BIOSе)
ШАГ 10
После всех этих процедур, мы должны вставить нашу флешку и включить наш ПК.
|
|
|
У нас появляется следующее окно

ШАГ 11
Мы выбираем установку Ubuntu и русский язык, после Ubuntu предложит уточнить какой именно русский язык мы выбираем, просто выбираем русский и нажимаем на продолжить.
ШАГ 12
Далее Ubuntu предложит подключится к WI-Fi сети, я рекомендую подключиться к сети, что бы потом после установления ОС вам не пришлось качать обновления для ваших приложений и подкачивать языковые пакеты.
ШАГ 13
Дальше Ubuntu предложит какой тип установки будет, мы выбираем “Обычная установка” и “Загрузить обновления во время…..” потому что вам будет лень делать это после установки , да и к тому же вы можете и ошибиться при установке обновлений

ШАГ 14
После этого Ubuntu спросит “как установить?” то есть предложит рядом с вашей предыдущей ОС, или стереть её и установить на её место Ubuntu, это решать уже вам. После того как вы нажмёте кнопку “установить сейчас” выйдет предупреждение, смело нажимаем кнопку “продолжить“.
ШАГ 15
Дальше Ubuntu спросит “где вы?”, для такого что бы понять какой у вас часовой пояс, ставите ваш часовой пояс и нажимайте “продолжить“.
ШАГ 16
Дальше Ubuntu спросит “Кто вы?”, вы просто заполняете поля и придумаете пароль (ОЧЕНЬ ВАЖНО ЗАПОМНИТЬ ЕГО) ибо потому что в Linuxе сложно сбросить пароли.
|
|
|
ШАГ 17
После заполнения нажимаем кнопку “продолжить“.
ШАГ 18
И просто ждём, после окончания загрузки Ubuntu попросит перезагрузить ПК, нажимаем на кнопку “перезагрузить” и вынимаем нашу флешку.
Всё после запуска ПК вы установили Ubuntu.
Дата добавления: 2019-02-26; просмотров: 202; Мы поможем в написании вашей работы! |

Мы поможем в написании ваших работ!
