ПРОСМОТР искомое _ значение; просматриваемый_ вектор; вектор_ результатов
Искомое_ значение - это значение, которое ПРОСМОТР ищет в первом векторе. Искомое_ значение может быть числом, текстом, логическим значением, именем или ссылкой, ссылающимися на значение.
Просматриваемый_ вектор – это интервал, содержащий только одну строку или один столбец.
Значения в аргументе просматриваемый_ вектор могут быть текстами, числами или логическими значениями.
Вектор_ результатов – это интервал, содержащий только одну строку или один столбец. Он должен быть того же размера, что и просматриваемый_ вектор.
Пример
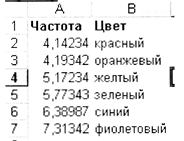
ПРОСМОТР (4,91; А2:А7;В2:В7) равняется «оранжевый»
ПРОСМОТР (5,00;А2:А7;В2:В7) равняется «зеленый»
ПРОСМОТР (7,66;А2:А7;В2:В7) равняется «фиолетовый»
Если ПРОСМОТР не может найти искомое_ значение, то подходящим считается наибольшее значение в аргументе просматриваемы_ вектор, которое меньше, чем искомое_ значение
Задание. Консолидация данных по расположению и по категориям:
1. Откройте книгу Spisok, вставьте два листа и переименуйте их, присвоив им имена Консол.распол. и Консол.катег.
2. Создайте на листе Консол.распол. таблицу расчета заработной платы за январь (табл. 1).
3. Скопируйте созданную таблицу на тот же лист и измените в ней данные. Эта таблица будет отражать уровень заработной платы за февраль (табл. 1).
4. Выполните консолидацию данных по расположению.
5. Скопируйте обе таблицы с листа Консол.распол. на лист Консол.катег. и измените вторую таблицу в соответствии с табл. 2.
6. Выполните консолидацию данных по категориям.
|
|
|
Таблица 1
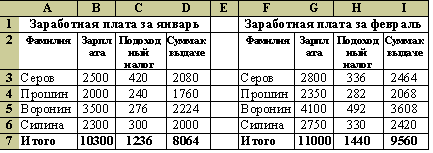
Таблица 2
Исходные таблицы для консолидации данных по категориям
(первая таблица не изменяется)
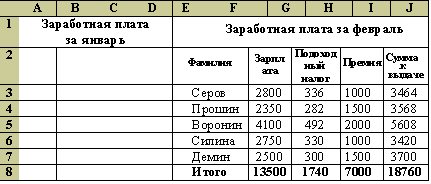
Технология работы
1. Выполните п. 1 задания.
2. Выполните п. 2 задания.
3. Выполните п. 3 задания.
4. Выполните консолидацию данных по расположению:
· установите курсор в первую ячейку области, где будет располагаться консолидированная таблица, например в ячейку A11;
· выполните команду Данные —› Консолидация;
· в диалоговом окне Консолидация выберите из списка функцию Сумма и установите флажки подписи верхней строки, значения левого столбца;
· установите курсор в окне Ссылка, выделите блок ячеек A2:D7 и нажмите кнопку Добавить;
· установите курсор в окне Ссылка, выделите блок ячеек F2:I7 и нажмите кнопку Добавить;
· нажмите кнопку ОК;
5. Выполните п. 5 задания.
6. Аналогично п. 4 выполните консолидацию данных по категориям.
Лабораторная работа № 9
Использование электронной таблицы MS EXCEL для моделирования
Цель работы: научиться использовать электронные таблицы для моделирования
Теоретические сведения:
В математике много задач, связанных с вычислением производной функций и использованием геометрической интерпретации первой производной функции. Рассмотрим технологию построения касательной к заданной точке функции и определения параметров ее уравнения с помощью электронной таблицы MS Excel.
|
|
|
Если задана функция  , то первая производная функции в заданной точке с координатами
, то первая производная функции в заданной точке с координатами  и
и  является угловым коэффициентом касательной в этой точке. Уравнение касательной, проходящей через точку с координатами
является угловым коэффициентом касательной в этой точке. Уравнение касательной, проходящей через точку с координатами  и
и  , имеет вид:
, имеет вид:
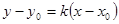 , (1)
, (1)
Где  - угловой коэффициент;
- угловой коэффициент;  и
и  - координаты точки.
- координаты точки.
Требуется построить график функции  и касательную в прямоугольной области диаграммы, ограниченной минимальными и максимальными значениями абсцисс (
и касательную в прямоугольной области диаграммы, ограниченной минимальными и максимальными значениями абсцисс (  и
и  ) и ординат (
) и ординат (  и
и  ).
).
Так как касательная является прямой линией, проходящей через заданную точку, то ее можно построить по координатам двух точек:  и
и  , которые располагаются на границах прямоугольника (рис. 1).
, которые располагаются на границах прямоугольника (рис. 1).
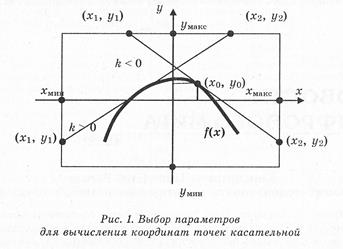
Найдем координаты точек касательной с учетом значения углового коэффициента  . Значения углового коэффициента могут быть положительными, отрицательными, нулевыми или иметь бесконечно большие значения.
. Значения углового коэффициента могут быть положительными, отрицательными, нулевыми или иметь бесконечно большие значения.
|
|
|
Пусть  > 0. Рассмотрим возможные варианты расположения точек. При
> 0. Рассмотрим возможные варианты расположения точек. При  с учетом формулы (1)
с учетом формулы (1)  .
.
Если выполняется неравенство  <
<  <
<  , то координаты первой точки определены. В противном случае рассматриваем другие варианты расположения точки. При
, то координаты первой точки определены. В противном случае рассматриваем другие варианты расположения точки. При  задаем
задаем  и получаем
и получаем  . При
. При  задаем
задаем  и вычисляем
и вычисляем  .
.
Координаты второй точки касательной рассчитываются аналогичным образом. При этом задаем  и
и  .
.
Если выполняется неравенство  <
<  <
<  , то координаты второй точки определены. В противно случае рассматриваем следующие варианты расположения точки. При
, то координаты второй точки определены. В противно случае рассматриваем следующие варианты расположения точки. При  ,
,  и
и  . При выполнении неравенства
. При выполнении неравенства  задаем
задаем  и подсчитываем
и подсчитываем  .
.
Если  , то получаем аналогичные выражения для определения координат точек касательной. При этом всегда в первую очередь рассчитываем правую точку касательной (рис. 1).
, то получаем аналогичные выражения для определения координат точек касательной. При этом всегда в первую очередь рассчитываем правую точку касательной (рис. 1).
При  касательная является горизонтальной линией относительно оси аргументов. Следовательно,
касательная является горизонтальной линией относительно оси аргументов. Следовательно,  ,
,  и
и  ,
,  .
.
Если  , касательная становится вертикальной линией. Таким образом,
, касательная становится вертикальной линией. Таким образом,  ,
,  и
и  ,
,  .
.
Далее строим график функции и касательной в заданной точке посредством MS Excel. Определяем значения границ диапазонов для  и
и  при предварительном построении графика заданной функции.
при предварительном построении графика заданной функции.
|
|
|
Задание:
Формируем таблицы начальных условий задачи. Задаем ячейки: координат заданной точки функции  ; углового коэффициента
; углового коэффициента  ; граничных значений диапазонов
; граничных значений диапазонов  .
.
Отступив одну ячейку от таблицы функции, рассчитываем координаты точек касательной с учетом приведенных выше рассуждений (рис. 2; в примечаниях отображены формулы расчетов). Предварительно для удобства вычисляем во вспомогательных ячейках значения  при
при  и
и  при
при  .
.
Выделим диапазон ячеек, который содержат ячейки таблицы функции и координат точек касательной. Обратимся к Мастеру диаграмм для построения графика функции и касательной. Задаем тип диаграммы – Точечная, а вид – Точечная диаграмма со значениями, соединенными сглаживающими линиями без маркеров. Фиксируем минимальные и максимальные значения шкал осей  и
и  в диалоговом окне Формат оси.
в диалоговом окне Формат оси.
Для наглядности одновременно вычислим параметры уравнения касательной  , где из уравнения (1)
, где из уравнения (1)  ,
,  .Эти параметры рассчитываем в соответствующих ячейках, соседствующих с ячейками, в которых занесены символы
.Эти параметры рассчитываем в соответствующих ячейках, соседствующих с ячейками, в которых занесены символы  для представления уравнения касательной. Так как значение параметра
для представления уравнения касательной. Так как значение параметра  могут быть как отрицательными, так и положительными, то в соответствующей ячейке используем функцию ЕСЛИ для отображения символов «+» и «-».
могут быть как отрицательными, так и положительными, то в соответствующей ячейке используем функцию ЕСЛИ для отображения символов «+» и «-».
На рис. 2 представлен пример построения касательной в заданной точке для синусоиды.
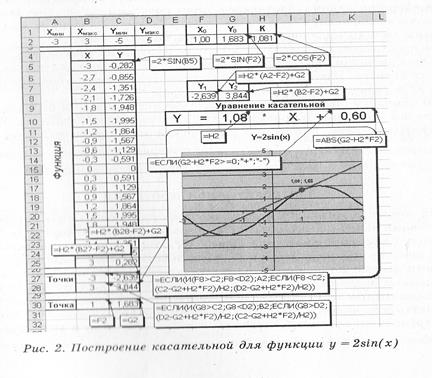
Целесообразно на графике добавить ячейки координат заданной точки для ее отображения. Для заданной точки, к которой строится касательная, можно установить отличительный маркер и вывести ее координаты. Для этого наведем курсор мыши на соответствующую точку диаграммы, вызовем контекстное меню, выделим пункт Формат точки данных. В появившемся диалоговом окне Формат элемента данных выберем нужный маркер, а так же параметры подписи данных. Чтобы установить цвет и толщину линии касательной, щелкнем по линии касательной. При появлении маркеров точек касательной вызовем контекстное меню и щелкнем по пункту Формат точки данных. В диалоговом окне установим тип, цвет и толщину линии касательной.
При необходимости можно дополнительно построить график производной заданной функции.
Дата добавления: 2019-02-12; просмотров: 191; Мы поможем в написании вашей работы! |

Мы поможем в написании ваших работ!
