Основные понятия электронных таблиц
Минобранауки РФ
Федеральное государственное образовательное учреждение
Среднего профессионального образования
«Касимовский нефтегазовый Техникум»
Методические указания
К выполнению лабораторных работ
по дисциплине
«Информатика»
Тема: «Табличный процессор Microsoft Excel 2003»
2011
Методические указания к выполнению лабораторных работ по дисциплине «информатика» составлены в соответствии с рабочей программой по дисциплине «информатика»
Составитель: Симонян Е. В.
Методические указания к выполнению лабораторных работ по дисциплине «информатика» рассмотрены и одобрены на заседании цикловой комиссии общеобразовательных дисциплин
Председатель ЦК
____________________
____________________
Лабораторная работа № 1
Панели инструментов. Перемещение в окне Excel. Просмотр таблиц.
Автозаполнение. Пример использования данных на нескольких рабочих листах.
Цель работы: Получение навыков работы в Microsoft Excel.
Теоретические данные:
Электронная таблица – совокупность строк и столбцов.
Столбцы обозначены буквами латинского алфавита от A до Z, а строки – цифрами от 1 до 65536.
Пересечение строки и столбца называется клеткой или ячейкой.
Каждая клетка имеет свой адрес, который состоит из буквы столбца и цифры строки (А5,В7,К4 …)
Окно Excel содержит многие типичные элементы окон Windows. Внимательно рассмотрите окно Excel и выделите элементы интерфейса:
|
|
|
Строка заголовка,

где выбираются команды,
• Панель инструментов
Содержит кнопки и раскрывающиеся списки, обеспечивающие быстрый доступ к наиболее распространенным командам и возможностям программы.

Вводимая в ячейку информации появляется в этой строке; также в этой строке указывается адрес активной ячейки.
• Окно рабочей книги
Каждый файл Excel – это рабочая книга, которая изначально состоит из трех листов рабочей таблицы; при необходимости можно открыть несколько файлов рабочих книг, каждый из которых будет находится в своем собственном окне.

буквы латинского алфавита, расположенные в верхней строке листа и определяющие столбцы рабочей таблицы. Колонки нумеруются в следующем порядке: A – Z, AA – AZ, BA – BZ и т.д.
• Заголовок (бордюр) строки
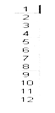 числа, расположены по левому краю листа и определяющие строки рабочей таблицы.
числа, расположены по левому краю листа и определяющие строки рабочей таблицы.
• Ярлыки листов рабочей таблицы

Помогают переходить от одного листа к другому в пределах рабочей книги.
• Строка состояния

отображает состояние текущей операции.
1. Выход из Excel осуществляется с помощью команды Файл/Выход. Выполните эту команду.
|
|
|
Примечания
Если вы внесли изменения в открытую рабочую книгу и не сохранили файл, Excel выведет на экран предупреждающее сообщение.
1. Для перехода на нужный лист, щелкните на ярлыке нужного листа рабочей таблицы. Или воспользуйтесь комбинацией клавиш Ctrl + PgDn для перехода к следующему листу, или Ctrl + PgUp – для перехода к предыдущему листу.
- Для перемещения по листу рабочей таблицы можно осуществлять:
с помощью клавиш управления курсора:
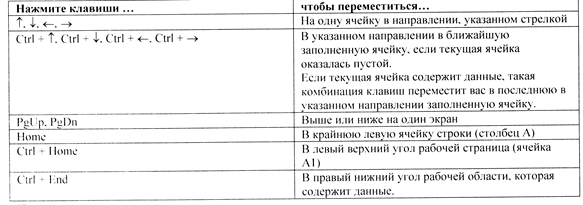
Примечания
Для быстрого перехода к определенной ячейке введите адрес ячейки в поле Имя, расположенному у левого края строки формул, и нажмите Enter .
При перемещение по большому листу рабочей таблицы удобно использовать функцию, закрепляющую обозначение столбцов и строк, которая облегчает просмотр данных.
Для закрепления заголовков строк или столбцов ( или всех сразу ) выполните следующие шаги:
Щелкните на ячейке, находящейся справа от столбца заголовок строк, и/ или под строкой заголовков столбцов.
Откройте меню Окно и выберите команду Закрепить области.
Чтобы снять закрепление области, откройте меню Окно и выберите команду Снять закрепление областей.
Иногда, при использование больших рабочих таблиц, необходим одновременный просмотр двух частей таблицы для сравнения, копирование и перемещение данных. Для этого необходимо таблицу разделить.
|
|
|
Для разделения рабочей таблицы выполните следующие действия:
- Щелкните на вертикальной или горизонтальной вешке разбиение ( небольшой прямоугольник у верхнего края вертикальной полосы прокрутки или правого края горизонтальной полосы прокрутки) и удерживайте ее.
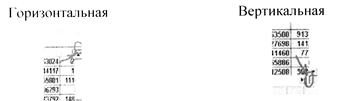
- Перетащите вешку разбиения в окно рабочей таблицы. В нужном месте окна отступите вешку разбиения.
Примечания
Если вы разделили рабочую таблицу горизонтально, а затем прокручивайте ее влево или вправо, обе части окна перемещаются синхронно.
- Для снятия разделения дважды щелкните на полосе раздела или перетащите ее за пределы окна документа.
При работе с секретной информацией от любопытных глаз можно скрыть рабочие книги, листы рабочих таблиц, отдельные столбцы и строки.
• Чтобы скрыть (строку) в рабочей таблице, выделите его, щелкнув на заголовке скрываемого столбца (строки). Затем щелкните правой кнопкой мыши на выделенном столбце (строке) и выберите из контекстного меню Скрыть.
• Чтобы скрыть лист рабочей таблицы, выберите его, щелкнув на соответствующем ярлыке и выполните команду Формат/Лист/Скрыть.
|
|
|
Для восстановления скрытых объектов необходимо сначала выделить скрытую область, т.е. несколько строк, столбцов или листов рабочих таблиц, примыкающих к скрытым объектам.
Затем повторите ранее описанные шаги и выберите в контекстном меню команду Отобразить
Материнской строкой называется расчетная строка таблицы, формула в которой составляются «вручную» (не копируются откуда – либо) .
Формулы в остальных расчетных строках таблицы копируются из материнской строки и их корректировка «вручную» нежелательна.
Как правило, роль материнской играет первая из расчетных строк таблицы ( впрочем, это не всегда так).
Маркером автозаполнения называется квадратик в правом нижнем углу границы
Выделенного диапазона. Если указать на него мышью, указатель мыши примет форму тонкого черного крестика, теперь можно перетаскивать в любом направлении, чтобы начать заполнение диапазона значения, а какими это зависит от того, что было в первой ячейке.
Задание:
1. Панели инструментов Excel.
2. Просмотр таблиц.
3. Закрепление заголовков столбцов и строк.
4. Разделение окна рабочей области
5. Как скрыть рабочие листы, столбцы и строк
6. Создание последовательности чисел.
7. Создание и форматирование таблицы.
8. Письменно ответить на вопросы.
Работа в лаборатории:
Задание 1.
- Запустите Excel. На экране появится окно Excel с открывшейся пустой рабочей книгой под названием Книга 1. По умолчанию окно содержит только две панели: стандартную и форматирования.
Примечание
Если панели не нужны вам для работы, освободите место на экране, скрыв одну из них (или обе сразу). Кроме того, можно отобразить другие панели инструментов.
- Откройте меню Вид и выберите команду Панели инструментов. Появится меню, содержащее название панелей инструментов.
- Включите в состав отображаемых панелей панель Диаграммы . Для этого установите флажок, расположенный рядом с названием панели инструментов.
- Восстановите стандартное изображение панелей.
Задание 2.
- Запустите Excel.
- откройте существующую рабочую книгу Mapstats.xls, выполнив команду Файл/Открыть

- Данная рабочая книга состоит из четырех листов:
• Содержание,
• Источники,
• Страны мира,
• Европа.
- Перейдите на лист Источники, а затем на лист Страны мира.
- Перейдите в ячейку рабочей таблицы L37 , воспользовавшись правилом перехода по заданному адресу.
- Вернитесь в ячейку А1, используя для этого комбинацию клавиш клавиатуры.
Задание 3.
- Перейдите на лист Страны мира и закрепите столбец, содержащий название стран. Проверьте правильность выполнения, перемещая курсор на вправо. При этом название стран должны оставаться на экране.
- Отмените закрепление.
- Закрепите строку, содержащую заголовки. Проверьте правильность выполнения.
- Отмените закрепление.
- Закрепите одновременно столбец с названием стран и строку заголовков. Проверьте правильность выполнения.
- Отмените закрепление.
Задание 4.
- Выполните горизонтальное разделение рабочей области.
- Снимите разделение.
- Выполните вертикальное разделение.
- Снимите разделение.
Задание 5.
- Скройте лист Источники.
- Восстановите отображение скрытого листа.
- Скройте строку 3 (заголовки таблицы) на листе Страны мира.
- Восстановите скрытую строку.
- Скройте столбец В (Население) на листе Страны мира.
- Восстановите скрытый столбец.
Задание 6.
- Напечатайте первое число
- Воспользуйтесь маркером автозаполнения
- Удерживая нажатой клавишу <Ctrl > перетащите маркер
Ваш список начнется с первого числа и заполнит выделенную область числами, увеличивающимися на единицу

Если предварительно создать список с определенным шагом, то Excel будет использовать этот шаг для заполнения области
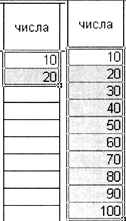
Примеры создания последовательностей дат и дней недель
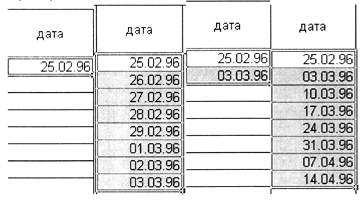
Примеры создания последовательностей времени

Примеры создания последовательностей дней недель

Копирование формул
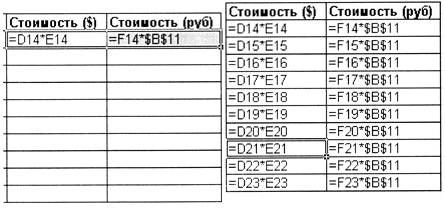
Как только привыкните использовать автозаполнение, думаю, оно станет одним из наиболее ценных инструментов для ввода дат, формул и т.д.
Задание 7:
Создайте и отформатируйте таблицу по образцу. Ячейки выделенные желтым фоном предназначены для вставки формул, голубым для ввода исходных данных.
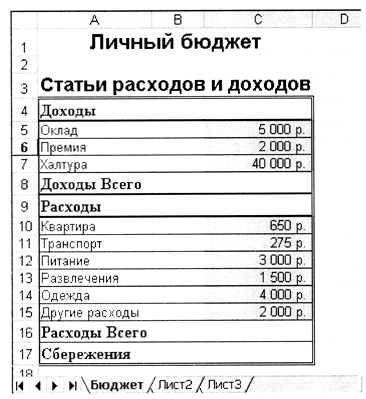
▪ Вставьте формулы для вычисления Доходов, Расходов и Сбережений
▪ Добавьте строку расходов на Обучение
▪ Создайте еще три копии рабочего листа Бюджет (копирование листов)
▪ Переименуйте листы в Январь, Февраль, Март, Квартал
▪ Измените данные на рабочих листах Февраль и Март
▪ Удалите исходные данные на рабочем листе Квартал (ячейки выделены голубым цветом)
▪ На рабочем листе Квартал вставьте формулы для вычисления бюджета за все три предыдущие месяца.
На рабочем листе квартал подведем итоги за первый квартал текущего года
1. На рабочем листе Квартал сделайте активной ячейку С5
2. Нажмите на клавиатуре знак =
3. Щелкните по ярлычку рабочего листа Январь
4. Щелкните по ячейки С5
5. Щелкните по ярлычку рабочего листа Февраль
6. Щелкните по ячейки С5
7. Щелкните по ярлычку рабочего листа Март
8. Щелкните по ячейки С5
9. Формула готова, осталось нажать < Enter >
Обратите внимание на формулу в строке формул
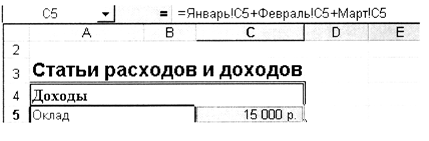
Внимание!
Ссылка на ячейку, расположенную на другом листе, выглядит следующим образом:
Январь!С5
Ссылка на ячейку, расположенную в другой книге, выглядит следующим образом:
[Расходы] Январь!С5
Примечания
1. квадратные скобки не являются частью имени книги
2. восклицательный знак не является частью имени листа
3. ссылка подобного вида надежнее вводить при помощи мыши – меньше вероятность сделать ошибку
4. при отсутствии имени книги и имени листа предполагается, что ссылка указывает соответственно на активную книгу и лист.
Контрольные вопросы:
1. Какие элементы интерфейса вы знаете.
2. Как выдать на экран панель инструментов Рисования?
3. Как перейти в ячейку с заданным адресом D75?
4. Как перейти в крайнюю левую ячейку строки?
5. Как перейти в левый верхний угол рабочей страницы?
6. Что такое лист рабочей таблицы?
7. Как перейти на другой лист?
8. Сколько наименьшее количество листов может быть у рабочей таблицы?
9. Для чего используется закрепление строк и столбцов? Как выполнить закрепление строк?
10. Можно ли закрепить одновременно строки и столбцы?
11. Как отменить закрепление?
12. Как разделить горизонтально таблицу рабочей области?
13. Можно ли разделить таблицу вертикально?
14. Как можно скрыть рабочий лист?
15. Если вы ранее скрыли две строки, то, как восстановить отображение этих строк?
Лабораторная работа 2
Создание и заполнение таблицы постоянными данными и формулами
Цель: получение навыков работы с данными и формулами
Теоретические сведения
Программа Microsoft Excel предназначена для работы с таблицами данных, преимущественно числовых. При формировании таблицы выполняют ввод, редактирование и форматирование текстовых и числовых данных, а также формул. Наличие средств автоматизации облегчает эти операции. Созданная таблица может быть выведена на печать.
Основные понятия электронных таблиц
Документ Excel называется рабочей книгой. Рабочая книга представляет собой набор рабочих листов, каждый из которых имеет табличную структуру и может содержать одну или несколько таблиц. В окне документа в программе Excel отображается только текущий рабочий лист, с которым и ведется работа. Каждый рабочий лист имеет название, которое отображается на ярлычке листа в его нижней части. С помощью ярлычков можно переключаться к другим рабочим листам, входящим в ту же самую рабочую книгу. Чтобы переименовать рабочий лист, надо дважды щелкнуть на его ярлычке.
Рабочий лист состоит из строк и столбцов. Столбцы озаглавлены прописными латинскими буквами и, далее, двухбуквенными комбинациями. Всего рабочий лист может содержать до 256 столбцов, пронумерованных от A до IV. Строки последовательно нумеруются цифрами, от 1 до 65 536 (максимально допустимый номер строки).
Ячейки и их адресация. На пересечении столбцов и строк образуются ячейки таблицы. Они являются минимальными элементами для хранения данных. Обозначение отдельной ячейки сочетает в себе номера столбца и строки, на пересечении которых она расположена, например: A1 или DE234. Обозначение ячейки выполняет функции ее адреса. Адреса ячеек используются при записи формул, определяющих взаимосвязь между значениями, расположенными в разных ячейках. Одна из ячеек всегда является активной и выделяется рамкой активной ячейки. Эта рамка в программе Excel играет роль курсора. Операции ввода и редактирования всегда производятся в активной ячейке. Переместить рамку активной ячейки можно с помощью курсорных клавиш или указателя мыши.
Диапазон ячеек. На данные, расположенные в ячейках, можно ссылаться в формулах как на единое целое. Такую группу ячеек называют диапазоном. Наиболее часто используют прямоугольные диапазоны, образующиеся на пересечении группы последовательно идущих строк и группы последовательно идущих столбцов. Диапазон ячеек обозначают, указывая через двоеточие номера ячеек, расположенных в противоположных углах прямоугольника, например A1:C15. Если требуется выделить прямоугольный диапазон ячеек, это можно сделать протягиванием указателя от одной угловой ячейки до противоположной по диагонали. Рамка текущей ячейки при этом расширяется, охватывая весь выбранный диапазон. Чтобы выбрать столбец или строку целиком, следует щелкнуть на заголовке столбца (строки). Протягиванием указателя по заголовкам можно выбрать несколько идущих подряд столбцов или строк.
Дата добавления: 2019-02-12; просмотров: 645; Мы поможем в написании вашей работы! |

Мы поможем в написании ваших работ!
