Использование стандартных функций
Стандартные функции используются в программе Excel только в формулах. Вызов функции состоит в указании в формуле имени функции, после которого в скобках указывается список параметров. Отдельные параметры разделяются в списке точкой с запятой или запятой (в зависимости от установок Windows). В качестве параметра может использоваться число, адрес ячейки или произвольное выражение, для вычисления которого также могут использоваться функции.
Палитра формул. Если начать ввод формулы непосредственно в ячейке, то в левой части строки формул, где раньше располагался номер текущей ячейки, появится раскрывающийся список функций. Он содержит десять функций, которые использовались последними, а также пункт Другие функции.
Использование мастера функций. При выборе пункта Другие функции запускается Мастер функций, облегчающий выбор нужной функции. В списке Категория выбирается категория, к которой относится функция (если определить категорию затруднительно, используют пункт Полный алфавитный перечень), а в списке Функция - конкретная функция данной категории. После щелчка на кнопке ОК имя функции заносится в строку формул вместе со скобками, ограничивающими список параметров. Текстовый курсор устанавливается между этими скобками.
Ввод параметров функции. В ходе ввода параметров функции палитра формул изменяет вид. На ней отображаются поля, предназначенные для ввода параметров. Если название параметра указано полужирным шрифтом, параметр является обязательным и соответствующее поле должно быть заполнено. Параметры, названия которых приводятся обычным шрифтом, можно опускать. В нижней части палитры приводится краткое описание функции, а также назначение изменяемого параметра. Параметры можно вводить непосредственно в строку формул или в поля палитры формул, а если они являются ссылками, - выбирать на рабочем листе.
|
|
|
Программу Excel удобно применять в тех случаях, когда требуется быстрая обработка больших объемов данных. Она полезна для выполнения таких операций, как статистическая обработка и анализ данных, решение задач оптимизации, построение диаграмм и графиков. Для такого рода задач применяют как основные средства программы Excel, так и дополнительные (надстройки).
Итоговые вычисления
Итоговые вычисления предполагают получение числовых характеристик, описывающих определенный набор данных в целом. Например, возможно вычисление суммы значений, входящих в набор, среднего значения и других статистических характеристик, количества или доли элементов набора, удовлетворяющих определенным условиям. Проведение итоговых вычислений выполняется при помощи встроенных функций.
|
|
|
В качестве параметра итоговой функции обычно задается некоторый диапазон ячеек, размер которого определяется автоматически.
Суммирование. Для итоговых вычислений применяют ограниченный набор функций, наиболее типичной из которых является функция суммирования (СУММ). Это единственная функция, для применения которой есть отдельная кнопка на стандартной панели инструментов (кнопка Автосумма). Диапазон суммирования, выбираемый автоматически, включает в себя ячейки с данными, расположенные над текущей ячейкой (предпочтительнее) или слева от нее и образующие непрерывный блок. При неоднозначности выбора используется диапазон, непосредственно примыкающий к ячейке. Автоматический подбор диапазона не исключает возможности редактирования формулы. Можно переопределить диапазон, который был выбран автоматически, а также задать дополнительные параметры функции.
Функции для итоговых вычислений. Прочие функции для итоговых вычислений выбираются с использованием Мастера функций. Эти функции часто применяют при использовании таблицы Excel в качестве базы данных, а именно на фоне фильтрации записей или при создании сводных таблиц.
|
|
|
Использование надстроек
Надстройки - это специальные средства, расширяющие возможности программы Excel. Доступ к ним осуществляется при помощи команды Сервис —› Надстройки. Рассмотрим основные надстройки, поставляемые вместе с программой Excel.
Пакет анализа. Обеспечивает дополнительные возможности анализа данных. Выбор конкретного метода анализа осуществляется в диалоговом окне Анализ данных, которое открывается командой Сервис —› Анализ данных.
Автосохранение. Обеспечивает режим автоматического сохранения рабочих книг через заданный интервал времени. Настройка режима автосохранения осуществляется с помощью команды Сервис —› Автосохранение.
Мастер суммирования. Позволяет автоматизировать создание формул для суммирования данных в столбце таблицы. При этом ячейки могут включаться в сумму только при выполнении определенных условий. Запуск мастера осуществляется с помощью команды Сервис —› Мастер —› Частичная сумма.
Мастер подстановок. Автоматизирует создание формулы для поиска данных в таблице по названию столбца и строки. Мастер позволяет произвести однократный поиск или предоставляет возможность ручного задания параметров, используемых для поиска. Вызывается командой Сервис —› Мастер —› Поиск.
|
|
|
Построение диаграмм и графиков
В программе Excel термин диаграмма используется для обозначения всех видов графического представления числовых данных. Построение графического изображения производится на основе ряда данных - группы ячеек с данными в пределах отдельной строки или столбца. На одной диаграмме можно отображать несколько рядов данных. Диаграмма представляет собой вставной объект, внедренный на один из листов рабочей книги. Для построения диаграммы обычно используют Мастер диаграмм, запускаемый щелчком на кнопке Мастер диаграмм на стандартной панели инструментов. Часто удобно заранее выделить область, содержащую данные, которые будут отображаться на диаграмме, но задать эту информацию можно и в ходе работы мастера.
Тип диаграммы. На первом этапе работы мастера следует выбрать форму диаграммы. Доступные формы перечислены в списке Тип на вкладке Стандартные. Для выбранного типа диаграммы справа указывается несколько вариантов представления данных (палитра Вид), из которых следует выбрать наиболее подходящий. На вкладке Нестандартные отображается набор полностью сформированных типов диаграмм с готовым форматированием. После задания формы диаграммы следует щелкнуть на кнопке Далее.
Второй этап работы мастера служит для выбора данных, по которым будет строиться диаграмма. Если диапазон данных был выбран заранее, то в области предварительного просмотра в верхней части окна мастера появится приблизительное отображение будущей диаграммы. Если данные образуют единый прямоугольный диапазон, то их удобно выбирать при помощи вкладки Диапазон данных. Если данные не образуют единой группы, то информацию для отображения отдельных рядов данных задают на вкладке Ряд. Предварительное представление диаграммы автоматически обновляется при изменении набора отображаемых данных.
Оформление диаграммы. Третий этап работы мастера (после щелчка на кнопке Далее) состоит в выборе оформления диаграммы. На вкладках окна мастера задаются:
· название диаграммы, подписи осей (вкладка Заготовки);
· отображение и маркировка осей координат (вкладка Оси);
· отображение сетки линий, параллельных осям координат (вкладка Линии сетки);
· описание построенных графиков (вкладка Легенда);
· отображение надписей, соответствующих отдельным элементам данных на графике (вкладка Подписи данных);
· представление данных, использованных при построении графика, в виде таблицы (вкладка Таблица данных).
В зависимости от типа диаграммы некоторые из перечисленных вкладок могут отсутствовать.
Размещение диаграммы. На последнем этапе работы мастера (после щелчка на кнопке Далее) указывается, следует ли использовать для размещения диаграммы новый рабочий лист или один из имеющихся. Обычно этот выбор важен только для последующей печати документа, содержащего диаграмму. После щелчка на кнопке Готово диаграмма строится автоматически и вставляется на указанный рабочий лист.
Редактирование диаграммы. Готовую диаграмму можно изменить. Она состоит из набора отдельных элементов, таких как сами графики (ряды данных), оси координат, заголовок диаграммы, область построения и прочее. При щелчке на элементе диаграммы он выделяется маркерами, а при наведении на него указателя мыши описывается всплывающей подсказкой. Открыть диалоговое окно для форматирования элемента диаграммы можно через меню Формат (для выделенного элемента) или через контекстное меню (команда Формат). Различные вкладки открывшегося диалогового окна позволяют изменять параметры отображения выбранного элемента данных. Если требуется внести в диаграмму существенные изменения, следует вновь воспользоваться мастером диаграмм. Для этого следует открыть рабочий лист с диаграммой или выбрать диаграмму, внедренную в рабочий лист с данными. Запустив Мастер диаграмм, можно изменить текущие параметры, которые рассматриваются в окнах мастера как заданные по умолчанию. Чтобы удалить диаграмму, можно удалить рабочий лист, на котором она расположена (Правка —› Удалить лист), или выбрать диаграмму, внедренную в рабочий лист с данными, и нажать клавишу Delete.
Задание:
Задание 1. Для таблицы на рис. 1 постройте два вида диаграмм - внедренную на лист с исходными данными и на отдельном листе
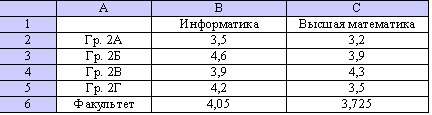
Рис. 1. Таблица успеваемости к заданию 1
Технология работы
1. Создайте новую рабочую книгу и сохраните ее под именем Diag.
2. Переименуйте Лист 1 на Успеваемость, используя контекстное меню.
3. Создайте таблицу согласно рис. 1, начиная с ячейки A1. В пустые ячейки с названием Факультет введите формулу вычисления среднего балла по факультету.
Для этого:
· вызовите Мастер функций, выберите категорию функций Статистическая, имя функции - СРЗНАЧ; щелкните по кнопке ОК;
· введите в первую строку диалогового окна адреса первой и последней ячеек столбца с оценками (B2:B5), используя для этого мышь;
· скопируйте формулу в ячейку С6 столбца Высшая математика.
4. Для построения внедренной диаграммы нажмите кнопку Мастер диаграмм или выполните команду Вставка —› Диаграмма.
Этап 1. Выбор типа и формата диаграммы: на вкладке Стандартные выберите тип диаграммы Гистограмма и вид диаграммы - номер 1; щелкните по кнопке Далее.
Этап 2. Выбор и указание диапазона данных для построения диаграммы:
· на вкладке Диапазон данных установите переключатель Ряды в столбцах и выделите диапазон данных A2:C6;
· в том же диалоговом окне щелкните по вкладке Ряд, в строке с названием Ряд1, установите курсор в строке Имя и щелкните в ячейке В1 с названием Информатика;
· в окне Ряд щелкните по названию Ряд2, установите курсор в строке Имя и щелкните в ячейке С1 с названием Высшая математика;
· для задания подписей по оси X щелкните в строке Подписи оси X, выделите данные первого столбца таблицы (диапазон A2:A6) и щелкните по кнопке <Далее>.
Этап 3. Задание параметров диаграммы:
на вкладке Заголовки введите названия в соответствующих строках:
| Название диаграммы: Сведения об успеваемости Ось X: Учебные группы Ось Y: Средний балл |
· на вкладке Легенда поставьте флажок Добавить легенду и переключатель Справа;
· щелкните по кнопке Далее.
Этап 4. Размещение диаграммы: установите переключатель Поместить диаграмму на имеющемся листе, выберите из списка лист Успеваемость и щелкните по кнопке Готово. В результате на рабочем листе будет создана внедренная диаграмма, представленная на рис. 2.
Сведения об успеваемости
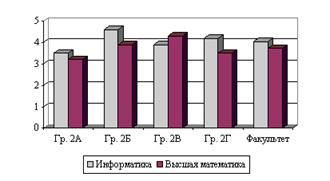
Рис. 2. Диаграмма типа Гистограмма для задания 1
5. Постройте диаграмму другого типа на отдельном листе. Для этого выполните действия, аналогичные описанным в п. 4, но на четвертом шаге установите переключатель На отдельном листе.
Задание 2. Редактирование диаграммы
1. Скопируйте диаграмму (рис. 2) в другое место листа.
2. Добавьте в исходную таблицу столбец с оценками по философии.
3. Измените формат диаграммы на объемный.
4. Вставьте в диаграмму столбец с оценками по философии и измените диаграмму так, чтобы она отражала успеваемость (ось Y) каждой группы (ось Z) в зависимости от дисциплины (ось X).
5. Измените параметры диаграммы - названия осей, уберите легенду.
6. Разместите диаграмму на отдельном листе.
Технология работы
1. Скопируйте всю область диаграммы, используя буфер обмена.
2. Добавьте в исходную таблицу новый столбец Философия с различными оценками.
3. Измените формат диаграммы, сделав ее объемной:
· установите курсор мыши во внутренней незаполненной области диаграммы и вызовите контекстное меню;
· выполните команду Тип диаграммы, выберите на вкладке Стандартные тип Гистограмма, затем последний из представленных форматов (3-мерная гистограмма);
· щелкните по кнопке ОК.
4. Вставьте в диаграмму столбцы, отражающие успеваемость по философии:
· установите курсор мыши во внутренней незаполненной области диаграммы и вызовите контекстное меню;
· выполните команду Исходные данные и измените параметры: во вкладке Диапазон данных укажите весь диапазон данных A2:D6, включив информацию столбца Философия; установите переключатель Ряды в положение столбцах; на вкладке Ряд введите имена (ряд1 - Информатика, ряд2 - Высшая математика, ряд3 - Философия) и щелкните по кнопке ОК.
5. Измените параметры диаграммы:
· установите курсор мыши во внутренней незаполненной области диаграммы и вызовите контекстное меню;
· выполните команду Параметры диаграммы и укажите на вкладке Заголовки:
| Название диаграммы - без изменений Ось X: Учебные группы Ось Y: Дисциплины Ось Z: Средний балл |
· на вкладке Легенда уберите флажок Добавить легенду и щелкните по кнопке ОК.
6. Активизируйте контекстное меню диаграммы и выполните команду Размещение. Установите переключатель Поместить диаграмму на листе в положение отдельном и щелкните по кнопке <ОК>. Результат представлен на рис. 3.
Сведения об успеваемости

Рис. 3. Итоговый результат задания по редактированию диаграммы
Дата добавления: 2019-02-12; просмотров: 273; Мы поможем в написании вашей работы! |

Мы поможем в написании ваших работ!
