Объединение и разбивка я чеек
Обычно большая часть таблицы состоит из последовательности идентичных ячеек, но иногда возникает необходимость сделать одну из строк несколько отличающейся от других. Иногда требуется растянуть заголовок таблицы вдоль всей первой строки и использовать для него крупный жирный шрифт. Или возникает необходимость добавить сноску с использованием мелкого шрифта в последней строке таблицы.
Для слияния содержимого двух или большего числа ячеек в одной ячейке следует выделить ячейки, которые нужно слить. Затем на панели инструментов Та-блицы и границы необходимо щелкнуть по кнопке Объединить я чейки  (или, щелкнув правой кнопкой мыши, вызвать контекстное меню и выбрать команду Объединить ячейки). Аналогичным образом, выделив ячейку, можно щелкнуть по кнопке Разбить ячейки
(или, щелкнув правой кнопкой мыши, вызвать контекстное меню и выбрать команду Объединить ячейки). Аналогичным образом, выделив ячейку, можно щелкнуть по кнопке Разбить ячейки  и разбить одну ячейку на несколько (или, щелкнув правой кнопкой мыши, вызвать контекстное меню и выбрать команду Разбить я-чейки).
и разбить одну ячейку на несколько (или, щелкнув правой кнопкой мыши, вызвать контекстное меню и выбрать команду Разбить я-чейки).
Центрирование и изменение направления текста
На панели Таблицы и границы есть еще несколько полезных для оформления таблиц кнопок-команд.
Кнопка выравнивания текста  позволяет расположить текст по высоте внутри ячейки в верхней ее части, в нижней или же по центру ячейки.
позволяет расположить текст по высоте внутри ячейки в верхней ее части, в нижней или же по центру ячейки.
Кнопка‑команда Изменить направление текста  позволяет изменить направление текста в ячейке с горизонтального на вертикальное и наоборот.
позволяет изменить направление текста в ячейке с горизонтального на вертикальное и наоборот.
Выполнение вычислений в таблице
|
|
|
Текстовый редактор Word, конечно, не табличный процессор Excel. Однако и в его таблицах можно выполнять несложные вычисления. Для проведения вычислений в таблице редактора Word необходимо выполнить следующие операции:
1) выделить ячейку, в которую будет помещен результат;
2) выполнить команду Таблица – Формула; в ответ на нее откроется окно вида:
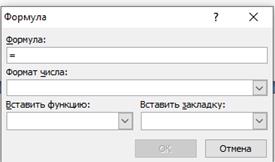
3) если Word предлагает неподходящую формулу, удалить ее из поля Формула открывшегося диалогового окна и ввести требуемую; при этом заметим, что формула всегда начинается со знака =;
4) из списка Вставить функцию можно, если требуется, выбрать нужную функцию (например, для сложения чисел функцию SUM);
5) в поле Формат числа выбрать (или ввести) формат для чисел (например, для отображения чисел в виде процентов выбрать 0,00%);
6) нажать кнопку ОК
Заметим, что в формулах используются ссылки на данные, взятые из других ячеек. Ячейки при этом обозначаются следующим образом:
<обозначение столбца><обозначение строки>,
где
<обозначение столбца> – это латинские буквы, обозначающие столбец;
<обозначение строки> – это числа, обозначающие номер строки.
Например, В3 – ячейка, расположенная во втором столбце и третьей строке.
|
|
|
Предположим, имеется следующий фрагмент таблицы:
| Январь | |
| Объем продаж | 420000000 |
| Затраты на покупку | 140000000 |
| Доставка | 60000000 |
| Доход | 220000000 |
В последней строке таблицы вычисляется доход от продаж по каждому отдельному месяцу (например, за январь) по формуле:
Доход = Объем продаж – (Затраты на покупку + Затраты на доставку).
Для вычисления Дохода от продаж за январь необходимо:
− установить текстовый курсор в ячейку с адресом В5;
− выполнить команду Таблица – Формула;
− в открывшемся диалоговом окне удалить формулу, предложенную по умол-чанию, и ввести формулу: = В2 – (В3 + В4);
− задать формат результата;
− нажать ОК.
В любой момент, если забыты набранные формулы, их можно увидеть. Это делается следующим образом:
1) выделить таблицу;
2) нажать комбинацию клавиш Shift+F9, чтобы посмотреть формулы в ячейках;
3) еще раз нажать комбинацию клавиш Shift+F9, чтобы вернуться к отображению результатов вычислений в ячейках таблицы.
Дата добавления: 2019-01-14; просмотров: 132; Мы поможем в написании вашей работы! |

Мы поможем в написании ваших работ!
