Изменение ширины столбцов и высоты строк
Филиал федерального государственного бюджетного образовательного учреждения
Высшего образования
«Уфимский государственный нефтяной технический университет»
в г. Октябрьском
Кафедра информационных технологий математических и естественных наук
ОТЧЕТ
ПО ЛАБОРАТОРНОЙ РАБОТЕ №6
По дисциплине: «Информатика»
тема «Работа с таблицами»
Выполнил: студент гр. ГРЗ-18-13 А.А. Вильданов
Проверил: доцент К.Ф. Габдрахманова
г. Октябрьский
Работа с таблицами
Давайте представим, что у вас имеются данные, расположение которых в одну колонку затруднительно. Например, Вы собрались купить новый компью-тер и хотите составить список фирм, торгующих компьютерами. В этот список Вы вносите название фирмы, ее адрес, телефон, тип компьютера и его цену. Уже для создания такого списка понадобится расположить текст, по крайней мере, в пяти колонках. Можно, конечно, попробовать осуществить задуманное с помощью клавиши Tab. Как бы Вы не старались в этом случае, вам не удастся быстро разместить, удалить или вставить данные, изменить размер шрифта, поместить в рамку и соответствующим образом отформатировать текст.
Самое быстрое и удобное средство для выполнения такой работы – ис-пользование таблицы.
С помощью таблиц можно:
• выстраивать слова и числа в виде аккуратных столбцов (с рамками или без них);
|
|
|
• аккуратно располагать рядом текст и графику;
• размещать рядом абзацы текста;
• создавать профессионально оформленные бланки.
Основные термины
Ячейка‑ базовый элемент таблицы, образуемый пересечением строки и столбца.
Линии координатной сетки‑тонкие линии, ограничивающие ячейки. При распечатке документа они не печатаются.
Границы‑линии, добавленные в таблицу. При распечатке документа они распечатываются.
Заливка – цветовое закрашивание поля ячейки.
В редакторе Word предусмотрены 3 варианта создания таблицы. Эти
варианты соответствуют степени сложности таблицы: простая, более сложная и сложная таблица. Рассмотрим их последовательно.
Для создания самой простой таблицы можно использовать кнопку для вставки таблицы (Добавить таблицу) на стандартной панели инструментов пиктографического меню. После щелчка на этой кнопке появляется табличная сетка. Следует переместить указатель мыши вниз и вправо для выбора требуемого коли-чества строк и столбцов будущей таблицы:

Для построения более сложной таблицы следует выполнить команду Та-блица – Вставить – Таблица. Откроется диалоговое окно Вставка табли-цы.
|
|
|
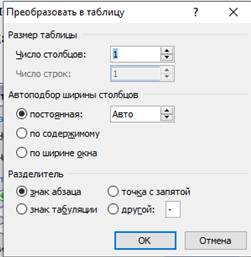
В нем можно задать необходимое число столбцов и строк в таблице, а так-же задать ширину столбца. В этом же окне можно щелкнуть по кнопке Автоформат и в появившемся диалоговом окне Автоформат таблицы выбрать из имеющегося списка формат будущей таблицы. В окне предварительного просмотра Образец бу-дет показан вид таблицы после выбора соответствующего шаблона форматирования.
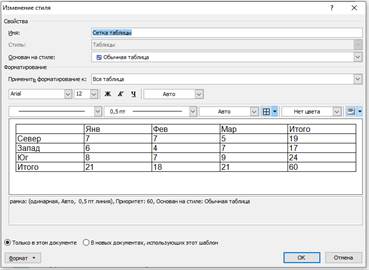
Для создания самых сложных таблиц лучше всего воспользоваться пане-лью инструментов Таблицы и границы.
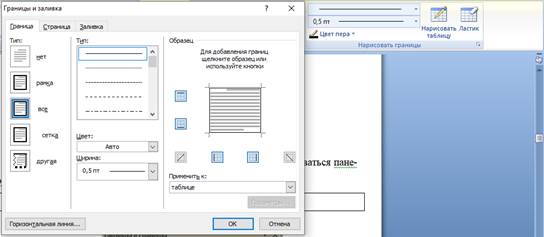
Открыть эту панель можно тремя способами:
• щелкнуть по кнопке Таблицы и границы стандартной панели ин-струментов пиктографического меню  ;
;
выполнить команду Таблица – Нарисовать таблицу;
• щелкнуть правой кнопкой мыши в любом месте открытых панелей ин-струментов и из появившегося контекстного меню выбрать команду Таблицы и границы.
После выполнения одной из этих операций появится панель инструменто на которой следует нажать кнопку Нарисовать таблицу  .
.
Указатель мыши изменится на перо. Для определения внешних гра-ниц табюлицы следет протянуть указатель мыши из одного угла таблицы в другой; затем следует прорисовать (как карандашом) линии столбцов и строк. Для удаления линии следует нажать кнопку Ластик  и провести по соответствующей линии.
и провести по соответствующей линии.
|
|
|
Пример. Для создания таблицы, в которой 3 столбца и 11 строк можно воспользоваться командой Таблица – Вставить – Таблица и ввести значение числа столбцов – 3, а значение числа строк – 11:
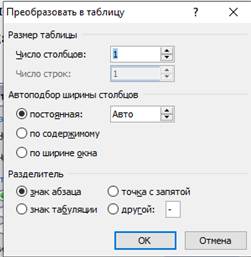
В результате выполнения команды в документ добавится следующая таблица:
После создания таблицы можно поместить курсор в соответствующую я-чейку и вводить текст или вставлять графические объекты.
Например, после ввода информации таблица приобретет следующий вид:
| Процессор | Число транзисторов | Год выпуска |
| 8086 | 29000 | 1978 |
| 186 | 100000 | 1982 |
| 286 | 134000 | 1982 |
| 386 | 275000 | 1985 |
| 386SL | 855000 | 1990 |
| 486SX | 1185000 | 1991 |
| 486 | 1200000 | 1989 |
| Pentium | 3100000 | 1993 |
| 686 | 22000000 | 1994-1996 |
| 786 | 100000000 | 1999-2001 |
После того, как данные в таблицу аккуратно занесены, можно ее переупорядочивать, оформлять и обрабатывать. Однако прежде чем переупорядочивать, из-менять размеры или переформатировать часть таблицы, необходимо выделить эту часть. Есть несколько приемов для выделения частей таблицы.
|
|
|
Выделение элементов таблицы:
1. Выделение текста в ячейке осуществляется протаскиванием указателя мыши при нажатой левой кнопке.
2. Для выделения ячейки следует установить указатель мыши внутри тре-буемой ячейки возле ее левого края (при этом указатель превратится в черную стрелку) и щелкнуть.
3. Для выделения строки следует установить указатель мыши слева от лвого края первой ячейки строки (указатель превратится в большую белую стрелку) и щелкнуть.
4. Для выделения столбца следует установить указатель мыши выше ли-нии сетки над выделяемым столбцом (указатель превратится в маленькую направ-ленную вниз черную стрелку) и щелкнуть.
5. Выделение нескольких строк или столбцов осуществляется протаски-ваннием мыши.
6. Для выделения всей таблицы следует выполнить команду Таблица Выделить таблицу.
Изменение ширины столбцов и высоты строк
Самый простой способ изменения ширины одного столбца перетащить с помощью мыши маркер границы столбца на координатной линейке.
Заметим при этом, что:
• при изменении размера столбца с помощью мыши изменяется его ширина и ширина таблицы. Размеры других столбцов не изменяются;
• при изменении ширины столбца перетаскиванием его границы при нажатой клавише Shift изменяется только ширина этого столбца и столбца, находящегося справа от него;
• при изменении ширины столбца перетаскиванием его границы при нажатой клавише Ctrl изменяется ширина этого столбца и всех столбцов, находящихся справа от него.
То же самое относится и к изменению высоты строк таблицы.
Дата добавления: 2019-01-14; просмотров: 193; Мы поможем в написании вашей работы! |

Мы поможем в написании ваших работ!
