Основы работы с программой Ansys
Запуск программы
Как и другие программы, Ansys может быть запущен из главного меню Windows Start à Programs à Ansys 6.1 à Interactive. Появляется окно, в котором пользователь задает некоторые параметры дальнейшей работы:
· Working directory - рабочая директория, где хранятся по умолчанию все файлы. Эта директория должна быть создана заранее, кнопка справа позволяет производить выбор папок и локальных дисков.
· Graphics device name - определяет, какое устройство будет отвечать за прорисовку изображения. 3d- видеокарта, Win32x- процессор.
· Initial jobname - название текущей работы. Это название будет использовано при формировании файлов. Имя должно содержать только латинские буквы и цифры.
Остальные параметры в данном курсе несущественны.
Замечание. Удобно для каждой новой работы создавать отдельную директорию. Основными файлами являются x.db- база расчета, где хранится описание модели, материалов, КЭ сетка и т. д. и x.rst- файл результатов (результаты могут также находиться в предыдущем файле). Working directory и Initial jobname могут быть изменены в ходе работы. Имя должно содержать только латинские буквы и цифры.
После нажатия Run запускается Ansys.
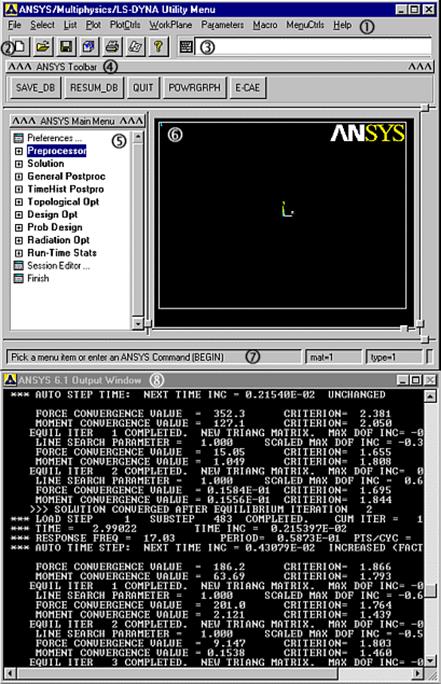 |
2.2. Внешний вид программы
1. Меню утилит (управление файлами, проекциями, параметрами):
File- работа с файлами;
Select- выбор объектов (по типу, мышкой, по ассоциативности и т.д.);
List- статистика объектов;
Plot- выбор объектов для рисования по типу;
|
|
|
PlotCtrls- настройка параметров рисования;
2. Стандартная панель инструментов.
3. Окно ввода команд (для работы в командном режиме).
4. Настраиваемая панель инструментов.
5. Главное меню (основное рабочее меню препроцессора, решателя и постпроцессора):
Preprocessor-создание модели;
Solution- решение задачи;
General Postprocessor- просмотр результатов.
Представляет собой раскрывающийся вложенный список команд, сгруппированных по назначению.
6. Графическое окно (окно вывода графических изображений).
7. Место статистики и вывода приглашений системы (подсказок).
Здесь указывается, что нужно сделать для выполнения команды (выбрать следующий объект, ввести параметр, и т.д.).
8. Окно вывода
Это окно может перекрываться основным окном.
Алгоритм работы
Данный алгоритм применим к большинству конечно-элементных пакетов, меняется в основном последовательность действий и названия.
1. Создание модели - работа в препроцессоре Main Menu à Preprocessor
Замечание. При работе с программой все величины должны вводится в согласованных единицах, например единицах СИ или технических. В явном виде единицы нигде не указываются.
Можно начать с создания геометрического объекта. (Эта часть может быть заменена импортом геометрии из различных программ автоматизированного проектирования.) Main Menu à Preprocessor à Modelling Самый простой способ создания геометрии - путь от простого к сложному, то есть построение точек (keypoints) и далее линий (lines), поверхностей (areas) и объемных тел (volumes). Необходимо отметить, что один и тот же результат может быть получен разными способами. Отметим также, что любое объемное тело ограничено поверхностями, те, в свою очередь, линиями, а линии - точками.
|
|
|
Далее нужно указать, с помощью каких конечных элементов будет решаться задача Main Menu à Preprocessor à Element Type. Расчетчик должен представлять, какой тип расчета необходим (например, структурный или тепловой), какова размерность задачи (плоская или трехмерная), будет ли решаться контактная задача, элементы первого или второго порядка необходимы. Отметим, что модель может состоять из большого числа разных конечных элементов (у каждого типа должен быть свой уникальный порядковый номер).
Для некоторых элементов необходимо задать дополнительные характеристики, например параметры сечения для стержневого элемента, толщину для оболочечного элемента, коэффициент трения для контактного элемента. Main Menu à Preprocessor à Real Constants
|
|
|
В базу необходимо ввести свойства материалов (их может быть несколько, у каждого свой уникальный порядковый номер), из которых сделана конструкция. Main Menu à Preprocessor à Material Props. Могут быть заданы материалы начиная с простейшего линейного изотропного и кончая сложными с задаваемыми пользователем свойствами.
Наконец необходимо задать граничные условия и нагрузки Main Menu à Preprocessor à Loads.
2. Решение задачи – задание параметров расчета и запуск расчета Main Menu à Solution
Здесь также можно задать граничные условия и нагрузки Main Menu à Solution à Define Loads, определить тип расчета Main Menu à Solution àAnalysis Type.
3. Просмотр результатов Main Menu à General Postproc
После окончания расчета можно посмотреть картины деформации, распределения перемещений, напряжений, и т.д., построить графики и сохранить в файл численные значения для отчетов.
Пример работы
Решается задача об изгибе консольной конструкции с отверстием (рис 2.1). Рассматривается вариант плоского напряженного состояния (напряжения не лежащие в плоскости предполагаются равными нулю) так как толщина конструкции 0.002м мала по сравнению с другими размерами.
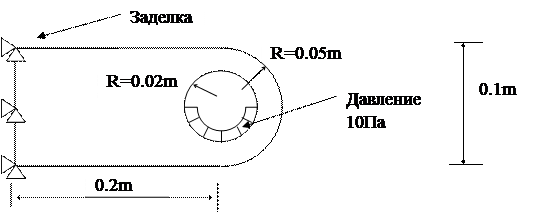 |
|
|
|
Рис.2.1 Размеры консольной конструкции.
Шаг 1. Создается 2 прямоугольника.
Их граница будет использована для построения графиков.
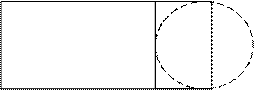 |
Левый создается по точкам Main Menu à Preprocessor à Modelling à Create à Keypoints à On Working Plane. В появившемся окне выбрать WP Coordinates
Для первой точки ввести 0.0, 0.0 (через запятую, используя точку в качестве десятичного разделителя). Нажать Enter на клавиатуре (проверить введенные координаты) Нажать APPLY
Далее 0.1, 0.0; 0.0, 0.1; 0.1, 0.1 для остальных точек по очереди. Закрыть окно.
Создать отрезки, образующие прямоугольник, для чего попарно соединить соответствующие точки
Main Menu à Preprocessor à Modelling à Create à Lines à Straight Lines
Мышкой щелчком (левой кнопкой) выбрать одну точку, затем вторую. Повторить для всех четырех линий.
Для просмотра результата перейти в режим отображения только линий Utility Menu à Plot à Lines. Для просмотра нумерации линий Utility Menu à PlotCtrls à Numbering и в появившемся окне включить Line Numbers. Если все сделано как описано выше, на экране будут 4 линии L1-L4.
Теперь по этим линиям необходимо создать поверхность Main Menu à Preprocessor à Modelling à Create à Areas à Arbitrary à By Lines. После того, как появится меню выбора, щелкнуть 4 раза по созданным линиям. Для просмотра результата перейти в режим отображения только линий Utility Menu à Plot à Areas. Таким образом по линиям может быть создана любая поверхность.
Правый прямоугольник создадим более простым способом, используя функцию построения прямоугольников на плоскости. Main Menu à Preprocessor à Modeling à Create à Areas à Rectangle à By Dimensions.
Ввести X1=0.1 X2=0.2 Y1=0.0 Y2=0.1 – координаты границ прямоугольника. Нажать OK.
Должно получиться 2 прямоугольника, причем их границы - разные линии, совпадающие по своему положению.
Для того, чтобы конструкция была единым целым, необходимо склеить прямоугольники
Main Menu à Preprocessor à Modelling à Operate à Booleans à Glue à Areas
Мышкой выбрать прямоугольники. Программа Ansys иногда не перерисовывает окно после проведенной операции, это можно сделать вручную Utility Menu à Plot à Replot. Теперь граница должна быть общей линией.
Шаг 2. Создается круг.
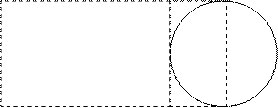 |
Main Menu à Preprocessor à Modeling à Create à Areas à Circle à Solid Circle. В появившемся окне ввести координаты центра WP X 0.2, WP Y 0.05, радиус Radius 0.05.
Шаг 2. Объединение правого прямоугольника с кругом.
Операция проводится опять с целью получения единой фигуры, состоящей из 2-х поверхностей. Main Menu à Preprocessor à ModelingàOperate àBooleansà Add à Areas Должны остаться 2 поверхности.
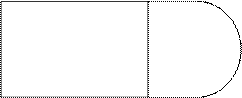 |
Шаг 3. Создание отверстия
Сделать круг с координатами 0.2 и 0.05 радиуса 0.02. Для просмотра результата удобно перейти в режим рисования линий Utility Menu à Plot à Lines
Вырезать из правой поверхности новый круг Main Menu à Preprocessor à Modelling à Operate à Booleans à Substract à Areas. В появившемся окне выбрать поверхность, из которой происходит вычитание, нажать OK, затем выбрать вычитаемую поверхность – малый круг (см. замечание ниже).
Замечание. Для выбора объекта мышкой необходимо щелкнуть в ее геометрическом центре (около него). Если это трудно сделать, необходимо установить режим отображения нумерации объектов Utility Menu à PlotCtrls à Numbering и стараться попадать по номеру. Если необходимо отменить выделение объекта, можно щелкнуть правой кнопкой. Стрелка изменит направление на противоположное и теперь левой кнопкой можно аналогично отменять выделение.
Посмотреть результат Utility Menu à Plot à Areas.
Шаг 4. Сохранение базы
Utility Menu à File à Save As и ввести имя, например example01.db. Имя должно содержать только латинские буквы и цифры.
Дата добавления: 2015-12-20; просмотров: 14; Мы поможем в написании вашей работы! |

Мы поможем в написании ваших работ!
