Панель инструментов и панель параметров
СОДЕРЖАНИЕ
ВВЕДЕНИЕ....................................................................................................... 3
§1. Интерфейс............................................................................................ 4
§2. Панель инструментов и панель параметров.........................................
§3. Панель слоев..........................................................................................
3.1. Что такое слои.................................................................................
3.2. Слои в JUMP PAINT.......................................................................
3.3. Виды слоев......................................................................................
§4. Выделение в JUMP PAINT....................................................................
4.1. Основы выделения..........................................................................
4.2. Изменение выделенных областей...................................................
4.3. Применение выделения...................................................................
§5. Фильтры.................................................................................................
§6. Снэппинг................................................................................................
6.1. Предназначение снэппинга.............................................................
§7. Скринтоны.............................................................................................
7.1. Понятие скринтонов........................................................................
7.2. Скринтон плитка.............................................................................
7.3. Тон...................................................................................................
§8. Текст.......................................................................................................
ВВЕДЕНИЕ
Манга – это японские комиксы, иногда называемые комикку. Манга, в той форме, в которой она существует в настоящее время, начала развиваться после окончания Второй мировой войны, испытав сильное влияние западной традиции, однако имеет глубокие корни в более раннем японском искусстве.
|
|
|
Рисование манги – это тяжелый и кропотливый труд. Японские художники рисуют мангу день и ночь. Каждая страница их работы нарисована от руки, специальными инструментами, которых может не оказаться под рукой у всех.
JUMP PAINT – программа, разработана специально для создания официальной Jump манги. В этой программе есть все инструменты, необходимые для создания красивых и реалистичных иллюстраций, а также множество полезных функций.
Данное учебное пособие предназначено для ознакомления с программой JUMP PAINT. Здесь будут раскрыты все функциональные возможности этой программы. Также, для лучшего усвоения теоретических параграфов, мы подготовили специальные задания, выполнив которые вы сможете продвинуться в использовании программы.
Ещё одной целью пособия «Основы программы JUMP PAINT» является формирование компетенций в области обработки графической информации, как у студентов, так и у обычных пользователей.
Интерфейс
Обучение нужно начать с самого первого этапа — знакомство с интерфейсом программы JUMP PAINT . В этой главе вы узнаете, из каких основных частей состоит программа, как они называются и для чего нужны. В последующих главах мы будем более детально говорить о каждой из них.
|
|
|
Рис. 1
Основные панели программы JUMP PAINT

Если вы посмотрите на верхнюю часть окна, то увидите Панель управления. Через нее осуществляется доступ к командам главного меню, а также управление интерфейсом. Для удобства пользователей, панель управления объединила в себе все части и элементы управления.
Прямо под панелью управления можно увидеть сразу две панели: панель снэппинга и дополнительная панель. Дополнительная панель содержит несколько полезных функций, в том числе и наложение скринтонов. Понятия снэппинга и скринтонов мы разберём в следующих главах.
Слева находиться панель параметров, которая предназначена для редактирования свойств инструментов.
В самом низу находиться панель инструментов.
Справа можно увидеть панель слоев.
Вот из таких основных частей состоит программа JUMP PAINT. Разумеется, положение и размер некоторых панелей могут варьироваться на ваше усмотрение. Рекомендуется внимательнее посмотреть и запомнить эти основные панели, так как в последующих главах будут использоваться эти же наименования.
|
|
|
 ПРАКТИЧЕСКАЯ РАБОТА №1
ПРАКТИЧЕСКАЯ РАБОТА №1
Открыв программу в первый раз, кому-нибудь может не понравиться интерфейс или расположение окон программы. JUMP PAINT предоставляет пользователям такую возможность, как смена расположения некоторых основных панелей. Для этого необходимо навести курсор к углу той панели,
которую вы хотели бы переместить. После того, как курсор примет вид «перемещение», вы можете спокойно перенести панель в ту область, в которой вам будет удобно с ней работать.
Рис. 2
Перемещение панели инструментов
Панель инструментов и панель параметров
Как и в любом другом графическом редакторе, в программе JUMP PAINT присутствует панель инструментов.
 Кисть ‒ это простейший инструмент для работы с растровыми изображениями. На панели параметров, которая находиться справа от инструментов есть набор кистей. На панелях ниже можно редактировать размер кисти, а также менять её прозрачность. На панели присутствует окно «Предварительный просмотр кисти». Здесь можно увидеть линию выбранной кисти, а также её размер в миллиметрах. Выбор цвета тоже не является сложной задачей. На палитре присутствуют абсолютно все цвета. Стоит отметить, что вы можете использовать первичный и вторичный цвет. Для того, чтобы поменять вторичный и первичный цвета местами, достаточно щелкнуть левой кнопкой мыши по вторичному цвету. Для создания изображения с помощью кисти необходимо выбрать инструмент и зажав левую кнопку мыши провести по полю.
Кисть ‒ это простейший инструмент для работы с растровыми изображениями. На панели параметров, которая находиться справа от инструментов есть набор кистей. На панелях ниже можно редактировать размер кисти, а также менять её прозрачность. На панели присутствует окно «Предварительный просмотр кисти». Здесь можно увидеть линию выбранной кисти, а также её размер в миллиметрах. Выбор цвета тоже не является сложной задачей. На палитре присутствуют абсолютно все цвета. Стоит отметить, что вы можете использовать первичный и вторичный цвет. Для того, чтобы поменять вторичный и первичный цвета местами, достаточно щелкнуть левой кнопкой мыши по вторичному цвету. Для создания изображения с помощью кисти необходимо выбрать инструмент и зажав левую кнопку мыши провести по полю.
|
|
|
Рис.3
Панели параметров и инструментов
- Карандаш – инструмент, обычно используемый для рисования черновиков и набросков.
- Ручка – инструмент, для создания линий одинаковой толищины, независимо от силы нажатия.
- Перьевая ручка – инструмент для создания линий. В зависимости от силы нажатия, толщина линии может варьироваться, при том условии, если вы работаете с графическим планшетом.
- Контурная ручка – инструмент, изображающий лишь контур линии, в зависимости от размера кисти.
Для создания иллюстраций использование инструмента кисть будет эффективно в том случае, если вы будете рисовать с помощтю графического планшета.
Инструмент фигура – инструмент для создания простых геометрический фигур.
Заливка – инструмент, используемый для заливки таких геометрических фигур, как прямоугольник, эллипс и многоугольник. Чтобы использовать заливку, необходимо выбрать два цвета: первичный и вторичный. Затем провести линию на поле. В итоге вы получаете заливку, плавно переходящую из одного цвета в другой.
Инструмент “ведро” – используется для заливки выделенной области.
Инструмент выделение – это инструмент, предназначенный для выделения определенной области изображения для его дальнейшей обработки.
Выделение произвольной области – это инструмент, предназначенный дя выделения произвольной области изображения для его дальнейшей обработки.
Волшебная палочка – предназначена для выделения любой области изображения, содержащую близкие по оттенку пиксели.
Инструмент текст – используется для набора текста.
ПРАКТИЧЕСКАЯ РАБОТА №2
 Итак, сейчас попрактикуемся в использовании кисти. Для начала попробуйте создать набросок своего персонажа, используя инструмент карандаш, выбрав серый цвет и размер около 3-5 (0.4 мм).
Итак, сейчас попрактикуемся в использовании кисти. Для начала попробуйте создать набросок своего персонажа, используя инструмент карандаш, выбрав серый цвет и размер около 3-5 (0.4 мм).
Рис. 4
Набросок персонажа
Панель слоев
Что такое слои
Слои (Layer) — это одна из важнейших панелей программы JUMP PAINT. Слои можно представить, как стопку прозрачных пленок, с нанесенными на них фрагментами изображения. Если их наложить друг на друга, то получится одна единая картинка.
Роль слоев невозможно переоценить. Это основополагающий инструмент, без которого создание графических изображений занимало бы огромное количество времени и сил.
На палитре изначально всегда есть хотя бы один слой. Запомните, что любой открытый документ в программе — это всегда как минимум один слой. Одно без другого не бывает.
Если вы только что создали новый документ, то это будет просто пустой, под цвет фонового цвета, слой. Если вы открыли какое-либо изображение, то оно автоматически станет фоновым слоем.
До создания таких многофункциональных графических редакторов, таких как Photoshop, люди пользовались простыми приложениями, такими как Paint. Открыв его, вы не увидите в ней панели “слои”. Для создания иллюстраций более высокого уровня однослойный редактор совершенно не пригоден.
Теперь же, когда появилась возможность редактировать и создавать изображения на отдельных слоях, открылась совершенно новая эпоха по работе с графикой.
Слои в JUMP PAINT
Программа имеет простой и удобный в использовании редактор слоев.

Как и в любом другом редакторе слоев, в программе JUMP PAINT можно создать новый слой одним щелчком мыши, кликнув на значок пустого слоя, и удалить его с такой же легкостью, кликнув по значку с корзиной.
Слева от значка “удалить слой” имеются ещё две функции для слоев.
Одна из них – это создание дубликата слоя. Кликнув по этому значку правой кнопкой мыши, программа создает дубликат того слоя, на котором в данный момент вы зафиксированы.
Рис.5
Панель слоев
Другая функция – это объединение слоев. При использовании этой функции, объединяются два слоя: тот на котором вы зафиксированы и слой, находящийся ниже.
Виды слоев
Для разных целей в JUMP PAINT предусмотрены и разные виды слоев. Вкратце пробежимся по основным, с которыми вы будете постоянно сталкиваться, работая в программе.

Рис. 6
Виды слоев программы JUMP PAINT
1. Фоновый слой. Открывая в программе какое ‒ либо изображение, JUMP PAINT автоматически создает фоновый слой и называет его Слой 1. Также Слой 1 создается в том случае, когда вы создаете новый документ. При этом можно задать цвет фона или сделать его прозрачным.
2. Обыкновенный слой. Это стандартный слой, который вы будете создавать в 90 случаях из 100, поскольку на нем ведется основная работа с изображением. Если говорить по-научному, этот слой работает с пикселями изображений. А поскольку из пикселей состоят все растровые изображения, то выходит, что любое действие с ними будет осуществляться на этом виде слоя.
3. Слой 8bpp.
4. Полутонный слой. Этот слой служит для создания полутона на изображении. Для того, чтобы использовать его, необходимо создать этот слой, затем выбрать вид полутона, размер и глубину тона. Чтобы создать полутон на изображении, необходимо выбрать инструмент карандаш или ручку. Цвет кисти не должен быть белым, иначе полутон не будет виден на изображении, также цвет не должен быть черным. В этом случае кисть даст на изображении лишь черный мазок.
5. Текстовый слой. Каждый раз, добавляя к проекту надпись с помощью инструмента Текст, программа будет сама создавать текстовый слой. Это классический пример векторного изображения, то есть оно состоит не из пикселей, а из математических формул. Если это два разных типа изображений, значит логично, что, создавая текст, он не может оказаться вместе с пиксельным типом. Из-за этого программа автоматически создает новый слой.

ПРАКТИЧЕСКАЯ РАБОТА №3
Рис. 7
Обведённый набросок персонажа
Поработаем со слоями. У нас уже есть готовый набросок персонажа. Создаем новый слой и обведем наш набросок с помощью кисти. Для того чтобы нарисовать линии разной толщины используем тот вид кисти, который называется «перьевая ручка». Можно менять толщину кисти самому, меняя его размер. Для штриховки лучше использовать минимальную толщину кисти.

Используем полутонный слой. Нажимаем на его иконку.
Рис. 8
Создание полутона
Выбираем характеристики полутона. В большинстве случаев используют Точечную сетку. Кроме этого, есть ещё и такие варианты, как Горизонтальная линия и Вертикальная линия. Далее необходимо выбрать размер точек. Здесь размер обозначен, как «Линия» (Линия/Дюйм). Чем большее значение будет выбрано, тем меньше будет размер точек. Также, благодаря большему значению, точки получаются более разнообразными, что предотвращает последующего дефекта на изображении.
Не забываем о том, что для использования полутона, цвет кисти не должным быть белым или черным. Используем полутон на волосах нашего персонажа.
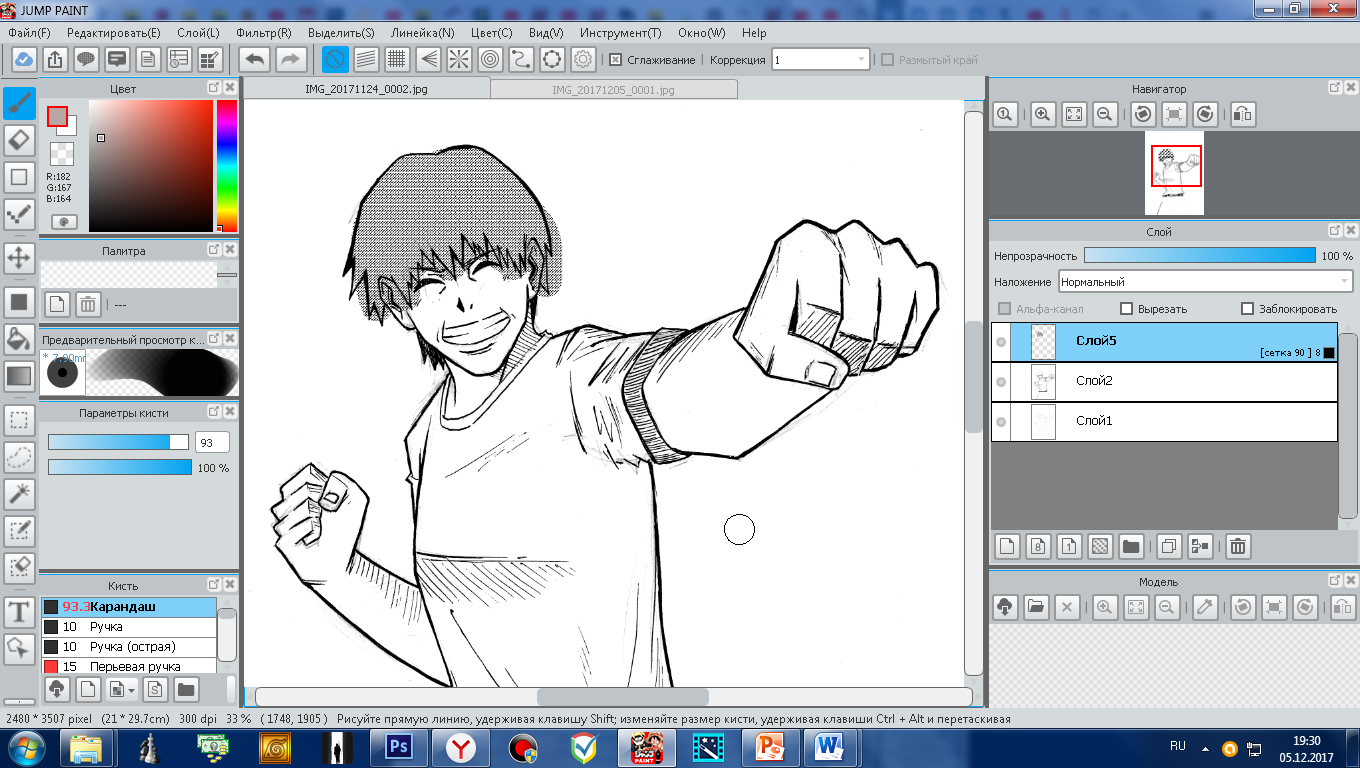
Рис. 9
Использование полутона
Но при использовании кисти на слое с полутоном, возникает такая ошибка: если размер кисти большой, то ,вероятнее всего, область покраса будет больше, чем нам необходима.
Решению этой проблемы и будет посвящен следующий параграф.
Выделение в JUMP PAINT
Основы выделения

Выделение – это функция, с помощью которой мы выделяем определённую часть объекта для её дальнейшего редактирования. Выделение не является графическим элементом, т.е. на изображении его не видно. По сути, это простейшее вспомогательное средство для работы в программе.
Функционал программы JUMP PAINT позволяет задавать форму выделения, а также множество вариантов её редактирования.
Рис. 10
Вкладка «Выделение»
Как видите, на панели присутствуют несколько команд, с помощью которых вы можете использовать выделение. Помимо этого, на панели инструментов присутствуют специальные инструменты: свободное выделение, фигурное выделение. Последний инструмент включает в себя такие вариации, как эллипс, прямоугольник и многоугольник.
Свободное выделение работает по принципу обычной кисти. Этот инструмент создает полностью свободную фигуру, какую изобразите сами. Если же вы выделили область в режиме свободного выделения, но не замкнули фигуру, программа сама сделает это, т.е. соединит начальную точку с конечной прямой линией.
 После выбора инструмента «Выделение», панель выше преобразуется в панель редактирования выделения.
После выбора инструмента «Выделение», панель выше преобразуется в панель редактирования выделения.
Рис. 11
Параметры выделения
Именно здесь можно выбрать форму фигурного выделения.
Функция «Выбрать из центра» позволяет выделить область, начиная с центра. Обычно этой функцией не пользуются, ибо она не является такой удобной, как обычное выделение.
Функция «Сохранять пропорции» позволяет создать идеальную окружность или квадрат, в зависимости от выбора фигуры.
Скругление краев используют при выборе фигуры «прямоугольник». Эта функция позволяет сглаживать углы фигуры.
Чтобы использовать фигурное выделение, необходимо зажать левую кнопку мыши на поле, и провести курсор в сторону, в зависимости от того, какую область вы хотите выделить.
 После выделения вы можете добавлять к этой выделенной области новую. Для этого необходимо зажать клавишу «Shift» и снова использовать выделение.
После выделения вы можете добавлять к этой выделенной области новую. Для этого необходимо зажать клавишу «Shift» и снова использовать выделение.
Рис. 12
Добавление к выделенной области
Таким образом выделение - это серьезная и важная функция, являющаяся неотъемлемой частью программы, значительно расширяющая возможности обработки изображений.
ПРАКТИЧЕСКАЯ РАБОТА №4
Для усвоения темы, попробуйте создать необычную выделенную область, используя функцию добавления к выделенной области.
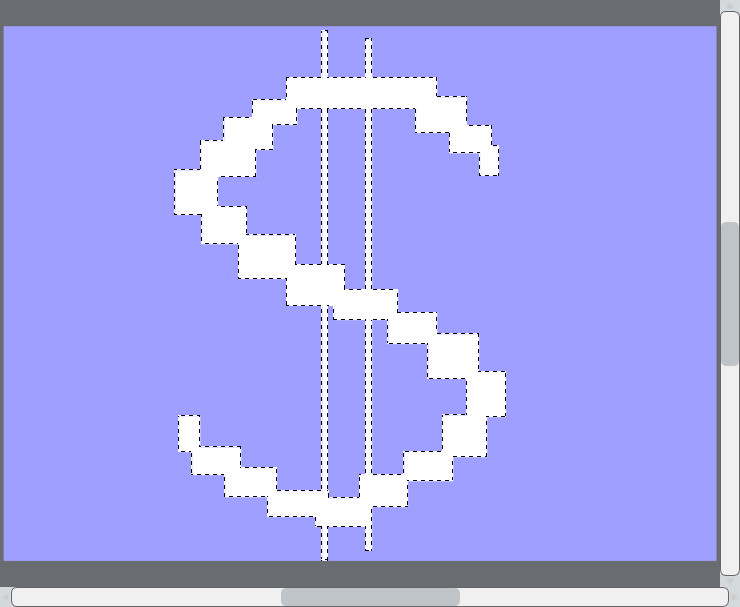
Вы можете создать аналог выделенной области, которая была продемонстрированна в этом параграфе (рис. 12) или же что-то вроде изображения ниже.
Рис. 13
Добавление к выделенной области 2
Дата добавления: 2018-10-27; просмотров: 269; Мы поможем в написании вашей работы! |

Мы поможем в написании ваших работ!
