Використання команди Підсумки
Використання команди Дан ные /Итоги допомагає впорядкувати список шляхом групування записів з виведенням проміжних результатів, середніх значень та іншої допоміжної інформації. Дана команда дозволяє виводити результуючу суму в верхній або нижній частині списку і полегшує підсумовування числових стовпців. Список відображається у вигляді структури, що дозволяє згортати і розгортати окремі розділи.
Розглянемо роботу команди Итоги на прикладі даних про оклади викладачів (мал.24).
 мал.24
мал.24
Включення проміжних підсумків у список здійснюється так:
1. Список доцільно відсортувати за полем, що містить групи. Наприклад, за місяцем, прізвищем тощо.
2. Виконати команду Дан ные /Итоги.Відкриється діалогове вікно Промежуточные итоги (мал.25).
 мал.25
мал.25
3. Вибрати зі списку При к аждом изменении в групу, для якої визначаються проміжні підсумки.
4. Вибрати зі списку Операция одну з функцій (наприклад, Сума - додавання чисел у групі, Кількість - підрахунок кількості заповнених клітинок у групі, Середнє - середнє арифметичне чисел у групі, Максимум - визначення найбільшого числа у групі, Мінімум - визначення найменшого числа у групі, Добуток - добуток чисел у групі).
5. Вибрати зі списку Добавить итоги по стовпці для розрахунку проміжних підсумків. Для вибору стовпця необхідно поставити відмітку проти його назви.
|
|
|
Структура списку після виконання команди Итоги (мал.26) дозволяє переглядати різні частини списку з допомогою кнопок, розміщених в лівому полі аркуша.
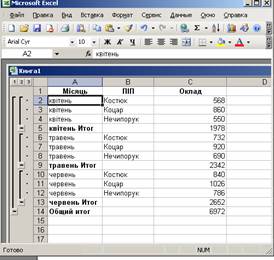 мал.26
мал.26
Кнопки у верхній частині поля, визначають кількість рівнів даних що відображаються і використовуються для виконання таких дій:
1 - Вивести тільки загальний підсумок;
2 - Вивести тільки загальний підсумок і проміжні підсумки;
3 - Вивести всі дані.
Кнопки з позначками (+) і (-) призначені для розгортання і згортання окремих груп.
Зведені таблиці
Найбільш потужним засобом обробки даних в Excel є команда Зведена таблиця. В результаті її виконання створюється нова таблиця. Зведені таблиці надають користувачу можливості:
- представити інформацію із традиційних списків у більш зручному вигляді;
- для побудові зведених таблиць використати запити до баз даних або інших джерел зовнішніх даних.
Зведена таблиця - це плоска або об'ємна прямокутна таблиця котра дає можливість виконати складний аналіз великих масивів даних. В такій таблиці поряд із звичайними списками можуть використовуватися дані з іншої зведеної таблиці, а також запити до зовнішніх даних. Для підсумкових розрахунків можна вибирати потрібну функцію зведення, або інший метод обчислення.
|
|
|
Обчислення здійснюють для одного, або декількох полів вихідного списку, визначених як поля даних. Інші поля вихідного списку можуть бути використані для групування даних в рядках і стовпцях зведеної таблиці.
Після виконання команди Дан ные /Сводная таблица відкривається діалогове вікно майстра зведених таблиць і діаграм (мал.27), котре складається з трьох кроків.
 мал.27
мал.27
Створимо зведену таблицю використовуючи дані окладів працівників коледжу за три місяці.
На першому кроці потрібно вибрати тип джерела даних. На другому кроці потрібно вказати діапазон даних (мал.28).
 мал.28
мал.28
На третьому кроці (мал.29) визначається місце розташування зведеної таблиці, її структура (опція Макет)та параметри (опція Параметр ы).
 мал.29
мал.29
Структуру зведеної таблиці задають перетягуванням кнопок з назвами полів в області Строка, Столбец, Страница, Данные (мал.30).
 мал.30
мал.30
Вибравши опцію Параметр ы , можна замінити деякі параметри зведеної таблиці.
Результатом таких дій буде зведена таблиця трьохмісячного окладу працівників коледжу (мал.31).
|
|
|
 мал.31
мал.31
Робота з об’єктами
Ехсеl дозволяє вставити в робочий лист об’єкти, створені іншими програмами (документи Word, малюнки графічного редактора Раіпt та ін.). Для вставки такого об’єкта слід запустити програму, яка працює з цим об’єктом. Це можна зробити як із середовища Windows-95, так і з середовища Ехсеl. Для запуску програми з середовища Ехсеl слід виконати команду Вставка/Объект. При цьому відкривається вікно Вставка объекта. Вкладинка Создание цього вікна дозволяє вибрати тип об’єкта. Після вибору типу запускається відповідна програма, яка працює з об’єктом вибраного типу. Програма, запущена в середовищі Windows, може переслати об’єкт у буфер обміну або записати його у файл. Для вставки об’єкта з буфера обміну слід виконати команду Правка/ Вставить.
Вкладинка Создание из файла вікна діалогу Вставка об ъ екта дозволяє вказати файл, в якому знаходиться об’єкт, що вставляється. При вставці графіки з графічного файла зручніше користуватись командою Вставка/Рисунок. У вікні Вставка рисунка, яке при цьому відкривається, можна вказати графічний файл, а в полі Рисунок вікна — бачити сам малюнок, який міститься у файлі.
|
|
|
В Ехсеl є панель інструментів Рисование, за допомогою якої можна створювати нескладні малюнки.
Для виділення об’єкта слід клацнути по ньому мишею. Виділений об’єкт можна перемістити, вилучити, очистити, скопіювати так само, як і виділений діапазон чарунок. Якщо об’єкт розміщено на листі, то для запуску програми, яка працює з ним, слід двічі клацнути мишею над об’єктом.
Дата добавления: 2018-10-26; просмотров: 91; Мы поможем в написании вашей работы! |

Мы поможем в написании ваших работ!
