Створення і збереження файлів книг
Для створення нового файла книги можна виконати команду Файл/Создать або натиснути кнопку Создать на панелі інструментів Стандартная.
При натискуванні кнопки Создать панелі інструментів Стандартная створюється нова книга з іменем Книга 1 (якщо книга з іменем Книга 1 уже відкрита, то створюється книга з іменем Книга 2 і т.д.).
Збереження файла
У меню Файл є п’ять команд, які дозволяють зберегти файл: Сохранить, Сохранить как, Сохранить рабочую область, Закрыть і Выход. Кожна з цих команд має свою специфіку. Команду Сохранить как звичайно використовують при першому збереженні файла, а команду Сохранить для збереження змін у існуючому файлі. При виборі команд Закрыть або Выход Ехсеl завжди запитує про необхідність збереження змін.
При першому збереженні файла відкривається вікно діалогу Сохранение документа, де можна вказати ім’я і тип файла, а також ім’я папки, у якій буде збережено файл. Якщо тип файла не вказано, то Ехсеl за замовчуванням встановлює розширення . xls.
Для збереження файла під іншим іменем слід використовувати команду Файл/Сохранить как.
Відкриття та закриття файлів
Для відкриття файлів використовують команду Файл/Открыть або кнопку Открыть панелі інструментів Стандартная. При цьому відкривається вікно діалогу Открытие документа, яке містить список файлів, що зберігаються у поточній папці. Для відкриття файла слід виділити його у списку або ввести ім’я файла в поле Имя файла і натиснути кнопку Открыть.
|
|
|
Закриття файла
Після завершення роботи з таблицею можна закрити файл командою Файл/Закрыть (при виконанні цієї команди вікно книги очиститься) або натиснути кнопку Закрыть рядка заголовку вікна книги.
Перегляд і друкування книг
Поділ листів на сторінки
Ехсеl автоматично розділяє лист на сторінки по вертикалі та горизонталі, якщо виконати команду Сервис/Параметр ы і на вкладинці Вид встановити прапорець Авторазбиение на страницы. Після натиснення кнопки ОК на екрані з’являться вертикальні і горизонтальні роздільники сторінок (штрихові лінії).
Встановлення параметрів сторінок
Для встановлення параметрів сторінки слід виконати команду Файл/Параметры страницы. При цьому відкривається вікно діалогу Параметр ы страницы, яке має ряд вкладинок.
Вкладинка Страница дозволяє (див.мал.3):
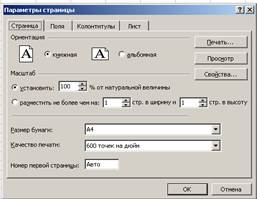
мал.3
■ у рамці Орієнтація задають орієнтацію друкованої сторінки: книжна - поздовжня, альбомна - поперечна;
■ у рамці Масштаб можна змінити масштаб друкованого фрагмента;
|
|
|
■ у полі Розмір паперу визначають розміри сторінки, на яку виводитиметься друкований фрагмент;
■ у полі Якість друку - якість друкування;
■ у полі Номер першої сторінки задають номер для першої сторінки, що друкуватиметься;
■ за допомогою кнопки Друк... відкривають однойменне діалогове вікно для задавання параметрів друкування і власне друкування;
■ кнопка Перегляд дає змогу переглянути сторінки перед їх друкуванням;
■ кнопка Параметри... призначена для зміни параметрів принтера.
На вкладинці Поля задають відступи від країв друкованої сторінки (мал.4):

мал.4
Вкладинка Колонтитул ы призначена для роботи з колонтитулами (мал.5):
Застосувати один із вбудованих колонтитулів можна за допомогою списків Верхній колонтитул для розміщення у верхній частині сторінки або Нижній колонтитул для розміщення внизу сторінки.

мал.5
Вкладинка Лист дозволяє задати діапазон друку, послідовність виводу сторінок на друк(мал.6):
|
|
|

мал.6
Попередній перегляд
При попередньому перегляді Ехсеl видає на екран зображення листів у тому вигляді, в якому вони будуть друкуватись на папері. Для переходу в режим перегляду слід виконати команду Файл/Предварительный. При цьому відкривається вікно діалогу Предварительный просмотр. У вікні зображується одна чи декілька сторінок листа, що друкується.
Друкування листів
Для друкування слід виконати команду Файл/Печать.При цьому відкривається вікно діалогу Печать, в якому можна вибрати ряд елементів (мал.7). Друк розпочнеться після натиснення кнопки ОК.

мал.7
Введення і редагування даних
Для введення або редагування даних у яку-небудь чарунку таблиці слід зробити цю чарунку активною. Перед введенням можна вибрати шрифт його розмір, а також стиль написання. Вводити дані в активну чарунку можна безпосередньо у полі самої чарунки (для цього слід клацнути двічі мишею по чарунці) чи в полі рядка формул (для цього слід клацнути мишею по рядку формул). При цьому курсор набирає вигляду вертикальної риски, яку можна переміщати за допомогою клавіш керування курсором або за допомогою курсора миші. Після введення символу курсор переміщується на одну позицію праворуч. Для вилучення символу у позиції курсора слід натиснути клавішу Del, а символу ліворуч від курсора — клавішу Backspase. Натискування клавіші Епtеr завершує введення та редагування даних у чарунці, а клавіші Еsс — відміняє команду.
|
|
|
Відновити попередній вигляд чарунок можна також командою Правка/Отменить, але це потрібно зробити до подачі інших команд.
При натискуванні клавіші Епtеr табличний курсор переміщується на одну чарунку вниз.
Типи даних
Чарунка може бути порожньою або містити один з таких типів даних:
- число, включаючи дату і час;
- текст;
- формула.
Можливі такі основні форми числа: ціле, дійсне, дробове. Для цілого числа допустимо використовувати цифри 0 … 9, а також знаки + і -. Дійсне число включає додатково крапку, яка розділяє цілу і дробову частини. Для введення дробового числа слід ввести цілу частину числа, потім символ пропуску, далі чисельник, символ / і знаменник. Якщо ціла частина числа відсутня, то слід ввести на її місце 0. Дата вводиться у форматі ДД/ММ/РР, а час – у форматі ГГ:ХХ:СС.
У стандартному форматі в чарунці розміщується вісім символів. Якщо зображення числа містить більше ніж вісім символів, то воно округлюється.
Якщо дані вводяться не у форматі числа, то Ехсеl сприймає їх як текст. Якщо Ехсеl може інтерпретувати введені дані як число або формулу, то даним має передувати апостроф (наприклад, ‘1234). Якщо введений у чарунку текст довший, ніж ширина чарунки, то він розповсюдиться вправо на сусідні чарунки, якщо вони порожні. Якщо сусідні справа чарунки не порожні, то текст на екрані урізається, однак у пам’яті комп’ютера цей текст зберігається повністю.
Формула починається із символу “=” і являє собою сукупність операндів, з’єднаних знаками операцій і круглих дужок. Операндом може бути число, текст, логічне значення, адреса чарунки, функція. В полі чарунки після введення формули може відображатись або формула, або значення, обчислене за формулою.
Після введення першого ж знака у формулу в рядку формул з'являються три кнопки. Кнопка, на якій зображений червоний символ X, є аналогом кнопки Скасувати, √ із зеленою галочкою, аналог клавіші Enter, а з символом fx - кнопка виклику майстра введення функцій (мал.8).

мал.8
За замовчуванням Ехсel вирівнює вміст клітинки по нижньому краю, при цьому текст — по лівій межі колонки, число — по правій. Користувач може змінити ці установки, виконавши команду Формат/Ячейки, використовуючи вкладку Выравнивание. Крім опцій горизонтального і вертикального вирівнювання, ця вкладка дозволяє встановити переноси слів у клітинках, а також встановити орієнтацію тексту.
Розміри колонок і рядків
Зручніше змінювати розміри колонок і рядків за допомогою миші. Для цього слід встановити курсор миші на праву межу колонки (на нижню межу рядка) і перемістити мишу до потрібних розмірів при натиснутій лівій кнопці.
Використання формул
Формула — це сукупність операндів, з’єднаних між собою знаками операцій і круглих дужок. Операндом може бути число, текст, логічне значення, адреса клітинки, функція. У формулах розрізняються арифметичні операції і операції відношень. Ехсеl допускає: арифметичні операції + — додавання, - — віднімання, * — множення, / — ділення, ^ — піднесення до степеня; операції відношень > — більше, < — менше, = — дорівнює, <= — менше або дорівнює, >= — більше або дорівнює, <> — не дорівнює.
Арифметичні операції і операції відношень виконуються над числовими операндами. Над текстовими операндами виконується єдина операція & (амперсанд), яка до тексту першого операнда приєднує текст другого операнда. Текстові константи у формулі обмежуються подвійними лапками. При обчисленні формули спочатку виконуються операції у круглих дужках, потім арифметичні операції, за ними — операції відношень.
Посилання на клітинки
Як відомо, адреса клітинки включає назву колонки і номер рядка. Адреси клітинок можна використовувати у формулах. Можливі відносні, абсолютні і змішані посилання.
Посилання, яке включає назву колонки і номер рядка, є відносним. В абсолютних посиланнях перед назвою колонки і номером рядка стоїть символ $. У змішаних посиланнях абсолютною є назва колонки і відносною — номер рядка або навпаки (наприклад, $А1, А$1). У формулі можуть бути посилання на діапазон клітинок. Діапазон може бути тільки прямокутним. Вказуючи діапазон клітинок, задається адреса верхньої лівої клітинки і через двокрапку — адреса нижньої правої клітинки.
Функції
Ехсеl містить більше ніж 400 вбудованих функцій. Функція має ім’я і список аргументів у круглих дужках. Аргументами можуть бути числові та текстові константи, клітинки, діапазони клітинок.
Ввести функції у формулу можна вручну або виконати команду Вставка/Функция. При цьому відкривається діалогове вікно Мастер функций – шаг 1 из 2, в якому можна вибрати категорію функцій. При виборі категорії в поле Функция виводиться список функцій даної категорії. У цьому списку можна вибрати потрібну функцію. У цьому ж вікні виводиться короткий опис функції (мал.9).

мал.9
Після вибору функції слід натиснути кнопку ОК, у результаті чого відкривається вікно, в якому можна вказати аргументи функції. У полі Значение виводиться значення функції при вказаних аргументах (мал.10).

мал.10
Після натискування кнопки ОК формула вставляється в активну клітинку.
Робота з клітинками таблиці
Якщо у різних клітинках таблиці повинні міститись однакові дані, то немає потреби щоразу їх заново вводити - достатньо скористатись потужними засобами Excel для автоматичного заповнення та обміну даними. Скажімо, вміст виділеної ділянки можна вилучати або копіювати в буфер обміну командами Правка/В ырезать та Правка/Копировать чи відповідними кнопками панелі інструментів Стандартназ тим, щоб потім мати змогу вставити у потрібне місце таблиці командою Правка/Вставить.
Копіювати або переносити інформацію зручно за допомогою мишки, курсор якої на полі робочого аркуша може набувати, окрім звичайного вигляду "білий хрест", ще два: "чорний хрест" та "стрілка". Вигляд курсору "стрілка" дає змогу "захопити" виділену ділянку або клітинку і перемістити її в інше місце. Якщо ж утримувати натиснутою ще й клавішу Ctrl,то дані копіюватимуться. У сусідні клітинки дані зручніше копіювати курсором мишки "чорний хрест" (коли курсор розміщений у правому нижньому куті). Якщо ж клавішу відпустити, то у випадку, коли вмістом виділеної ділянки є числа, Excel будуватиме зростаючий або спадний ряд.
Для вставлення у таблицю нових рядків використовують команду Вставка/Строки, стовпці вставляють аналогічно командою Вставка/Столбцы.
Форматування клітинок
Для задання параметрів форматування клітинок використовують команду Формат/Ячейки , яка активізує діалогове вікно зшістьма вкладинками: Число, В ы равнивание , Шрифт, Граница, Вид і Защита .
У вкладинці Число (мал.11) задають формат зображення даних у активній або виділених клітинках таблиці. Для цього у списку Числов ые форматы треба вибрати відповідну категорію форматів, а у полях праворуч задати параметри, спостерігаючи за результатом їх застосування у рамці Образец.
 мал.11
мал.11
Вкладинку В ыравнивание використовують для задавання опцій вирівнювання вмісту клітинок (мал.12). На ній потрібно:
- у полі по горизонтали задати спосіб горизонтального вирівнювання;
- у полі отступ - відступ тексту від лівого краю клітинки;
- у полі по вертикали - спосіб вертикального вирівнювання;
- у рамці Ориентация - напрям тексту;
- увімкнути опцію переносить по словам, якщо потрібно розмістити текст клітинки у кількох рядках;
- увімкнути опцію автоподобор ширины для автоматичної зміни розміру шрифту так, щоб текст завжди вміщався в одному рядку клітинки;
- увімкнути опцію объединение ячеек для об'єднання виділених клітинок в одну.
 мал.12
мал.12
У вкладинці Шрифт задають параметри шрифта (мал.13):
-у полях Шрифт, На чертание та Размер відповідно гарнітуру, накреслення та розмір;
- у полі Подчеркивание - стиль підкреслення;
- у полі Колір - колір тексту.
 мал.13
мал.13
У вкладинці Граница задають межові лінії для виділених клітинок (мал.14):
- у рамці Линия визначають тип та колір межових ліній;
- у рамці Все - загальний шаблон застосування вибраних ліній;
- у рамці Отдельные - для застосування вибраних ліній до оформлення окремих меж можна використовувати піктограми або натискання мишкою на потрібних елементах у віконці.
 мал.14
мал.14
У вкладинці Вид (мал.15) визначають спосіб затінювання клітинок:
- у полі Цвет - колір;
- у полі Узор - спосіб та колір затінення.
 мал.15
мал.15
Нарешті, у вкладниці Защита (мал.16) задають режим захисту клітинок:
 мал.16
мал.16
Виділення діапазону клітинок
Більшість команд Ехсеl оперують з активною клітинкою або виділеним діапазоном клітинок.
Для виділення діапазону клітинок слід натиснути курсор на верхній лівій клітинці і протягнути курсор при натиснутій лівій кнопці миші до правого нижнього кінця таблиці. Виділений діапазон включає адресу лівого верхнього і правого нижнього кутів діапазону клітинок, розділених двокрапкою.
Дата добавления: 2018-10-26; просмотров: 117; Мы поможем в написании вашей работы! |

Мы поможем в написании ваших работ!
