Штатные средства Word, позволяющие ускорить процесс набора текста
Как известно, в настоящее время наиболее популярным текстовым редактором является MS Word. Далее мы рассмотрим некоторые его малоизвестные возможности, позволяющие существенно ускорить процесс набора текста (на примере Word 2007).
Полезные комбинации «горячих клавиш»
Для быстрого перемещения текстовых фрагментов без помощи мыши можно использовать следующий прием: нужно нажать комбинацию клавиш Shift+Alt и с помощью кнопок со стрелками «вверх» и «вниз» переместить его в требуемое место. Перемещен будет абзац (либо строка в таблице), где установлен курсор (предварительно перемещаемый текст будет автоматически выделен). Если же при нажатых клавишах Shift+Alt нажимать клавиши со стрелками «вправо» и «влево», то к абзацу, в котором находится курсор, можно применять различные стили заголовка.
Чтобы сменить регистр букв или сделать первую букву заглавной, совсем не обязательно набирать текст заново – для этого достаточно воспользоваться комбинацией клавиш Shift+F3. После однократного нажатия слово, перед которым стоит курсор, будет написано с прописной буквы, после двукратного – все слово целиком будет состоять из прописных букв; после третьего нажатия данной комбинации клавиш слово примет первоначальный вид. Этим способом можно пользоваться и для работы с выделенным текстом.
Заслуживает внимания малоизвестный способ быстрого выделения текста. Он заключается в следующем: когда курсор находится в том месте, где нужно начать выделение, необходимо нажать клавишу F8. После этого нужно указать мышью то место, где выделение должно заканчиваться. Отметим, что можно указать конец выделяемого фрагмента не только мышью, но и с помощью клавиш навигации. Повторные нажатия клавиши F8 позволяют выделить слово/предложение/абзац.
|
|
|
ВНИМАНИЕ
Не стоит забывать, что для выхода из режима выделения необходимо нажать клавиши Esc.
Существует интересный способ быстрой вставки текста. Смысл его заключается в том, что для копирования текста не нужно его даже выделять. Достаточно нажать клавишу F4 – и Word поместит в то место, где расположен курсор, последние набранные пользователем слова.
ВНИМАНИЕ
При нажатии F4 будет продублировано любое последнее действие – это может быть как набор текста, так и нажатие клавиши Enter, Delete, замена символа и т. д. Поэтому, если необходимо вставить последние набранные слова, не стоит после их ввода с клавиатуры нажимать какие-либо клавиши.
Для выделения вертикального блока текста можно следует установить курсор в требуемое место и нажать комбинацию клавиш Ctrl+Shift+F8, после чего щелкнуть мышью в том месте, где выделение должно быть закончено. Также для выполнения данной операции можно воспользоваться мышью – в этом случае при выделении необходимо держать нажатой клавишу Alt.
Word запоминает и хранит в текущем документе последние три места, где вводился или редактировался текст. Чтобы вернуться к одной из этих трёх позиций, следует нужное количество раз комбинацию клавиш Shift+F5. При четвёртом нажатии курсор переместится в исходную позицию. Благодаря этому, при открытии уже имеющегося документа для возврата к месту, где ранее работа была прервана, достаточно нажать комбинацию клавиш Shift+F5.
Для включения полужирного шрифта можно использовать комбинацию клавиш Ctrl+B. Аналогичным образом с помощью комбинации клавиш Ctrl+I или Ctrl+Y можно включать курсив. Подчеркнутый шрифт включается нажатием комбинации клавиш Ctrl+U (таким же образом данный режим выключается). Если необходимо набрать текст капителями (уменьшенными заглавными буквами), то можно воспользоваться комбинацией клавиш Ctrl+Shift+K (для выключения данного режима следует повторно нажать эту комбинацию клавиш).
Ниже приводится еще несколько полезных комбинаций клавиш:
• Выравнивание абзаца влево – Ctrl+L.
• Выравнивание абзаца вправо – Ctrl+R.
• Выравнивание абзаца по центру – Ctrl+E.
• Выравнивание абзаца по ширине – Ctrl+J.
• Маркированный список – Ctrl+Shift+L.
• Сдвиг абзаца вправо – Ctrl+M.
• Увеличение отступа слева (кроме первой строки) – Ctrl+T.
• Печать документа (не только в Word, но и во многих других программах) – Ctrl+P.
• Ctrl+Shift+F – при нажатии данной комбинации клавиш на экране отображается окно настройки параметров шрифта.
• Ctrl+Shift+S – с помощью этой комбинации клавиш осуществляется быстрый выбор требуемого стиля. При этом активизируется поле с раскрывающимся списком имеющихся стилей, которое расположено в инструментальной панели Стандартная.
• Ctrl+Alt+F – быстрое создание сноски. При нажатии этой комбинации клавиш сноска появится в том месте, где до этого был курсор, а сам курсор переместится в конец страницы, где по обычным правилам вводится текст сноски.
• Ctrl+S – сохранение текущего документа.
• Ctrl+F – быстрый переход в режим поиска. Для повторения поиска после закрытия окна Найти и заменить можно воспользоваться комбинацией клавиш Alt+Ctrl+Y. Переход в режим замены можно выполнить с помощью комбинации клавиш Ctrl+H.
• При нажатии комбинации клавиш Ctrl+Z осуществляется отмена последнего выполненного действия; если нажать комбинацию клавиш Ctrl+Y, то будет выполнен повтор отмененного либо последнего действия.
• Ctrl+Shift+N – комбинация клавиш предназначена для быстрого преобразования текущего абзаца в основной текст.
• Ctrl+Tab – с помощью данной комбинации клавиш осуществляется вставка символа табуляции.
• Ctrl+Shift+E – при необходимости записать исправление можно воспользоваться этой комбинацией клавиш.
• Для вставки в документ гиперссылки можно использовать комбинацию клавиш Ctrl+K.
• С помощью клавиши Backspace осуществляется удаление одного символа слева от курсора. Для удаления одного слова слева от курсора можно воспользоваться комбинацией клавиш Ctrl+Backspace. С помощью клавиши Delete осуществляется удаление одного символа справа от курсора; при нажатии комбинации клавиш Ctrl+Delete будет удалено одно слово справа от курсора.
• Для удаления выделенного фрагмента текста и помещения его в буфер обмена удобно использовать комбинацию клавиш Ctrl+X.
• C помощью комбинации клавиш Ctrl+F3 можно удалить выделенный фрагмент и поместить его в копилку Автотекста. Вставка содержимого копилки осуществляется с помощью комбинации клавиш Ctrl+Shift+F3.
• Для копирования выделенного фрагмента в буфер обмена предназначена комбинация клавиш Ctrl+C, а для вставки его из буфера обмена – комбинация клавиш Ctrl+V.
• Для быстрого создания элемента Автотекста на основании выделенного фрагмента удобно использовать комбинацию клавиш Alt+F3.
• Для выделения знака справа от курсора следует воспользоваться клавишами Shift+Стрелка вправо. Аналогичным образом выделяется символ слева от курсора – Shift+Стрелка влево. При нажатии комбинации клавиш Ctrl+Shift+Стрелка вправо будет выделен фрагмент текущего слова от курсора до конца; аналогично выделяется фрагмент текущего слова от курсора до начала – для этого предназначена комбинация клавиш Ctrl+Shift+Стрелка влево.
• Для выделения текстового фрагмента от курсора до конца текущей строки следует воспользоваться комбинацией клавиш Shift+End; до начала текущей строки – Shift+Home. Комбинации клавиш Shift+Стрелка вниз и Shift+Стрелка вверх предназначены для выделения текстового фрагмента соответственно на одну строку ниже курсора и на одну строку выше курсора. Аналогичным образом выделяется текст от курсора до начала текущего абзаца и до конца текущего абзаца – для этого предназначены комбинации клавиш соответственно Ctrl+Shift+Стрелка вверх и Ctrl+Shift+Стрелка вниз.
• Выделение текста от курсора на один экран вниз и на один экран вверх можно выполнить с помощью комбинаций клавиш соответственно Shift+PageDown и Shift+PageUp. Чтобы быстро выделить текст от курсора до начала документа, удобно использовать комбинацию клавиш Ctrl+Shift+Home, от курсора до конца документа – Ctrl+Shift+End.
• C помощью комбинации клавиш Ctrl+A осуществляется быстрое выделение всего документа.
• С помощью соответствующих клавиш со стрелками осуществляется перемещение курсора на один символ влево, на один символ вправо, на предыдущую строку и на следующую строку. Кроме этого, можно использовать клавиши со стрелками в сочетании с клавишей Ctrl. С помощью этого приема можно перемещать быстро курсор на одно слово вправо, на одно слово влево, на один абзац вверх и на один абзац вниз.
• Для быстрого перемещения курсора в конец либо в начало текущей строки предназначены клавиши соответственно End и Home. Чтобы поместить курсор в начало либо в конец экрана, рекомендуется использовать комбинации клавиш соответственно Alt+Ctrl+PageUp и Alt+Ctrl+PageDown. Быстрый переход в начало следующей или предыдущей страницы можно выполнить с помощью комбинаций клавиш соответственно Ctrl+PageDown и Ctrl+PageUp.
• Shift+F5 – с помощью данной комбинации клавиш осуществляется быстрый переход к предыдущему исправлению либо к позиции курсора, которая была текущей при последнем закрытии данного документа.
• Чтобы перейти к первой ячейке строки при работе с таблицей, удобно использовать комбинацию клавиш Alt+Home; для перехода к первой ячейке столбца можно нажать комбинацию клавиш Alt+PageUp. Аналогичным образом осуществляется переход к последней ячейке строки и последней ячейке столбца – для этого предназначены комбинации клавиш соответственно Alt+End и Alt+PageDown.
Отметим, что в MS Word имеется еще множество различных комбинаций клавиш. Здесь мы рассмотрели только те из них, использование которых позволяет ускорить процесс набора текста.
|
|
|
|
|
|
|
|
|
Использование автозамены
В редакторе Word имеется механизм, использование которого позволяет избежать случайных ошибок, возникающих при вводе тех либо иных данных. Не секрет, что исправление подобных ошибок порой требует немало времени, а потому существенно затягивает процесс работы над документом.
Этот механизм называется автозамена; его смысл заключается в том, что ошибочно введенные данные будут автоматически исправлены сразу после нажатия клавиш «пробел» или Enter.
Для перехода в режим настройки автозамены следует в настройках программы открыть раздел Правописание и нажать кнопку Параметры автозамены. В результате откроется окно, изображенное на рис. 4.19.
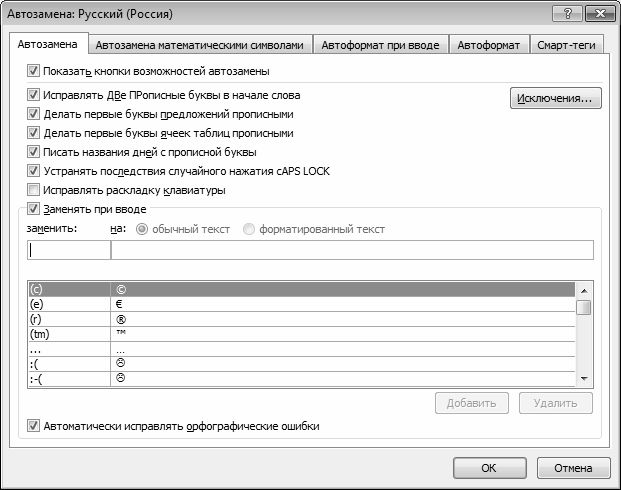 Рис. 4.19. Настройка параметров автозамены
Рис. 4.19. Настройка параметров автозамены
В данном окне на вкладке Автозамена осуществляется настройка основных параметров автозамены.
В верхней части вкладки расположен флажок Показать кнопки возможностей автозамены. Если он установлен, то возле введенных данных, которые подверглись автозамене, при подведении указателя мыши будет отображаться маленький прямоугольник синего цвета, а при наведении на него указателя мыши он примет вид кнопки. При нажатии на данную кнопку открывается меню, с помощью команд которого можно либо отменить последнюю автозамену, либо вообще отключить ее применение в подобных случаях.
Если установлен флажок Исправлять ДВе прописные буквы в начале слова, то при вводе слов с двумя прописными буквами вторая буква слова автоматически будет преобразована в строчную.
Если установлен флажок Делать первые буквы предложений прописными, то после каждой точки следующее слово будет начинаться с прописной буквы. Флажок Делать первые буквы ячеек прописными используется при работе с таблицами – если он установлен, то первые буквы в ячейках таблиц будут автоматически преобразовываться в прописные.
При установленном флажке Писать названия дней с прописной буквы первая буква в названии дней недели будет автоматически преобразовываться в прописную.
Устранять последствия случайного нажатия Caps Lock – установка данного флажка используется для автоматического изменения ошибок, связанных со случайным включением режима cAPS LOCK. Например, если введено слово рОССИЯ, то оно автоматически будет преобразовано в слово Россия.
Возможности программы предусматривают формирование пользовательского списка возможных ошибок и варианта устранения каждой ошибки. Например, если в процессе работы пользователь часто набирает слово аккумулятор, и часто ошибается, вводя его как акумулятор, то можно в список автозамены включить ошибочное написание этого слова и вариант его исправления. Подобные настройки выполняются в нижней части вкладки, и в первую очередь для этого нужно установить флажок Заменять при вводе (при снятом данном флажке механизм автоматической замены в соответствии с пользовательским списком будет отключен).
ПРИМЕЧАНИЕ
По умолчанию пользовательский список уже включает в себя немалое количество возможных ошибок и вариантов их исправления, но при необходимости в этот список можно добавлять новые данные и удалять введенные ранее.
Чтобы добавить в список новую позицию, нужно в поле заменять с клавиатуры ввести слово либо иное значение (число, дату и др.) в том виде, который является ошибочным и который должен быть автоматически исправлен после ввода, а в поле на – вариант исправления этого значения. Например, в поле заменять можно ввести слово акумулятор, а в поле на – правильное написание этого слова: аккумулятор. Для добавления в список введенной позиции нужно нажать кнопку Добавить, которая расположена справа под списком.
Для удаления из списка ненужной позиции следует выделить ее курсором и нажать кнопку Удалить. При этом необходимо соблюдать осторожность, поскольку программа не выдает дополнительный запрос на подтверждение операции удаления.
Однако, как известно, все предусмотреть невозможно. В процессе работы могут возникать ситуации, когда, например, не нужно исправлять две прописные буквы в слове либо после точки писать слово с большой буквы. Для таких случаев механизм автозамены предусматривает ведение списка исключений. Для перехода в режим работы с этим списком следует на вкладке Автозамена нажать кнопку Исключения – в результате на экране откроется окно, изображенное на рис. 4.20.
 Рис. 4.20. Ведение списка исключений
Рис. 4.20. Ведение списка исключений
Как видно на рисунке, данное окно состоит из трех вкладок: Первая буква, ДВе ПРописные и Прочие.
На вкладке Первая буква формируется список исключений при исправлении первой буквы слова на прописную в начале предложения (т. е. после точки). Чтобы добавить в список новую позицию, нужно в поле Не заменять прописной буквой после ввести с клавиатуры слово либо его фрагмент (обязательно после слова или фрагмента нужно поставить точку) и нажать кнопку Добавить. Наиболее известные исключения подобного рода – т. д., водит., доп., повыш., нач., обл., и др. Для удаления позиции из списка нужно выделить ее курсором и нажать кнопку Удалить, которая расположена сразу под кнопкой Добавить.
На вкладке ДВе ПРописные аналогичным образом осуществляется ведение списка исключений при исправлении двух прописных букв в начале слова. В поле Не заменять с клавиатуры вводится текст исключения, после чего для его добавления в список нужно нажать кнопку Добавить. Удаление ненужных позиций из списка осуществляется нажатием кнопки Удалить (предварительно ненужная позиция должна быть выделена в списке курсором).
На вкладке Прочие аналогичным образом ведется список прочих исключений, которые должны игнорироваться механизмом автозамены.
В окне Автозамена: русский (см. рис. 4.19) на вкладках Автоформат при вводе и Автоформат с помощью установки соответствующих флажков можно определить еще ряд параметров автозамены. В частности, здесь можно включить режим автозамены адресов Интернета и электронных адресов гиперссылками, замены кавычек, дробей, тире и т. п., автоматического применения маркированных списков и границ документа, и др.
Выполненные настройки автозамены вступают в силу только после нажатия в окне Автозамена: русский (см. рис. 4.19) кнопки ОК. С помощью кнопки Отмена осуществляется выход из данного режима без сохранения изменений.
Заключение
Изучив эту книгу и применив полученные знания на практике, пользователь не только освоит «слепой» десятипальцевый метод печати, но и в целом поднимет свою работу на компьютере на качественно более высокий уровень. Наряду с большим количеством практических упражнений, книга содержит описание целого ряда полезных программ и утилит, повышающих комфортность и удобство работы и тем самым способствующих ускорению набора текстов.
Автор выражает надежду, что предложенный материал был полезен и интересен читателю. Предложения и пожелания присылайте по адресу: arsen211@yandex.ru.
Дата добавления: 2018-10-25; просмотров: 1089; Мы поможем в написании вашей работы! |

Мы поможем в написании ваших работ!
