Настройка дополнительных возможностей
Чтобы перейти в режим настройки дополнительных возможностей клавиатуры, откройте в панели управления Центр специальных возможностей, и щелкните на ссылке Изменение параметров клавиатуры. В результате на экране откроется окно, изображенное на рис. 1.3.
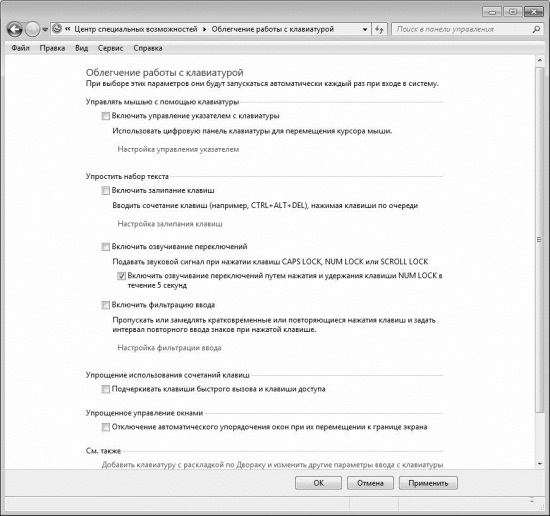 Рис. 1.3. Настройка дополнительных возможностей клавиатуры
Рис. 1.3. Настройка дополнительных возможностей клавиатуры
Вы можете настроить режим залипания клавиш. Он применяется к клавишам Alt, Shift, Ctrl и Windows и включается путем установки флажка Включить залипание клавиш; его использование позволяет нажимать комбинации с применением указанных клавиш не одновременным нажатием, а последовательно. Для дополнительной настройки параметров залипания клавиш следует воспользоваться ссылкой Настройка залипания клавиш – при щелчке на ней отобразится окно, изображенное на рис. 1.4.
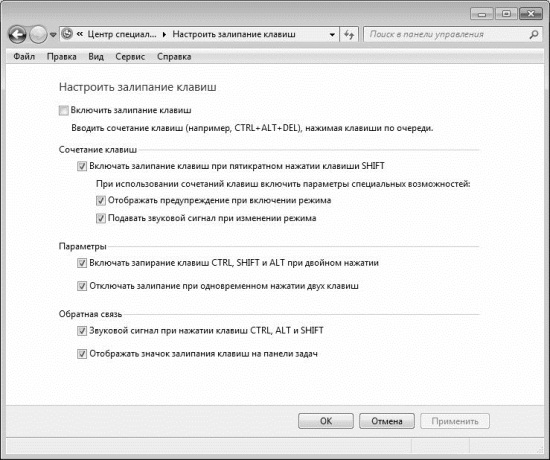 Рис. 1.4. Настройка залипания клавиш
Рис. 1.4. Настройка залипания клавиш
В данном окне настраиваются следующие параметры.
• Включать залипание клавиш при пятикратном нажатии клавиши Shift – при установленном данном флажке режим залипания клавиш включается пятикратным нажатием клавиши Shift.
• Включать запирание клавиш Ctrl, Shift и Alt при двойном нажатии – установка данного флажка включает режим, при котором двойное нажатие клавиш Ctrl, Shift или Alt устанавливает режим их залипания до следующего нажатия такой же клавиши.
• Отключать залипание при одновременном нажатии двух клавиш – при установленном данном флажке залипание выключается при одновременном нажатии какой-либо из клавиш Ctrl, Shift или Alt с другой клавишей.
• Звуковой сигнал при нажатии клавиш Ctrl, Alt и Shift – с помощью данного флажка включается режим воспроизведения звукового сигнала при нажатии, удерживании и отпускании клавиш Ctrl, Shift и Alt.
• Отображать значок залипания клавиш на панели задач – если установлен этот флажок, то при включении режима залипания клавиш на панели задач будет отображаться соответствующий значок.
Также вы можете выполнить настройку режима фильтрации ввода, который позволяет игнорировать случайные повторные нажатия клавиш. Для этого щелкните на ссылке Настройка фильтрации ввода (см. рис. 1.3) – в результате на экране отобразится окно, изображенное на рис. 1.5.
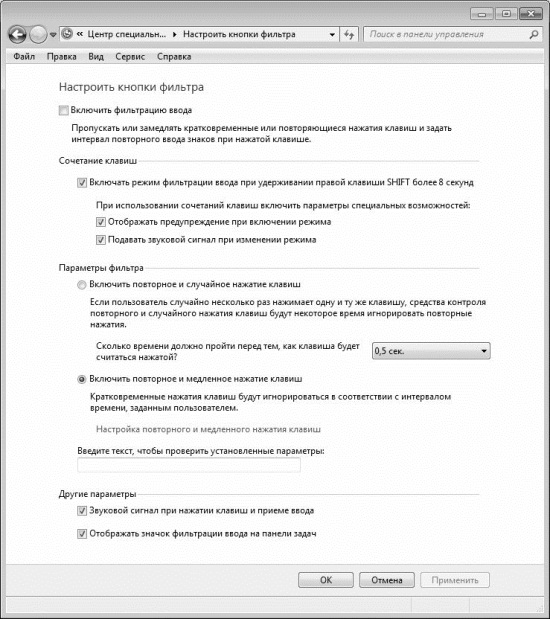 Рис. 1.5. Настройка фильтрации ввода
Рис. 1.5. Настройка фильтрации ввода
|
|
|
В данном окне настраиваются перечисленные ниже параметры.
• Включать режим фильтрации ввода при удерживании правой клавиши Shift более 8 секунд – при установленном данном флажке режим фильтрации включается нажатием клавиши Shift (справа) и удержанием ее в течение 8 и более секунд.
• Включить повторное и случайное нажатие клавиш – при выбранном данном значении включается режим игнорирования системой повторных нажатий клавиш (например, если пользователь случайно несколько раз нажал одну и ту же клавишу). С помощью расположенной ниже ссылки Настройка повторного и медленного нажатия клавиш на экран выводится окно, в котором устанавливается требуемый временной интервал, по истечении которого клавиша считается нажатой. В поле Введите текст, чтобы проверить установленные параметры этого окна можно опробовать выбранный режим.
• Включить повторное и медленное нажатие клавиш – если установлено это значение, то будет включен режим игнорирования слишком быстрых нажатий клавиш. С помощью расположенной ниже ссылки Настройка повторного и медленного нажатия клавиш на экран выводится окно, в котором устанавливается требуемый временной интервал, в течение которого необходимо удерживать клавишу, чтобы она считалась нажатой; также настраивается режим замедления повторов (при этом можно указать временную задержку перед началом повтора символа и скорость повтора). В поле Введите текст, чтобы проверить установленные параметры этого окна можно опробовать выбранный режим.
• Введите текст, чтобы проверить установленные параметры – в данном поле можно наглядно увидеть, как будут срабатывать установленные настройки (для этого с клавиатуры следует ввести несколько символов).
• Звуковой сигнал при нажатии клавиш и приеме ввода – если установлен данный флажок, то при нажатии клавиши система будет выдавать один звуковой сигнал, а при регистрации нажатия – другой.
• Отображать значок фильтрации ввода на панели задач – при установленном данном флажке в панели задач будет выводиться соответствующий значок сразу после включения режима фильтрации.
Чтобы выполненные настройки вступили в силу, нажмите кнопку ОК или Применить. Чтобы выйти из данного режима без сохранения изменений, нажмите Отмена.
|
|
|
|
|
|
Глава 2
Сущность десятипальцевого метода
«Слепой» десятипальцевый метод набора текста – это такой метод, при котором в процессе набора текста участвуют все десять пальцев обеих рук. При этом пользователь работает «вслепую» – его глаза не смотрят на клавиатуру, а заняты только чтением оригинала, с которого он набирает текст, или смотрят на монитор компьютера. Клавиатура распределяется на две зоны обслуживания: зона правой руки и зона левой руки, причем каждый палец закреплен за строго определенными клавишами. При этом вырабатывается привычка пальцев к исходному положению, и закреплению за каждым пальцем определенного набора клавиш.
Одним из основных принципов десятипальцевого метода является то, что чем меньше клавиш приходится на один палец, тем выше и проще будет техника набора текста – следовательно, все десять пальцев должны быть обязательно задействованы.
К несомненным преимуществам десятипальцевого метода набора текста можно отнести:
• Высокая скорость набора текста при минимальном количестве опечаток.
• Равномерная нагрузка на все пальцы и обеспечение достаточного отдыха каждому из них.
• Процесс набора текста становится абсолютно механическим – нужный символ моментально и безошибочно вводится именно тем пальцем, который закреплен за соответствующей клавишей.
• Взгляд пользователя сосредоточен исключительно на чтении оригинала, благодаря чему набор текста происходит непрерывно.
|
|
|
• Набирая тексты с помощью десятипальцевого метода, любой пользователь может достичь скорости печати 300–500 печатных знаков в минуту.
Необходимо учитывать, что освоение десятипальцевого метода произойдет не моментально – автоматизм движения пальцев вырабатывается в результате систематических занятий. «Слепой» десятипальцевый метод можно считать полностью освоенным лишь тогда, когда пользователь перестает контролировать движение пальцев на клавиатуре. Для этого необходимо проводить ежедневные тренировки продолжительностью хотя бы по 20–30 минут.
При освоении десятипальцевого метода следует соблюдать правило – ни в коем случае нельзя искать глазами на клавиатуре «потерянную» клавишу. В таких случаях нужно смотреть только в монитор и «вслепую» искать пальцами «потерянную» клавишу, постепенно нажимая клавиши. Пальцы должны научиться «чувствовать» клавиатуру.
Большое значение при овладении «слепым» десятипальцевым методом имеет правильная посадка за компьютером. Держите корпус прямо, а спину прислоните к спинке стула. Ноги в коленях согните под прямым углом, а ступни ног поставьте на пол параллельно друг другу. Если используется схема клавиатуры либо текст, то они должны лежать на столе с левой стороны. Расстояние от глаз до монитора – в пределах 40–70 сантиметров. Руки в локтях согните под прямым углом, кисти рук и локти держите на одном уровне параллельно столу, при этом не опускайте кисти на корпус клавиатуры.
Дата добавления: 2018-10-25; просмотров: 335; Мы поможем в написании вашей работы! |

Мы поможем в написании ваших работ!
