Встраивание профиля в изображения формата Photos hop TIFF
Как правило, ICC-профили следует встраивать в файлы до импортирования этих файлов в другой документ, в котором применяется управление цветом. В этом случае изображения со встроенными профилями вероятнее всего будут отображаться в программе InDesign и любых других программах, использующих управление цветом, как и задумывалось, без выполнения какой-либо дополнительной работы.
В этом разделе вы будете работать с уже импортированным, цветным растровым изображе-
нием, не содержащим встроенного профиля.
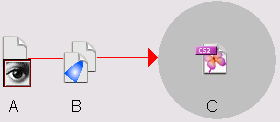
А. Изображение с рабочим цветовым пространством CMYK. В. Изображение со встроенным ICC-профилем. С. Программа InDesign использует встроенный профиль
 Если программа Photoshop у вас не установлена, вы можете использовать файлы
Если программа Photoshop у вас не установлена, вы можете использовать файлы
программы Photoshop, находящиеся в папке урока. В описании шагов будет указано,
когда это нужно сделать.
Настройка управления цветом в программе Photoshop
Сначала вы определите рабочие цветовые пространства (применяемые для отображения и редактирования) для цветовых моделей RGB и CMYK, используемых в изображениях.
1. Запустите программу Photoshop и выберите в меню команду Edit * Color Settings (Правка
* Настройки цвета) (Windows) или Photoshop * Color Settings (Photoshop * Настройки цвета) (Mac OS).
2. В открывающемся списке Settings (Настройки) выберите значение U.S. Prepress Defaults
(Значения параметров по умолчанию для подготовки к печати в США).
|
|
|
3. В открывающемся списке CMYK группы элементов управления Working Spaces (Рабочие пространства) выберите значение U.S. Web Coated (SWOP) v2, если оно еще не выбрано, чтобы встроенный профиль соответствовал стандартному профилю цветоделений, который вы назна- чили в программе InDesign CS2.

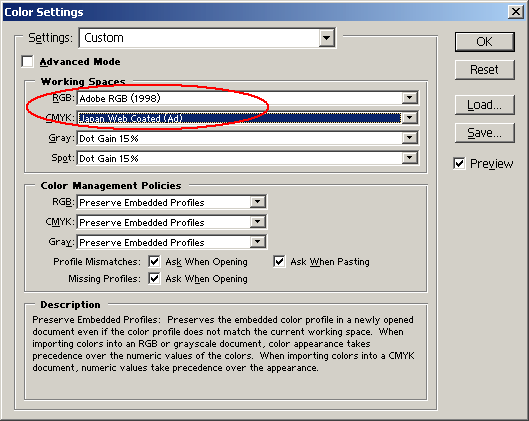
4. Не изменяйте значения остальных параметров и щелкните на кнопке ОК.
Встраивание профиля
Теперь, когда указаны рабочие цветовые пространства для изображения программы
Photoshop, вы встроите указанный профиль.
1. В меню программы Photoshop выберите команду File * Open (Файл * Открыть). В от- крывшемся диалоге Open (Открытие) выберите файл 15_d.psd, находящийся внутри папки ID_15.
2. Если в программе Photoshop при открытии файла появится диалог Missing Profile (Отсут- ствующий профиль), установите переключатель Assign Working CMYK (Назначить рабочее пространство CMYK). Обратите внимание, что в качестве рабочего пространства CMYK уже выбрано значение U.S. Web Coated (SWOP) v2, которое является профилем, выбранным в пре- дыдущем разделе «Настройка управления цветом в программе Photoshop». Щелкните на кнопке ОК. Если при открытии файла диалог Missing Profile (Отсутствующий профиль) не появился, выберите в меню команду Image * Mode * Convert to Profile (Изображение * Режим » Преобра- зовать к профилю); в появившемся диалоге Convert to Profile (Преобразование к профилю) в группе элементов управления Destination Space (Целевое пространство) выберите в открываю- щемся списке Profile (Профиль) значение U.S. Web Coated (SWOP) v2 и щелкните на кнопке ОК.
|
|
|

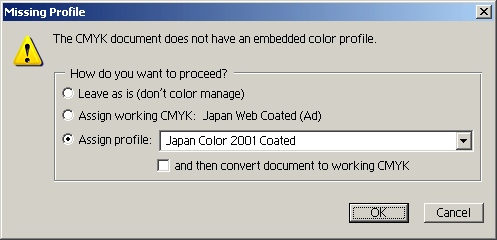
3. Чтобы встроить профиль, выберите в меню команду File * Save As (Файл * Сохранить как). В открывшемся диалоге Save As (Сохранение как) откройте папку ID_15, находящуюся в папке Lessons внутри папки IDCIB на жестком диске, и в открывающемся списке Format (Формат) выберите формат TIFF. В поле ввода File name (Имя файла) введите 15_dprof.tif. Убе- дитесь, что флажок ICC Profile: U.S. Web Coated (SWOP) v2 (ICC-профиль: U.S. Web Coated (SWOP) v2) (Windows) или Embed Color Profile (Встроить цветовой профиль) (Mac OS) уста- новлен, а затем щелкните на кнопке Save (Сохранить) (Windows) или OK (Mac OS).
4. В открывшемся диалоге TIFF Options (Параметры формата TIFF) щелкните на кнопке
О К, чтобы использовать значения параметров по умолчанию.
5. Закройте изображение, завершите работу программы Photoshop и вернитесь в программу
InDesign.
Дата добавления: 2018-10-25; просмотров: 415; Мы поможем в написании вашей работы! |

Мы поможем в написании ваших работ!
