Использование отображения с максимальным разрешением при управлении цветом
Если для ускорения прорисовки изображения на экране используется экранное разрешение меньшее, чем High Quality (Высокое качество), цветные изображения также прорисовываются быстрее за счет ухудшения точности воспроизведения цветов. Цвета изображения воспроизво- дятся наиболее точно в том случае, когда изображения просматриваются с максимальным эк- ранным разрешением (и с включенной функцией управления цветом).

1. Выберите в меню команду Edit * Preferences * Display Performance (Правка * Настройки
* Параметры отображения).
2. В появившемся диалоге Preferences (Настройки) выберите в открывающемся списке De- fault View (Просмотр по умолчанию) значение High Quality (Высокое качество), а затем щелк- ните на кнопке ОК.
Просмотр изображений, использующих управление цветом, с максимальным экранным раз-
решением приобретает особую важность при работе с двухцветной графикой.
Если функция управления цветом включена, установлено отображение изображения с мак-
симальным разрешением и применяются надлежащим образом корректные профили, цвета бу-
 дут отображаться наилучшим образом в пределах возможностей вашего монитора.
дут отображаться наилучшим образом в пределах возможностей вашего монитора.
Для экономии дискового пространства разрешение файлов примеров для данного
урока составляет 150 пикселов на дюйм (ppi), поэтому воспроизведение цветов не такое точное, каким бы оно было при более высоком разрешении.
Управление цветом импортированных изображений в программе In
|
|
|
Design
При импортировании изображения можно управлять его цветом в документе. Если известно,
что импортируемое изображение содержит корректный встроенный профиль с соответствую- щей целью визуализации, изображение просто импортируется, и вы продолжаете работу. Про- грамма InDesign считывает и применяет встроенный профиль к изображению, одновременно интегрируя его в систему CMS документа. Если импортируемое растровое изображение не со- держит встроенного профиля, программа InDesign применяет к изображению исходный про- филь, используемый по умолчанию (CMYK, RGB или LAB).
Программа InDesign также применяет исходный профиль, используемый по умолчанию, к объектам, нарисованным в программе InDesign. В программе InDesign можно назначить другой профиль - используя команду Edit * Assign Profiles (Правка * Назначить профили) для откры-
тия диалога Assign Profiles (Назначение профилей) - или открыть изображение в приложении, в котором оно создавалось, и встроить профиль в этом приложении.
В рекламном материале уже включено два изображения, которые были сохранены без встроенных профилей. Вы интегрируете эти изображения в систему CMS документа, используя
|
|
|
два разных способа: назначение профиля в программе InDesign и открытие исходного изобра- жения для встраивания профиля. Позднее в этом уроке вы импортируете еще два дополнитель- ных изображения и попрактикуетесь в двух способах назначения профиля перед помещением изображений в рекламный материал.
Назначение профиля после импорта изображения
При импортировании изображений, которые были сохранены без встроенных профилей, в программу InDesign к изображению применяется исходный профиль, используемый в програм-
ме InDesign по умолчанию. Если импортированное изображение не было создано с использова- нием цветового пространства, используемого по умолчанию, необходимо назначить профиль, описывающий цветовое пространство исходного изображения.
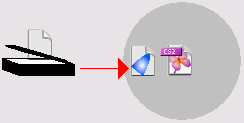
Программа InDesign применяет исходный профиль, используемый по умолчанию, к любому растровому изображению, не имеющему встроенного профиля.

Вы будете работать с изображением, которое было импортировано в программу InDesign до
включения системы управления цветом. Сначала вы убедитесь, что программа InDesign исполь- зует профиль по умолчанию для управления цветом изображения. Затем, вы назначите в про- грамме InDesign новый профиль, поскольку исходное цветовое пространство изображения от- личается от цветового пространства по умолчанию.
|
|
|
1. Используя инструмент Selection (Выделение) (  ), выделите блюдце с трюфелями в ле-
), выделите блюдце с трюфелями в ле-
вой части рекламного материала.

2. Выберите в меню команду Object * Image Color Settings (Элемент * Настройки цвета изо-
бражения).
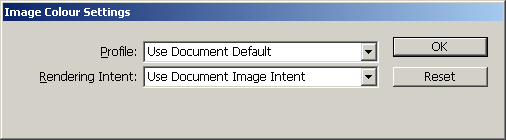
Обратите внимание, что флажок Enable Color Management (Включить управление цветом) установлен, а для параметра Profile (Профиль) установлено значение Use Document Default (Использовать профиль документа по умолчанию). Программой InDesign включается функция управления цветом для каждого импортированного изображения и назначается исходный про- филь, используемый по умолчанию, который вы установили ранее в этом уроке. Можно отклю- чить функцию управления цветом для конкретного изображения, воспользовавшись диалогом Image Color Settings (Настройки цвета изображения). В этом диалоге также можно назначить новый профиль. Поскольку вы назначаете профиль в программе InDesign, изменения затронут только выбранное изображение документа.
3. В открывающемся списке Profile (Профиль) выберите значение U.S. Sheetfed Coated v2,
которое соответствует исходному цветовому пространству изображения. Данный профиль
|
|
|

представляет кодовые таблицы цветов, использовавшиеся оператором сканирования, который
отсканировал выбранное изображение в режиме CMYK.
4. Оставьте для параметра Rendering Intent (Цель визуализации) установленное значение
Use Document Image Intent (Использовать цель, установленную для изображений в документе)
и щелкните на кнопке ОК. Нетрудно заметить, что цвета стали насыщеннее.
Программа InDesign будет управлять цветом данного изображения с использованием нового назначенного профиля.
Дата добавления: 2018-10-25; просмотров: 168; Мы поможем в написании вашей работы! |

Мы поможем в написании ваших работ!
